Introduction to Microsoft office 2013.
Concerning microsoft– माइक्रोसॉफ्ट कंपनी दुनिया के अग्रणी सॉफ्टवेयर के लिए एक जानी-मानी कंपनी है, जिसकी विरासत को बढ़ा-चढ़ाकर नहीं बताया जा सकता। जहां माइक्रोसॉफ्ट कंपनी विश्व स्तर पर कंप्यूटर सॉफ्टवेयर उत्पाद बनाने में दुनिया में नंबर वन है। वर्तमान में, माइक्रोसॉफ्ट विभिन्न प्रकार के सॉफ़्टवेयर का उत्पादन करता है और विश्व क्षेत्र के कई हिस्सों में ऑनलाइन-ऑफ़लाइन स्टोर के माध्यम से सॉफ़्टवेयर बेचता है। माइक्रोसॉफ्ट कंपनी मुख्य रूप से निम्नलिखित सॉफ्टवेयर उत्पाद बनाती है। उदाहरण के लिए, माइक्रोसॉफ्ट विंडोज ऑपरेटिंग सिस्टम, माइक्रोसॉफ्ट ऑफिस सूट, बिजनेस ऑनलाइन संचार के लिए स्काइप, माइक्रोसॉफ्ट स्मार्टफोन सेल फोन ऑपरेटिंग सिस्टम, और विजुअल स्टूडियो माइक्रोसॉफ्ट कंपनी द्वारा निर्मित और समर्थित उत्पाद हैं। वर्तमान में, माइक्रोसॉफ्ट कंपनी सॉफ्टवेयर उपयोगकर्ताओं के लिए लाइसेंस प्राप्त सॉफ्टवेयर बनाने में दुनिया की अग्रणी कंपनी बन गई है। इस कंपनी की शुरुआत 36 साल पहले मिस्टर बिल गेट्स और उनके दोस्त ने की थी। अभी हाल ही में, माइक्रोसॉफ्ट कंपनी ने कंप्यूटर हार्डवेयर, लैपटॉप, डेस्कटॉप कंप्यूटर, टैबलेट, इलेक्ट्रॉनिक्स, स्मार्टफ़ोन, वर्चुअल Xbox गेम, ऑफ़िस और अन्य अनुप्रयोगों के लिए सॉफ़्टवेयर अनुप्रयोगों का निर्माण किया है।
What is a microsoft office suite – माइक्रोसॉफ्ट ऑफिस सूट दुनिया के कई अलग-अलग हिस्सों, देशों, महाद्वीपों, दुनिया भर में सबसे व्यापक रूप से इस्तेमाल किया जाने वाला लाइसेंस प्राप्त ऑफिस एप्लीकेशन सूट बन गया है। माइक्रोसॉफ्ट ऑफिस सुइट्स के बारे में फिलहाल सभी जानते हैं। माइक्रोसॉफ्ट कंपनी ने माइक्रोसॉफ्ट ऑफिस उत्पादों को अपने सभी ग्राहकों के लिए एक संपूर्ण पैकेज के रूप में विकसित और समूहीकृत किया है। यदि हम माइक्रोसॉफ्ट ऑफिस संस्करण के इतिहास के बारे में जाते हैं, तो यहाँ मैं आपको माइक्रोसॉफ्ट ऑफिस के शुरुआती कई संस्करणों के बारे में बताऊँगा, और वह यह है। माइक्रोसॉफ्ट ऑफिस 3.1 माइक्रोसॉफ्ट ऑफिस, माइक्रोसॉफ्ट ऑफिस 2000, माइक्रोसॉफ्ट ऑफिस एक्सपी, माइक्रोसॉफ्ट ऑफिस 2003, माइक्रोसॉफ्ट ऑफिस 2007, माइक्रोसॉफ्ट ऑफिस 2010, माइक्रोसॉफ्ट ऑफिस 2013, माइक्रोसॉफ्ट ऑफिस 2016 है और वर्तमान में माइक्रोसॉफ्ट ऑफिस 2019 और माइक्रोसॉफ्ट ऑफिस 2021 का नवीनतम संस्करण है। कंपनी सक्रिय रूप से विभिन्न विरासत संस्करणों पर काम कर रही है। जहां माइक्रोसॉफ्ट उद्योग, उपयोगकर्ता, वैश्विक आवश्यकताओं के अनुसार अपने प्रत्येक माइक्रोसॉफ्ट ऑफिस सुइट में नए परिवर्तन जोड़ना जारी रखता है, या प्रत्येक नए ऑफिस आधिकारिक रिलीज़ के साथ कुछ नए एप्लिकेशन अपडेट करता है। मुख्य रूप से माइक्रोसॉफ्ट कंपनी के पास माइक्रोसॉफ्ट ऑफिस सॉफ्टवेयर इस प्रकार है माइक्रोसॉफ्ट वर्ड, माइक्रोसॉफ्ट एक्सेल, माइक्रोसॉफ्ट पावर प्वाइंट, आउटलुक एक्सप्रेस, माइक्रोसॉफ्ट एक्सेस इत्यादि। समय के साथ, माइक्रोसॉफ्ट कंपनी ने सॉफ्टवेयर ऑफिस सूट समूह में कई बदलाव किए हैं। इसमें शामिल है कि माइक्रोसॉफ्ट ग्रूव, माइक्रोसॉफ्ट वन नोट, माइक्रोसॉफ्ट शेयर पॉइंट, माइक्रोसॉफ्ट विसिओ, माइक्रोसॉफ्ट प्रोजेक्ट, स्काइप, वन ड्राइव, और कुछ आवश्यक और गैर-आवश्यक ऑफिस सॉफ़्टवेयर में कुछ ऑफिस अनुप्रयोगों को समय-समय पर हटा दिया गया है या बदल दिया गया है। और वे पूरी तरह से नए में अपग्रेड हो गए हैं।
New features of microsoft office 2013.
- माइक्रोसॉफ्ट ऑफिस 2013 को नए ग्राफिक्स, थीम, नया आधुनिक एप्लिकेशन इंटरफेस मिलता है।
- माइक्रोसॉफ्ट ऑफिस 2013 नए नियंत्रण और अनुप्रयोग सुविधाएँ जोड़ी गईं।
- माइक्रोसॉफ्ट ऑफिस 2013 इंस्टेंट बूट पिछले रिलीज की तुलना में अधिक सरल और ग्राफिकल है।
- माइक्रोसॉफ्ट ऑफिस 2013विभिन्न संस्करणों और एप्लिकेशन प्रारूपों में उपलब्ध है।
- माइक्रोसॉफ्ट ऑफिस 2013 में नया थ्रेड जोड़ा गया, एप्लिकेशन इंटरफ़ेस में सुधार हुआ, नए कार्य व्यवहार और अधिक नियंत्रण जोड़े गए।
All Version of microsoft office suites 2013.
- माइक्रोसॉफ्ट ऑफिस 2013 होम एंड स्टूडेंट।
- माइक्रोसॉफ्ट ऑफिस 2013 होम एंड बिजनेस।
- माइक्रोसॉफ्ट ऑफिस 2013 स्टैंडर्ड।
- माइक्रोसॉफ्ट ऑफिस 2013 प्रो.
- माइक्रोसॉफ्ट ऑफिस 2013 प्रो प्लस।
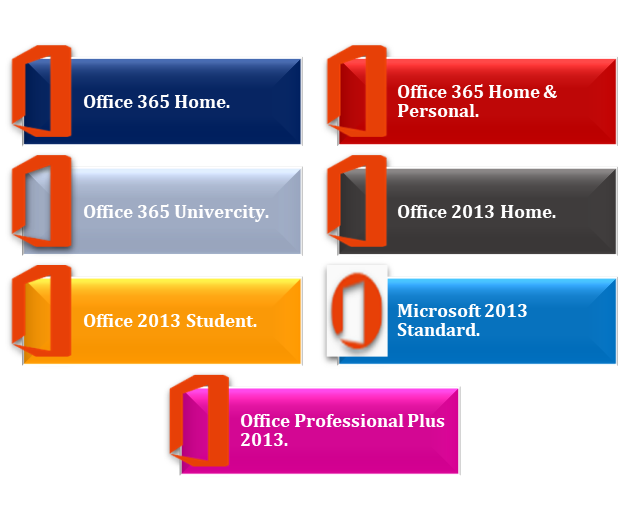
Legacy of Microsoft office Version from start to till date.
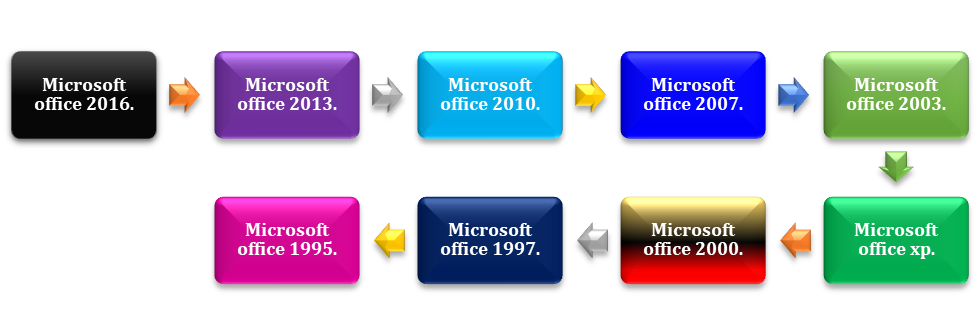
How microsoft office help in organization/office/industry/home – जहां हर उद्योग, संगठन, कंपनी और घरेलू उपयोगकर्ता इलेक्ट्रॉनिक दुनिया का तेजी से हिस्सा बनते जा रहे हैं, और हर व्यक्ति जानता है कि कंप्यूटर तकनीक से समय और पैसा कैसे बचाया जाए। आजकल ऑफिस के काम को आसान बनाने के लिए माइक्रोसॉफ्ट ऑफिस प्रोडक्ट सूट का इस्तेमाल करना सार्वजनिक और आम बात हो गई है। माइक्रोसॉफ्ट ऑफिस सुइट मुख्य रूप से आपको साझाकरण, मुद्रण, प्रकाशन, कंप्यूटिंग और अन्य अनुप्रयोग सुविधाएँ प्रदान करता है। आपको केवल प्रत्येक माइक्रोसॉफ्ट ऑफिस सुइट उत्पाद के साथ कार्य करने का अनुभव चाहिए। जब भी कोई उपयोगकर्ता माइक्रोसॉफ्ट ऑफिस उत्पादों का उपयोग करता है, तो आम तौर पर आप माइक्रोसॉफ्ट ऑफिस 2016 व्यावसायिक सॉफ़्टवेयर में दस्तावेज़, कार्यपत्रक, प्रस्तुति, चित्र, प्रकाशन, डेटाबेस, वन नोट डिजिटल दस्तावेज़, ई-मेल, अपॉइंटमेंट, कार्य, शेड्यूल, नोट्स और बहुत कुछ एक्सेस कर सकते हैं। आप कैलेंडर बनाने में सक्षम हैं, आप माइक्रोसॉफ्ट ऑफिस 2016 में त्वरित संदेश के साथ ऑडियो और वीडियो चैट के साथ ऑनलाइन संचार के लिए स्काइप का उपयोग कर सकते हैं। माइक्रोसॉफ्ट कंपनी किसी भी उपयोगकर्ता या विभिन्न श्रेणियों को पोर्टेबिलिटी के साथ विश्वव्यापी व्यापार के लिए वन ड्राइव के साथ क्लाउड दस्तावेज़ों को सहेजने और संग्रहीत करने में सक्षम बनाती है। इसलिए, हम विशेष रूप से जानते हैं कि माइक्रोसॉफ्ट ऑफिस सूट के साथ काम करना आसान, बेहतर, तेज और विश्वसनीय है। अन्य ओपन-सोर्स एप्लिकेशन सॉफ़्टवेयर की तुलना में, माइक्रोसॉफ्ट ऑफिस आज के समय में बहुआयामी संचार को नियंत्रित करने के लिए कई क्षेत्रों में मानव जीवन का एक निरंतर हिस्सा बनता जा रहा है।
Obsession about Microsoft office suite – आज दुनिया भर में लोगों के पास माइक्रोसॉफ्ट ऑफिस 365 के रूप में माइक्रोसॉफ्ट ऑफिस की नई सुविधाएँ हैं, और माइक्रोसॉफ्ट ऑफिस सुइट अनुप्रयोगों के नए ऑफिस संस्करण का उपयोग करने के लिए सूचना प्रौद्योगिकी जुनून है। क्योंकि माइक्रोसॉफ्ट कंपनी अपने नए लॉन्च किए गए वर्जन में लगातार नए फीचर्स, कंट्रोल्स, मेन्यू, टूल्स को ऐड करती रहती है। यदि आपको वर्तमान समय के आधुनिक परिवेश में नई एकीकृत कंप्यूटर प्रौद्योगिकी की आवश्यकता है। और हर बार माइक्रोसॉफ्ट कंपनी अपने नए लॉन्च किए गए ऑफिस सूट उत्पाद के साथ नए बदलावों को अच्छी तरह से प्रबंधित और सहेजती है। माइक्रोसॉफ्ट कंपनी ऑफिस एडिशन के बारे में बहुमुखी प्रतिभा और इस तरह की प्रमुखता माइक्रोसॉफ्ट ऑफिस सूट का नवीनतम उत्पाद है। जहां माइक्रोसॉफ्ट ऑफिस किसी भी उद्योग, संगठन, कंपनी, या व्यक्तियों या व्यक्तियों के समूह के लिए अत्यंत आवश्यक और आवश्यकता बन गया है। जब अतीत में, ओपन-सोर्स ऑफिस सॉफ्टवेयर इतना लोकप्रिय नहीं था और पूरी तरह से विकसित नहीं हुआ था। पूरी तरह से ओपन-सोर्स फ्री ऑफिस सॉफ्टवेयर जो उतना उन्नत नहीं था जितना आज है। उस समय से माइक्रोसॉफ्ट ऑफिस अनुप्रयोग सॉफ़्टवेयर का सूचना प्रौद्योगिकी पर एक बड़ा प्रभाव पड़ा है। यह एक एप्लिकेशन सॉफ्टवेयर पैकेज है जो दुनिया भर के उपयोगकर्ताओं के लिए पहले से ही परिचित है। सभी प्रकार के उपयोगकर्ताओं के लिए आवश्यक सभी उपकरण और कार्य, नियंत्रण पहले से ही माइक्रोसॉफ्ट ऑफिस सुइट में मौजूद हैं। जो किसी अन्य ऑफिस सूट सॉफ्टवेयर या कंपनी में नहीं हैं, और अभी तक उनके द्वारा प्रदान और लॉन्च नहीं किए गए हैं। लेकिन याद रखें, यहां हम माइक्रोसॉफ्ट ऑफिस उत्पादों की तुलना पर चर्चा नहीं कर रहे हैं। यहाँ आपके लिए यह प्रश्न अभी भी बना हुआ है कि माइक्रोसॉफ्ट ऑफिस सुइट वैश्विक स्तर पर इतना प्रसिद्ध और लोकप्रिय क्यों है, तो इसका उत्तर यह है कि, आज माइक्रोसॉफ्ट कंपनी के कई सॉफ़्टवेयर उत्पाद पूरी दुनिया में हैं। जिसमें माइक्रोसॉफ्ट कंपनी के प्रमुख विंडोज 11, माइक्रोसॉफ्ट ऑफिस 2019, एक्सबॉक्स और फिलहाल माइक्रोसॉफ्ट कंपनी के पास दुनिया के सूचना प्रौद्योगिकी बाजार में 90% हिस्सेदारी है। क्योंकि माइक्रोसॉफ्ट कंपनी की सेवा के लिए उत्पाद प्रतिक्रिया जबरदस्त है। ग्राहक नीति प्राथमिकताओं, ग्राहक मोचन, ग्राहक प्रतिक्रिया, निवारण पहली प्राथमिकता सहित। माइक्रोसॉफ्ट कंपनी ग्राहक से नवीनतम सॉफ़्टवेयर फ़ीडबैक लेती है, और फिर अपने मौजूदा उत्पाद में जबरदस्त सुधार करती है। यह एक मुख्य कारण है जो अन्य प्रतिस्पर्धियों की तुलना में माइक्रोसॉफ्ट कंपनी की विश्वसनीयता को बेहतर बनाता है।
Reasons to use Microsoft Office.
- माइक्रोसॉफ्ट ऑफिस 2013 एक बहु मंच सॉफ्टवेयर है।
- माइक्रोसॉफ्ट ऑफिस 2013 में एक आकर्षक डिजाइन/यूजर इंटरफेस है।माइक्रोसॉफ्ट ऑफिस 2013 हमेशा अपडेट रहता है।
- आपकी हर जरूरत को पूरा करने के लिए माइक्रोसॉफ्ट ऑफिस 2013 सॉफ्टवेयर है।
- माइक्रोसॉफ्ट ऑफिस 2013 सॉफ़्टवेयर टीम की ओर से शानदार ऑनलाइन प्रतिक्रिया मिल रही है।
- माइक्रोसॉफ्ट ऑफिस 2013 में आपको कई नए और पुराने फ़ाइल रूपांतरण प्रारूप मिलते हैं।
- माइक्रोसॉफ्ट ऑफिस 2013 एक विश्व स्तर पर प्रसिद्ध लाइसेंस प्राप्त कार्यालय सॉफ्टवेयर संग्रह है।
- कई उपकरणों के बीच माइक्रोसॉफ्ट ऑफिस 2013 डिवाइस संगतता पोर्टेबिलिटी है।
- माइक्रोसॉफ्ट ऑफिस 2013 ऑनलाइन उपयोग किया गया और विश्व स्तर पर मान्यता प्राप्त है।
- माइक्रोसॉफ्ट ऑफिस 2013 को लगातार अपग्रेड करें और ग्राहकों की जरूरतों को पूरा करें।
- माइक्रोसॉफ्ट ऑफिस 2013 के साथ काम करते समय किसी भी कंप्यूटर उपयोगकर्ता को आवश्यक सभी प्रकार के उपकरण, मेनू, नियंत्रण, कार्य, सुविधाएँ प्राप्त मिलती है।
Microsoft office 2013 application suite product.
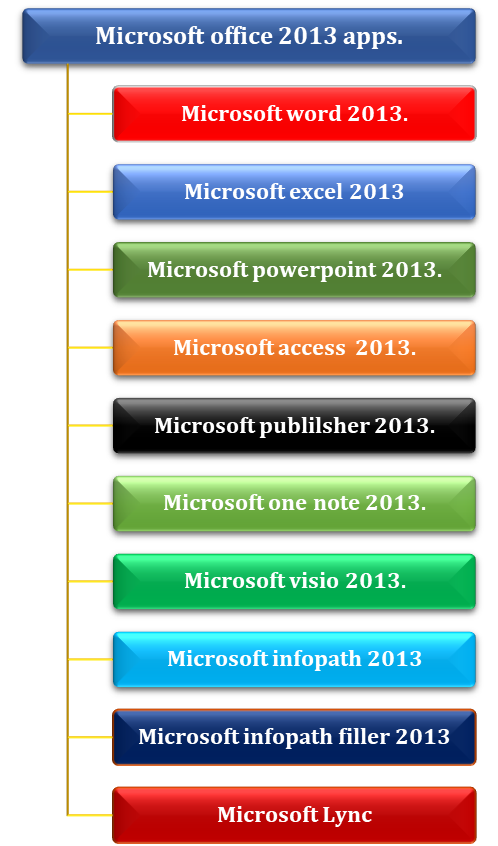
What’s new in microsoft office 2013.
- माइक्रोसॉफ्ट ऑफिस 2013 में एक्सेल के साथ नए फंक्शन फॉर्मूला जोड़े या बेहतर किए गए।
- माइक्रोसॉफ्ट ऑफिस 2013 नई थीम, दस्तावेज़ शैलियाँ, खोज सुविधाएँ, संवाद, और विंडोज़ में सुधार किया गया।
- माइक्रोसॉफ्ट ऑफिस 2013 वन नोट में और अधिक डिजिटल नोट जोड़ना एक-नोट डिजिटल जानकारी को ऑनलाइन-ऑफ़लाइन नियंत्रित करना अब आसान हो गया है।
- माइक्रोसॉफ्ट ऑफिस 2013 पॉवरपॉइंट में नई थीम, कस्टम एनिमेशन के साथ-साथ स्लाइड ट्रांज़िशन प्रभाव, स्लाइड, विंडो और नियंत्रण प्रभाव जोड़े गए हैं।
- माइक्रोसॉफ्ट ऑफिस 2013 में व्यवसाय के लिए Lync को माइक्रोसॉफ्ट स्काइप के साथ अपग्रेड किया गया।
- माइक्रोसॉफ्ट ऑफिस 2013, स्काई ड्राइव, एक ऑनलाइन फोल्डर में बिजनेस के लिए वन ड्राइव के साथ अपडेटेड शेयर प्वाइंट।
- माइक्रोसॉफ्ट ऑफिस 2013 में जोड़े गए नए विसिओ स्टेंसिल, नियंत्रण, डिज़ाइन नियंत्रण और योजना है।
- माइक्रोसॉफ्ट ऑफिस 2013 प्रोजेक्ट एप्लीकेशन के साथ एक प्रोजेक्ट, योजनाएँ और कई प्रोजेक्ट बनाएँ।
- पिछले आउटलुक संस्करण की तुलना में माइक्रोसॉफ्ट ऑफिस 2013 नया ई-मेल, संपर्क, कार्य कैलेंडर, जर्नल और अन्य आउटलुक आइटम आसानी से प्रबंधित किए जा सकते हैं।
- माइक्रोसॉफ्ट ऑफिस 2013 में संशोधित विकल्प, अनुकूलित, मैक्रो, और अन्य डिफ़ॉल्ट टूल विंडो और कार्य व्यवहार जोड़े गए।
Popular world license and free open source office suites packages acquaintance.
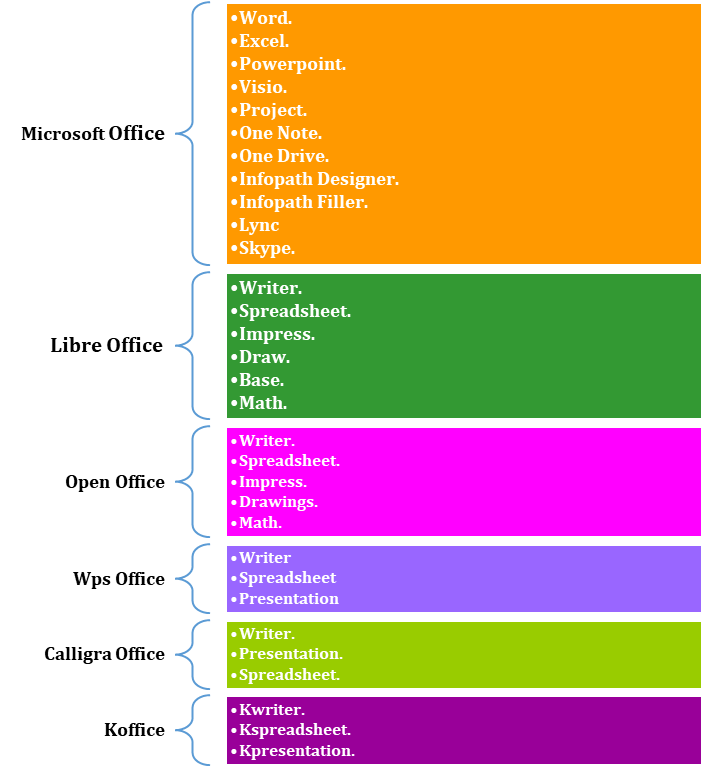
Where to buy microsoft office – माइक्रोसॉफ्ट कंपनी ने दुनिया भर में विश्व समुदाय के बीच वैश्विक स्तर पर अपना क्षेत्रीय केंद्र मुख्यालय खोला है। माइक्रोसॉफ्ट कंपनी आपको सॉफ़्टवेयर खुदरा/ऑनलाइन/ऑफ़लाइन खरीदने या बेचने के लिए माइक्रोसॉफ्ट कंपनी सॉफ़्टवेयर उत्पादों से संबंधित सेवाएँ प्रदान करती है। माइक्रोसॉफ्ट स्टोर या कंपनी लिंक्स संगठन पर माइक्रोसॉफ्ट सॉफ़्टवेयर ऑनलाइन खरीदने के लिए लिंक ढूँढना आपके लिए आसान है। यदि आप मेट्रो शहर में रहते हैं, साथ ही साथ राष्ट्रीय और अंतरराष्ट्रीय स्तर पर, माइक्रोसॉफ्ट आपको माइक्रोसॉफ्ट सिटी स्टोर से सॉफ़्टवेयर पैकेज खरीदने या उपयोग करने में मदद करता है। यदि आपके पास हाई-स्पीड ब्रॉडबैंड इंटरनेट कनेक्शन है और आप उपयोग कर रहे हैं, तो आप माइक्रोसॉफ्ट कंपनी की वेबसाइट www.microsoft.com पर जाकर माइक्रोसॉफ्ट सॉफ़्टवेयर उत्पाद ऑनलाइन खरीद सकते हैं। माइक्रोसॉफ्ट उत्पाद ख़रीदते समय ऑनलाइन/चैट वार्तालापों के साथ उत्पाद जानकारी को ख़रीदने या उपयोग करने के तरीके के बारे में अधिक संपूर्ण जानकारी यहाँ मिल सकती है। यदि आपके पास इंटरनेट बैंकिंग या ऑनलाइन मनी ट्रांसफर सेवा है, तो आप अपने गृहनगर से कोई भी माइक्रोसॉफ्ट सॉफ़्टवेयर पैकेज खरीद सकते हैं, और समयरेखा में, आपको माइक्रोसॉफ्ट ऑफिस और अन्य एप्लिकेशन सॉफ़्टवेयर पैकेज आपके घर के पते पर कूरियर के माध्यम से प्राप्त होंगे। इसके अलावा आप माइक्रोसॉफ्ट कंपनी के किसी अन्य सॉफ्टवेयर को amazon.com और amazon.in की वेबसाइट से भी ऑनलाइन खरीद सकते हैं।
Download Microsoft office 2013 trial version testing– माइक्रोसॉफ्ट कंपनी ने एक नया ऑफिस 2013 ऑफिस सुइट उत्पाद जारी किया है। इस संस्करण में वे नियंत्रण शामिल हैं, जो आपको अधिकांश माइक्रोसॉफ्ट लीगेसी ऑफिस सुइट उत्पादों और नए रिलीज़ किए गए कार्यों में मिलते हैं। माइक्रोसॉफ्ट ऑफिस 2013 में ऑफिस सॉफ़्टवेयर माइक्रोसॉफ्ट वर्ड 2013, माइक्रोसॉफ्ट एक्सेल 2013, व्यवसाय के लिए माइक्रोसॉफ्ट लिंक वन नोटबुक, पब्लिशर, एक्सेस, लिंक सॉफ़्टवेयर डिफ़ॉल्ट है, वर्तमान में, व्यवसाय के लिए एक ड्राइव सर्वश्रेष्ठ क्लाउड सॉफ़्टवेयर पैकेज स्थापित ऐप है। कुछ वेबसाइटों ने इन उत्पादों को डाउनलोड करने और सीमित समय के लिए इन उत्पादों का उपयोग करने के लिए अल्फा और बीटा संस्करणों की पेशकश की है। लेकिन अगर आपको माइक्रोसॉफ्ट वेब साइट से एक लाइसेंस प्राप्त उत्पाद खरीदना है, तो आपको केवल एक लाइसेंस प्राप्त संस्करण खरीदना होगा। माइक्रोसॉफ्ट ऑफिस 2013 आधिकारिक माइक्रोसॉफ्ट Iso को डाउनलोड करने या खरीदने के बाद, ISO फ़ाइल को निकालें और इसे अपने ऑपरेटिंग सिस्टम में मैन्युअल रूप से स्थापित करें। अब माइक्रोसॉफ्ट ऑफिस सुइट उत्पाद का उपयोग करना शुरू करें या इसे खोजें, याद रखें कि यदि आपने माइक्रोसॉफ्ट ऑफिस 2013 परीक्षण संस्करण स्थापित किया है, तो आपके पास ऑफिस सुइट की सीमित कार्यक्षमता है। यहां आपको परीक्षण संस्करण के लिए एक माइक्रोसॉफ्ट ऑफिस खाते की आवश्यकता होगी, माइक्रोसॉफ्ट लाइसेंस प्राप्त संस्करण को खरीदे बिना लाइसेंस रहित माइक्रोसॉफ्ट ऑफिस संस्करण तक पहुंच कंपनी द्वारा प्रतिबंधित कुछ सुविधाओं तक पहुंच को प्रतिबंधित करती है। लेकिन अगर आपके पास एक मान्य माइक्रोसॉफ्ट ऑफिस संस्करण है, तो आप सभी माइक्रोसॉफ्ट उत्पाद सुविधाओं, कार्यों और नियंत्रणों का उपयोग कर सकते हैं, और आप आवश्यकतानुसार सभी नियंत्रणों को बदल और प्रबंधित कर सकते हैं।
Minimum hardware specification for office 2016.
- ऑपरेटिंग सिस्टम विंडोज 7, विंडोज 8, 8.1, विंडोज 10, विंडोज 11 ऑपरेटिंग सिस्टम होना चाहिए।
- आप माइक्रोसॉफ्ट ऑफिस 2016 का माइक्रोसॉफ्ट ऑफिस 32-बिट/64-बिट संस्करण खरीदते हैं या माइक्रोसॉफ्ट ऑफिस की आधिकारिक वेबसाइट से सीधे लाइसेंस प्राप्त संस्करण डाउनलोड करते हैं।
- प्राथमिक मेमोरी रैम – 1 गीगाबाइट या 2 गीगाबाइट से अधिक की अनुशंसा की जाती है।
- सेकेंडरी स्टोरेज एचडीडी 20 गीगाबाइट 50 गीगाबाइट या 1 टेराबाइट की सिफारिश की जाती है।
- आपके सिस्टम में Intel या AMD-आधारित माइक्रोप्रोसेसर स्थापित होना चाहिए।
- बेहतर माइक्रोसॉफ्ट ऑफिस 2016 के लिए अपने कंप्यूटर पर DirectX सॉफ़्टवेयर स्थापित करें।
- यदि आपके सिस्टम में माइक्रोसॉफ्ट ऑफिस 2013 संस्करण स्थापित है, तो इसे यहाँ माइक्रोसॉफ्ट ऑफिस 2016 के साथ अद्यतन किया जा सकता है, और आप नया माइक्रोसॉफ्ट ऑफिस 2016 स्थापित कर सकते हैं।
Install microsoft office 2016 in windows 10 – सबसे पहले आप माइक्रोसॉफ्ट ऑफिस 2016 लाइसेंस वर्जन खरीदें, माइक्रोसॉफ्ट वेबसाइट लोकेशन से सेटअप सोर्स, सीडी खरीदें। अब अपने लैपटॉप, डेस्कटॉप, नोटबुक, कंप्यूटर पर इस सॉफ्टवेयर सेटअप की स्थापना शुरू करें। माइक्रोसॉफ्ट ऑफिस सुइट उत्पाद को स्थापित करने से पहले, कृपया ऊपर दिए गए सॉफ़्टवेयर इंस्टॉलेशन हार्डवेयर विनिर्देशों को ध्यान से पढ़ें। जब आप माइक्रोसॉफ्ट ऑफिस 2016 ऐप को सही तरीके से इंस्टॉल करते हैं तो अब चरण-दर-चरण निर्देशों का पालन करें। जब तक आपके सिस्टम पर माइक्रोसॉफ्ट ऑफिस 2016 सेटअप पूरा नहीं हो जाता।
Step 1: सबसे पहले, माइक्रोसॉफ्ट ऑफिस 2016 सॉफ़्टवेयर सेटअप आइकन शॉर्टकट पर डबल-क्लिक करें। यह प्रॉम्प्ट माइक्रोसॉफ्ट ऑफिस 2016 इंस्टाल डायलॉग प्रदर्शित करता है। स्थापित माइक्रोसॉफ्ट ऑफिस 2016 सुइट से संबंधित डिफ़ॉल्ट सेटिंग्स सहित। इन डायलॉग्स में, मुख्य विंडो और फिर अबाउट टैब प्रदर्शित होता है। मुख्य विंडो में, आपके पास माइक्रोसॉफ्ट ऑफिस 2016 संस्करण स्थापित करने का विकल्प होता है, और अबाउट टैब में माइक्रोसॉफ्ट ऑफिस 2016 की स्थापना के बारे में कुछ जानकारी होती है। मुख्य टैब विंडो में, आपके पास माइक्रोसॉफ्ट ऑफिस 2016 32-बिट स्थापित करने का डिफ़ॉल्ट विकल्प होता है और 64-बिट माइक्रोसॉफ्ट ऑफिस संस्करण। यहां आप अपने ऑफिस सॉफ्टवेयर सिस्टम इंस्टॉलेशन हार्डवेयर की भाषा चुन सकते हैं। यदि उपयोगकर्ता को 2016 सेटअप को मैन्युअल रूप से अनुकूलित करने की आवश्यकता है। जैसे, आप कुछ डिफ़ॉल्ट माइक्रोसॉफ्ट ऑफिस अनुप्रयोग स्थापित करना चाहते हैं। तो आप इसमें सिर्फ जरूरी सॉफ्टवेयर ही इंस्टॉल कर सकते हैं। कृपया याद रखें कि, सभी माइक्रोसॉफ्ट ऑफिस 2016 में सभी चेकों को चिह्नित करके एप्लिकेशन इंस्टॉल करें, कम से कम 12 एप्लिकेशन स्वचालित रूप से इंस्टॉल हो जाएंगे। जिसमें माइक्रोसॉफ्ट वर्ड, एक्सेल, पॉवरपॉइंट, एक्सेस, पब्लिशर, इन्फोपैथ, स्काइप फॉर बिजनेस, वन नोट, वन ड्राइव, माइक्रोसॉफ्ट डिफॉल्ट सॉफ्टवेयर दिया गया है। इसके साथ, माइक्रोसॉफ्ट ऑफिस 2016 प्रोजेक्ट, और व्यवसाय के लिए विसिओ अनुप्रयोग स्वचालित रूप से स्थापित हो जाएगा। ऑफिस 2016 इन-ऑफ़िस विंडो के अंतर्गत, आपके पास माइक्रोसॉफ्ट ऑफिस बटन स्थापित करने का विकल्प होता है, जो आपके कंप्यूटर पर माइक्रोसॉफ्ट ऑफिस सुइट स्थापित करता है। कुछ अन्य विकल्प भी हैं, जैसे कि माइक्रोसॉफ्ट ऑफिस की स्थापना स्थिति की जाँच करने के लिए जाँच स्थिति विकल्प का उपयोग करना। ऑफिस बटन को अनइंस्टॉल करने से मौजूदा ऑफिस 2016 की स्थापना रद्द हो जाती है, पिछले माइक्रोसॉफ् स्थापना संस्करण 2016 की स्थापना रद्द कर दी जाएगी। और माइक्रोसॉफ्ट ऑफिस 2016 सुइट की स्थापना रद्द करने की प्रक्रिया पूरी होने के साथ, आप माइक्रोसॉफ्ट ऑफिस 2016 अनुप्रयोगों को तुरंत हटाने का प्रयास शुरू कर सकते हैं। लेकिन यहीं पर आप माइक्रोसॉफ्ट ऑफिस की एक नई कॉपी इंस्टॉल करने जा रहे हैं।
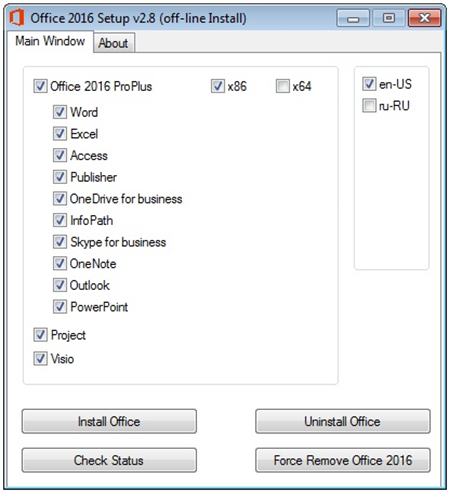
Step 2 – चरण ii माइक्रोसॉफ्ट ऑफिस 2016 स्थापना प्रक्रिया का स्टार्टअप ऑफिस 2016 स्थापना प्रक्रिया को दर्शाता है। यह स्क्रीन लाइन पर छोटे डॉट्स या डॉट्स को बाएं से दाएं ले जाती है। जब तक अगला डायलॉग या स्क्रीन अपने आप दिखाई न दे। यह आपको डायलॉग दिखाता है, कि माइक्रोसॉफ्ट ऑफिस 2016 सेटअप प्रगति पर है, अब आप अगला डायलॉग या विंडो प्रकट होने तक प्रतीक्षा करें।
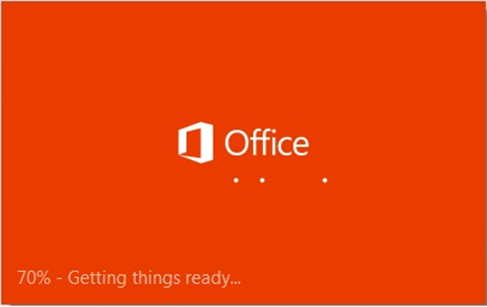
Step 3rd – जब उपरोक्त डायलॉग में माइक्रोसॉफ्ट ऑफिस दूसरे से तीसरे चरण में जाता है। तो आपको माइक्रोसॉफ्ट कंपनी ऑफिस का लोगो दिखाई देगा, यहां आपने माइक्रोसॉफ्ट ऑफिस 2016 इंस्टॉल करना शुरू कर दिया है। सभी माइक्रोसॉफ्ट ऑफिस 2016 एप्लिकेशन, ऐप आइकन या इमेज इंस्टॉल किए जा रहे हैं। आप माइक्रोसॉफ्ट ऑफिस 2016 को सेटअप संवाद विंडो में एक थंबनेल दृश्य के रूप में देखेंगे। माइक्रोसॉफ्ट ऑफिस 2016 स्थापना की प्रारंभ रेखा से अंत तक लाल रेखा प्रगति संकेतक की प्रगति देखें। जो हमें सिर्फ यह संदेश दे रहा है कि ऑफिस इंस्टॉलेशन प्रगति मोड में है। हमेशा याद रखें कि, माइक्रोसॉफ्ट ऑफिस 2016 सॉफ़्टवेयर की स्थापना के दौरान, यदि आपके पास हाई-स्पीड ब्रॉडबैंड नेटवर्क कनेक्शन है। इसे तुरंत शुरू किया जाना चाहिए। यह स्वचालित रूप से सभी माइक्रोसॉफ्ट ऑफिस 2016 नए अपडेट स्वचालित रूप से उठाता है। अब आप माइक्रोसॉफ्ट ऑफिस 2016 सेटअप डायलॉग में प्रदर्शित होने वाली अगली विंडो की प्रतीक्षा करें।
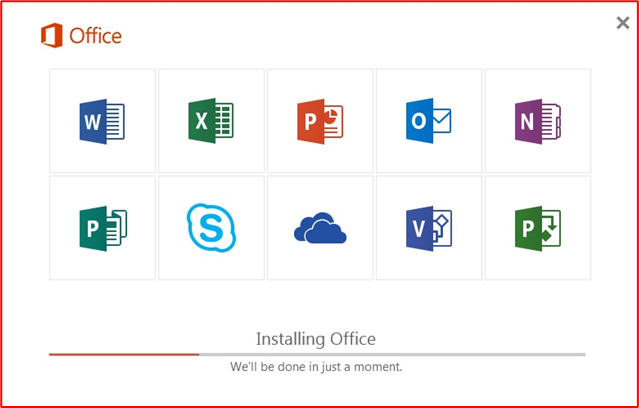
Step 4th – विंडोज टास्कबार अधिसूचना क्षेत्र में माइक्रोसॉफ्ट ऑफिस 2016 की वर्तमान स्थापना प्रगति को इंगित करता है। यह विंडो Microsoft के टास्कबार में संख्यात्मक राशि चक्र का सेटअप प्रतिशत दिखाती है। याद रखें कि, माइक्रोसॉफ्ट ऑफिस 2016 की स्थापना प्रक्रिया के दौरान माइक्रोसॉफ्ट ऑफिस सिस्टम ऑफ़लाइन नहीं होना चाहिए। यह स्वचालित रूप से माइक्रोसॉफ्ट ऑफिस 2016 एप्लिकेशन फ़ाइलों को पुनरारंभ करेगा और उन्हें उपयुक्त स्थान पर स्थापित करेगा।
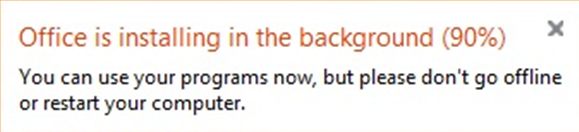
Step 5th – चरण पाँच इंगित करता है कि, माइक्रोसॉफ्ट ऑफिस 2016 आपके कंप्यूटर सिस्टम पर ठीक से स्थापित है। यह दिखाते हुए कि, माइक्रोसॉफ्ट ऑफिस 2016 ऐप अब आपकी मशीन पर लॉन्च या काम करने के लिए तैयार है। अब आप निकटतम विकल्पों पर क्लिक करके माइक्रोसॉफ्ट ऑफिस 2016 की स्थापना प्रक्रिया को समाप्त कर सकते हैं।
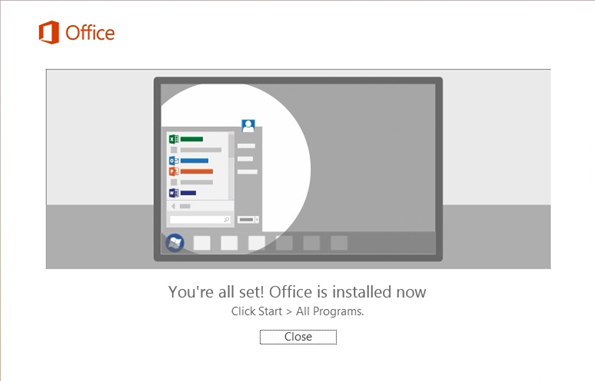
Where to Buy Microsoft Office 2013 Software.
- आप माइक्रोसॉफ्ट ऑफिस 2013 को माइक्रोसॉफ्ट स्टोर्स से खरीदते हैं।
- डेबिट/क्रेडिट/मास्टरकार्ड के साथ ऑनलाइन लाइसेंस माइक्रोसॉफ्ट ऑफिस 2013 खरीदें/ऑनलाइन मनी ट्रांसफर मोड का उपयोग करें।
- माइक्रोसॉफ्ट ऑफिस 2013 ट्रायल 365 को माइक्रोसॉफ्ट की आधिकारिक वेबसाइट से डाउनलोड करें।
- आप माइक्रोसॉफ्ट ऑफिस 2013 सुइट को amazon.com या amazon.in की आधिकारिक वेबसाइट से भी खरीद सकते हैं।
Minimum Requirement for Office 2016 Installation.
| S no | Component | Requirement | Recommended |
| 1 | Microprocessor | 1 gigahertz (ghz) or faster x86- or x64-bit processor | 3.0 ghz intel amd processor |
| 2 | Memory (ram) | 1 gigabyte (gb) ram (32-bit); 2 gigabytes (gb) ram (64-bit) | 2 gigabytes or more for faster performance |
| 3 | Hard disk | 3.0 gigabytes (gb) available | 500 gigabytes or more available |
| 4 | Operating system | Windows 7 (32-bit or 64-bit) Windows 8 (32-bit or 64-bit) Windows 8.1 (32-bit or 64-bit) Windows server 2008 r2 (64-bit) Windows server 2012 (64-bit) | Any new version release by Microsoft company like windows future release windows 9 |
| 5 | Browser | Internet explorer 8, 9, 10, or 11; Mozilla Firefox 10.x or a later version; apple safari 5; or google chrome 17. x. | New version of ie 11 Firefox 41 safari 5.0 and above newly version |
| 6 | .Net version 3.5, 4.0, or 4.5 |
How to set up/install Microsoft office 2013.
- लाइसेंसशुदा माइक्रोसॉफ्ट ऑफिस 2013 सीडी, डीवीडी सेटअप सोर्स फोल्डर खोलें।
- माइक्रोसॉफ्ट ऑफिस 2013 समूह सेटअप चिह्न पर डबल-क्लिक करें, या सेटअप पर राइट-क्लिक करें। हमेशा इस प्रोग्राम को व्यवस्थापक अधिकारों के रूप में चलाएँ पर क्लिक करना याद रखें।
- अब आप माइक्रोसॉफ्ट ऑफिस 2013 सेटअप के दौरान कई सेटअप संवादों का मैन्युअल रूप से अनुसरण कर सकते हैं।
STEPS INVOLVE DURING LEGACY MICROSOFT OFFICE SUITE VERSION 2013 OR PREVIOUS VERSION.
Click on the below given Microsoft office 2013 setup file icon.
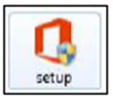
Collection information – संग्रहण संवाद में माइक्रोसॉफ्ट ऑफिस 2013 स्थापना स्टार्टअप ऑफिस 2013 स्थापना फ़ाइलें पर्यावरण के बारे में सूचना प्रणाली से एकत्र की जाती हैं। और माइक्रोसॉफ्ट ऑफिस 2013 सॉफ़्टवेयर आपको कई अनुकूलन विकल्प भी प्रदान करता है।
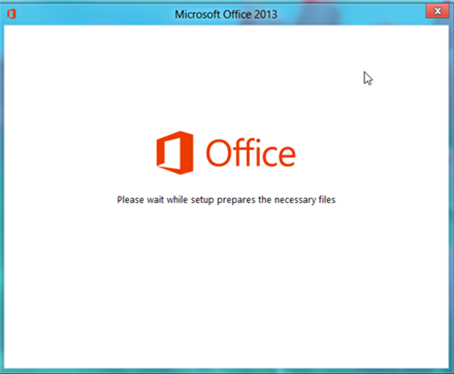
License term – कृपया माइक्रोसॉफ्ट ऑफिस 2013 ऑफिस सेटअप एग्रीमेंट को विस्तार से ध्यान से पढ़ें। अधिक पढ़ने के लिए, लंबवत स्क्रॉलबार को पंक्ति के अंत तक लगातार खींचें। और अंत में, इस अनुबंध की सभी शर्तों को स्वीकार करने के लिए चेकबॉक्स बटन पर क्लिक करें। सामान्यतया, यह अनुबंध आपको माइक्रोसॉफ्ट ऑफिस उत्पाद नीति का उपयोग करने के लिए कहता है। जिसे आप माइक्रोसॉफ्ट ऑफिस EULA (अंतिम उपयोगकर्ता लाइसेंस अनुबंध) का पालन करने का वादा करते हैं। माइक्रोसॉफ्ट ऑफिस 2013 सॉफ़्टवेयर की स्थापना जारी रखने के लिए अगला विकल्प पर क्लिक करें।
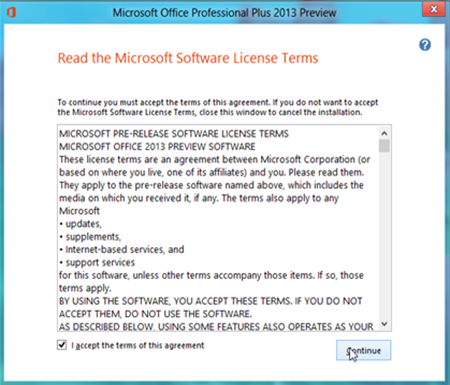
Choose the installation you want – माइक्रोसॉफ्ट ऑफिस 2013 सेटअप संवाद आपको माइक्रोसॉफ्ट ऑफिस2013 स्थापना विकल्पों के लिए बहुत सारे विकल्प देता है। यदि आप माइक्रोसॉफ्ट ऑफिस 2013 सेटअप के दौरान नाउ विकल्प का चयन करते हैं। इसलिए इसे पहले एकीकृत ऑफिस 2013 सिस्टम वातावरण में स्थापित किया गया है। जबकि दूसरा विकल्प आपको माइक्रोसॉफ्ट ऑफिस की स्थापना को अनुकूलित करने का विकल्प प्रदान करता है। यहां आप न्यूनतम हार्डवेयर इंस्टॉलेशन कॉन्फ़िगरेशन के साथ माइक्रोसॉफ्ट ऑफिस 2013 स्थापित करें। और अगर आप कस्टमाइज ऑप्शन को चुनते हैं। तो आप माइक्रोसॉफ्ट को माइक्रोसॉफ्ट ऑफिस घटकों के साथ कार्यान्वित करना चुन सकते हैं। यदि आप कुछ अतिरिक्त घटक जोड़ना चाहते हैं, या आप डिफ़ॉल्ट वांछित स्थापना सुविधाओं के साथ माइक्रोसॉफ्ट ऑफिस 2013 स्थापित कर सकते हैं। इसके साथ ही आप कस्टमाइज्ड ऑप्शन को चुन सकते हैं। यहां याद रखें कि पहली बार हमें डिफ़ॉल्ट इंस्टॉलेशन विकल्प चुनना चाहिए।
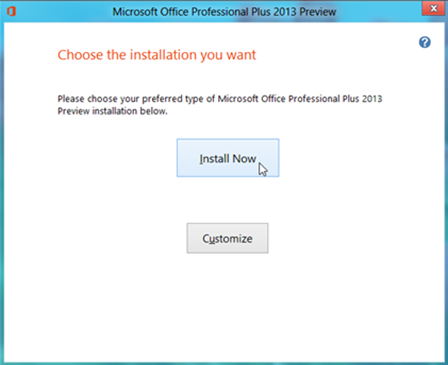
Installation option– स्थापना विकल्प आपको इसे माइक्रोसॉफ्ट ऑफिस स्थापना प्रकार के रूप में अनुकूलित करने की अनुमति देते हैं। इसमें कई मौजूदा माइक्रोसॉफ्ट ऑफिस 2013 फ़ंक्शन पहले से ही चयनित हैं, और यदि आप अन्य माइक्रोसॉफ्ट ऑफिस समूह मेनू जोड़ना या हटाना चाहते हैं। इसलिए आवश्यकतानुसार चयन या श्रेणी चयन पर क्लिक करें। अंत में, निरंतर स्थापना प्रक्रिया के लिए अभी स्थापित करें बटन पर क्लिक करें। और दी गई विंडो, डायलॉग निर्देशों का सही ढंग से पालन करें।
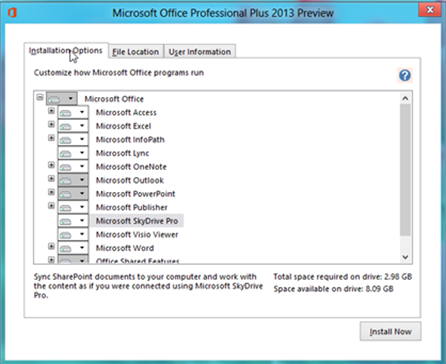
File location – यहां आप सक्रिय माइक्रोसॉफ्ट ऑफिस 2013 स्थापना का स्थान बदल सकते हैं। डिफ़ॉल्ट माइक्रोसॉफ्ट ऑफिस स्थापना स्थान c:\Program Files\Microsoft Office स्थान है। यहां अगर आप स्थापित माइक्रोसॉफ्ट ऑफिस 2013 की लोकेशन बदलना चाहते हैं तो ब्राउज बटन पर क्लिक करें। माइक्रोसॉफ्ट स्टोरेज स्पेस के स्थान का चयन करें, यहां सभी आवश्यक परिवर्तन करने के बाद, अभी स्थापित करें बटन पर क्लिक करें।
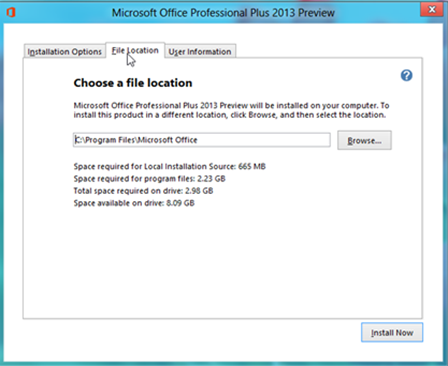
User information – प्रदान किए गए टेक्स्ट बॉक्स में उपयोगकर्ता का पूरा नाम, प्रारंभिक नाम, संगठन का नाम और अन्य आवश्यक जानकारी भरें। उदा. स्थापना उपयोगकर्ता जानकारी जोड़ें। सभी जानकारी भरने के बाद अपने कंप्यूटर पर परमानेंट माइक्रोसॉफ्ट ऑफिस के विकल्प में Install Now बटन पर क्लिक करें।
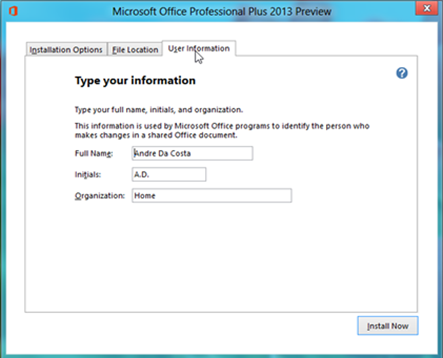
Install now – अंत में, सभी टैब मैन्युअल रूप से उपयोगकर्ता जानकारी जैसे इंस्टॉलेशन विकल्प, फ़ाइल स्थान को कॉन्फ़िगर करते हैं। अब बाकी इंस्टॉलेशन प्रक्रिया शुरू करने के लिए इंस्टालेशन ऑप्शन पर क्लिक करें। और दिए गए निर्देशों का ठीक से पालन करें।
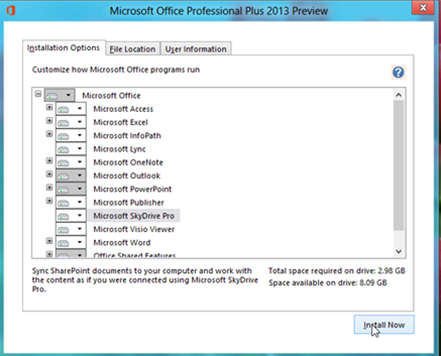
Installation progress bar – स्थापना प्रगति पट्टी 0 से 100 तक प्रारंभ या प्रदर्शित होती है। यह इंगित करता है कि आपके पास एक सक्रिय माइक्रोसॉफ्ट ऑफिस 2013 स्थापना है। और यहां हमें तब तक प्रतीक्षा करनी चाहिए जब तक कि प्रगति पट्टी स्वचालित रूप से प्रारंभिक बिंदु से समापन बिंदु तक नहीं चली जाती या माइक्रोसॉफ्ट ऑफिस 2013 स्थापना प्रक्रिया पूरी नहीं हो जाती। याद रखें, प्रगति पट्टी के दौरान, माइक्रोसॉफ्ट ऑफिस 2013 स्वचालित रूप से c ड्राइव में माइक्रोसॉफ्ट ऑफिस फ़ाइलों और फ़ोल्डरों के लिए संग्रहण स्थान स्थापित करता है।
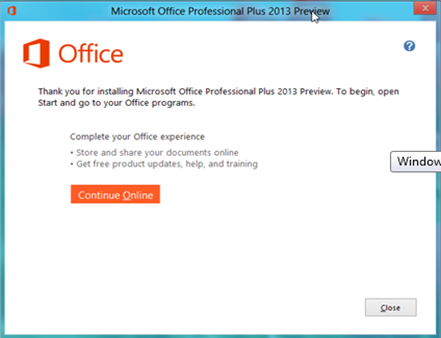
Complete installation – जब माइक्रोसॉफ्ट ऑफिस 2013 सेटअप पूर्ण हो जाएगा। तो यह आपको डायलॉग दिखाएगा जो आपको माइक्रोसॉफ्ट ऑफिस 2013 इंस्टॉलेशन वेबसाइट पर ले जाएगा। अब आप अपने मौजूदा माइक्रोसॉफ्ट ऑफिस 2013 स्थापना स्रोत में नई अद्यतन फ़ंक्शन सुविधाएँ स्थापित करके नई माइक्रोसॉफ्ट ऑफिस नवीनीकरण सुविधाएँ स्थापित कर सकते हैं।
Brief introduction about microsoft office.
Microsoft word – माइक्रोसॉफ्ट वर्ड एक सराहनीय कार्यालय संपादन, प्रकाशन, दस्तावेज़ संपादक, डिज़ाइन माइक्रोसॉफ्ट कंपनी का एक संपूर्ण दस्तावेज़ संपादक सॉफ़्टवेयर है। आप माइक्रोसॉफ्ट वर्ड का उपयोग कर सकते हैं, यहां तक कि कोई भी उपयोगकर्ता ऑफिस, कंपनियों, उद्योग, संगठन, स्टोर, मॉल दुनिया भर में, वर्ड प्रारूप में इलेक्ट्रॉनिक प्रारूपों में माइक्रोसॉफ्ट वर्ड दस्तावेज़ आसानी से बना और सहेज सकता है। माइक्रोसॉफ्ट वर्ड के साथ, आप दस्तावेज़ बना सकते हैं, संशोधित कर सकते हैं, संपादित कर सकते हैं, माइक्रोसॉफ्ट वर्ड प्रारूप में किसी भी प्रकार के इलेक्ट्रॉनिक दस्तावेज़ प्रारूप को प्रिंट कर सकते हैं और आवश्यकतानुसार संपादित या अनुकूलित कर सकते हैं। आप माइक्रोसॉफ्ट वर्ड में किसी भी दस्तावेज़ को दस्तावेज़, पत्र, ई-मेल, फ़ैक्स, रसीदें, मेमो, मेल मर्ज, अभिवादन, रिपोर्ट, प्रपत्र, प्रश्न, सारणीबद्ध डेटाबेस, और दस्तावेज़ प्रारूप में किसी भी अन्य जानकारी के रूप में संग्रहीत कर सकते हैं और कभी भी संशोधित किया जा सकता है। इन माइक्रोसॉफ्ट वर्ड दस्तावेज़ों का उपयोग करना भी आसान है। माइक्रोसॉफ्ट वर्ड अनुप्रयोगों के नए संस्करण किसी भी नए दस्तावेज़ स्वरूप के लिए .docx फ़ाइल एक्सटेंशन का समर्थन करते हैं। नया माइक्रोसॉफ्ट वर्ड सॉफ्टवेयर कई अन्य लोकप्रिय दस्तावेज़ प्रारूप एक्सटेंशन का उपयोग और समर्थन करता है।
Default opening window of microsoft word 2013.
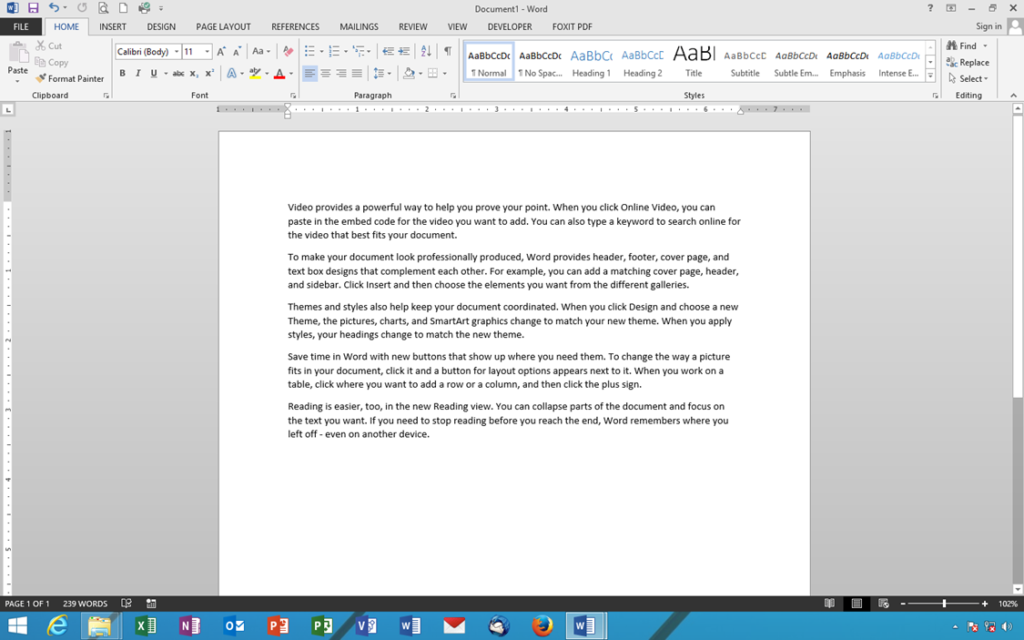
Microsoft excel – माइक्रोसॉफ्ट ऑफिस एक्सेल एक लोकप्रिय बिजनेस न्यूमेरिकल और स्टैटिस्टिकल कैलकुलेशन एप्लीकेशन सॉफ्टवेयर है। माइक्रोसॉफ्ट एक्सेल सॉफ़्टवेयर वर्कशीट में, इलेक्ट्रॉनिक सूचना सामग्री का उपयोग पंक्ति और स्तंभ प्रारूप में कुछ संख्यात्मक गणनाओं को हल करने के लिए किया जाता है। वर्कशीट में कार्यपुस्तिकाएं, बिक्री रिपोर्ट, एजेंडा, बजट, बिलिंग विवरण, व्यय रिपोर्ट, खरीद, बिक्री, बैलेंस शीट, लाभ और हानि विवरण बनाने और प्रबंधित करने के लिए आप पेशेवर रूप से माइक्रोसॉफ्ट एक्सेल का उपयोग कर सकते हैं। माइक्रोसॉफ्ट एक्सेल सॉफ्टवेयर किसी भी यूजर के लिए महत्वपूर्ण एप्लीकेशन सॉफ्टवेयर की भूमिका निभाता है। यह छात्रों, कंपनियों, संगठनों, उद्योग उपयोगकर्ताओं के लिए बहुत अधिक उपयोगी है। जो संख्यात्मक गणना करने और कई वित्तीय विवरणों के समाधान खोजने में सक्षम होना चाहता है। माइक्रोसॉफ्ट एक्सेल में लगभग 300 विभिन्न श्रेणियों के सूत्र उपलब्ध हैं। आप एप्लिकेशन सॉफ़्टवेयर के माध्यम से माइक्रोसॉफ्ट एक्सेल कार्यपत्रकों में कई अन्य नियंत्रण जोड़ना और लागू करना सीख सकते हैं। माइक्रोसॉफ्ट एक्सेल 2013 में सभी नव निर्मित माइक्रोसॉफ्ट एक्सेल कार्यपत्रक डिफ़ॉल्ट रूप से .xlsx फ़ाइल एक्सटेंशन का समर्थन करते हैं। आप माइक्रोसॉफ्ट एक्सेल कार्यपत्रकों में विभिन्न टूल फ़ंक्शंस और मेनू को आसानी से एक्सेस कर सकते हैं। उपलब्ध माइक्रोसॉफ्ट एक्सेल अनुप्रयोगों के साथ, आप विभिन्न मेनू और टैब से बनाई गई कार्यपत्रकों को नियंत्रित और संपादित कर सकते हैं।
Default opening window of microsoft excel 2013.
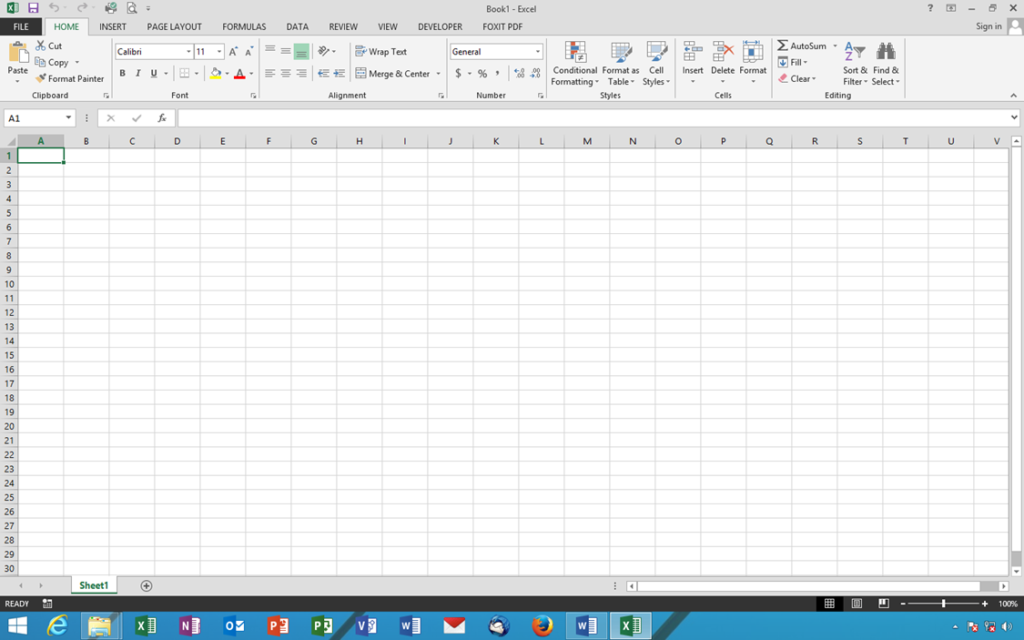
Microsoft power point – माइक्रोसॉफ्ट पावर प्वाइंट सॉफ्टवेयर विशेष रूप से मल्टीमीडिया, एनिमेटेड, स्लाइड, मूवी, एनीमेशन प्रस्तुति, या ध्वनि, ऑडियो, वीडियो, स्लाइड ट्रांज़िशन, कस्टम एनीमेशन प्रभाव के साथ वीडियो प्रस्तुति स्लाइड युक्त प्रस्तुति स्लाइड बनाने के लिए उपयोग किया जाता है। माइक्रोसॉफ्ट पावरपॉइंट 2013 प्रेजेंटेशन एप्लिकेशन सॉफ़्टवेयर का उपयोग मल्टीमीडिया एप्लिकेशन समूह स्लाइड बनाने के लिए किया जाता है, एनिमेटेड मल्टीमीडिया प्रेजेंटेशन स्लाइड, ऑफिस मीटिंग प्रेजेंटेशन बनाने में एजेंडा प्रेजेंटेशन स्लाइड बनाने में प्रेजेंटेशन स्लाइड इफेक्ट बनाते हैं। इसके अलावा, आप सामान्य पावरपॉइंट प्रस्तुति स्लाइड प्रस्तुति में ग्राफिक, वीडियो, ऑडियो, मल्टीमीडिया, ध्वनि, एनीमेशन, 2D और 3D प्रभाव जोड़ सकते हैं। और आप अपने कंप्यूटर से जुड़े प्रोजेक्टर या मल्टीमीडिया डिवाइस पर सक्रिय प्रस्तुति स्लाइड छवि पूर्वावलोकन का समर्थन करने के लिए उच्च-रिज़ॉल्यूशन ग्राफिक्स प्रभाव और पिक्सेल रिज़ॉल्यूशन के साथ प्रस्तुतियों का पूर्वावलोकन भी कर सकते हैं। इन उच्च-रिज़ॉल्यूशन प्रस्तुति स्लाइड्स को सेट करने के बाद, आप पावरपॉइंट एप्लिकेशन सॉफ़्टवेयर के साथ प्रोजेक्टर स्क्रीन पर दर्शकों के सामने प्रस्तुति को बड़ा और पूर्वावलोकन कर सकते हैं।
Default opening window of microsoft power point 2013.
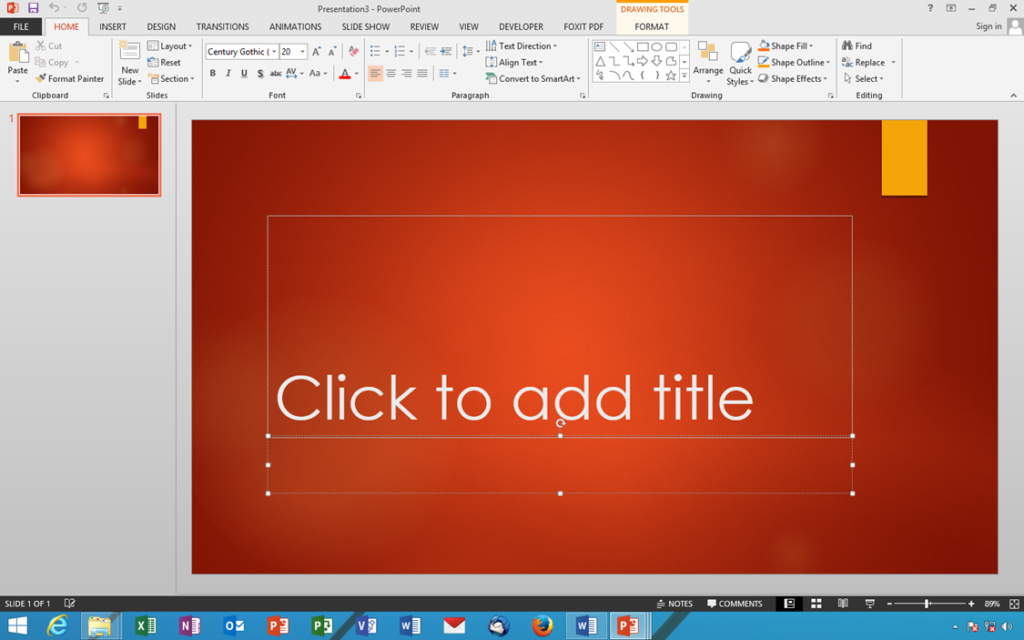
Microsoft access – माइक्रोसॉफ्ट ऑफिस 2013 ऑफिस एक्सेस सुइट इंस्टॉलेशन प्रक्रिया के साथ माइक्रोसॉफ्ट एक्सेस डेटाबेस मैनेजमेंट सॉफ्टवेयर कंप्यूटर पर अपने आप इंस्टॉल हो जाता है। आप आसानी से नए डेटाबेस, नई टेबल, फॉर्म, रिपोर्ट, क्वेरी, लेबल और कई अन्य प्रकार के डेटाबेस टूल और उपयोगी सूचना डेटाबेस बनाने के लिए माइक्रोसॉफ्ट एक्सेस एप्लिकेशन का उपयोग कर सकते हैं। माइक्रोसॉफ्ट एक्सेस किसी भी माइक्रोसॉफ्ट एक्सेस रिपोर्ट के लिए डेटाबेस प्रबंधन, डेटाबेस, क्वेरी, तालिका, प्रपत्र, डेटाबेस प्रबंधन तक पहुँचने के लिए आपके लिए सबसे अच्छा उपकरण या उपकरण बन जाता है। आप माइक्रोसॉफ्ट एक्सेस में एक नया डेटाबेस एप्लिकेशन बनाते हैं, एक एक्सेस मेल मर्ज डेटाबेस बनाते हैं, मौजूदा माइक्रोसॉफ्ट एक्सेस डेटाबेस आयात और निर्यात करते हैं, डेटाबेस जानकारी प्रिंट करते हैं, डेटाबेस जानकारी भरते हैं, और एक्सेस एप्लिकेशन सॉफ़्टवेयर के माध्यम से बहुत सी अन्य जानकारी संपादित करते हैं, और इसे संशोधित करते हैं यदि आवश्यकता है। भले ही डेटाबेस के लिए बनाए गए मैक्रोज़ कोड ईवेंट का उपयोग करते हैं, माइक्रोसॉफ्ट एक्सेस डेटाबेस ऑफिस सुइट नियंत्रण और उपयोगी मेनू के साथ कई अन्य सुविधाएँ प्रदान करता है। आप इन सेटिंग्स को माइक्रोसॉफ्ट एक्सेस सॉफ़्टवेयर में डिफ़ॉल्ट के रूप में रख सकते हैं। और यदि आवश्यक हो तो आप अधिक मैन्युअल रूप से अनुकूलित भी कर सकते हैं।
Default opening window of microsoft power point 2013.
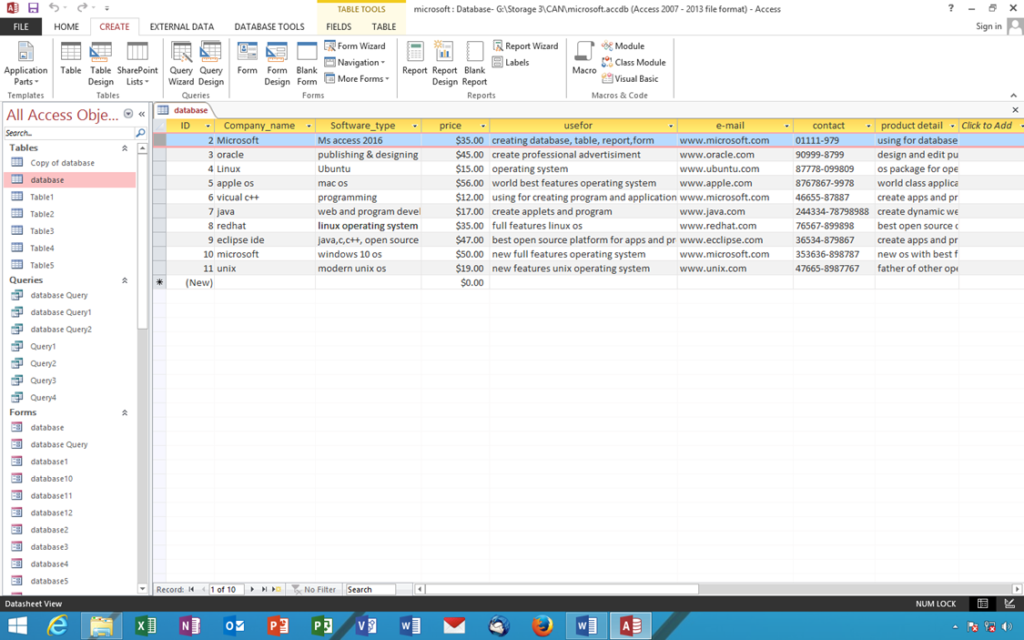
Microsoft one note – माइक्रोसॉफ्ट ऑफिस 2013 वन नोट एप्लिकेशन को सबसे पहले माइक्रोसॉफ्ट ऑफिस 2007 ऑफ़िस सुइट में पेश या लॉन्च किया गया था। उस दिन से, इसे माइक्रोसॉफ्ट ऑफिस टीम द्वारा प्रत्येक माइक्रोसॉफ्ट ऑफिस सुइट पैकेज रिलीज़ के साथ लगातार अद्यतन किया गया है। माइक्रोसॉफ्ट ऑफिस वन नोट सॉफ़्टवेयर इलेक्ट्रॉनिक नोट्स, डिजिटल नोट्स, या किसी भी प्रकार की इलेक्ट्रॉनिक डिजिटल जानकारी का उपयोग करने के लिए बनाया गया एक व्यावसायिक वन नोट है। आप विशेष रूप से एक नोट में टेक्स्ट, ग्राफिक, मल्टीमीडिया, एनिमेशन, वीडियो, ग्राफिक, आकार, वर्ड आर्ट, का उपयोग करके एक आकर्षक वन नोट डिजिटल दस्तावेज़ बना सकते हैं। सामान्य माइक्रोसॉफ्ट वन नोट में, डिज़ाइन टेबल, चार्ट, पेन कंट्रोल स्केच, डिजिटल पुस्तकों के आकार, टेम्प्लेट, समीकरण, प्रतीक और अन्य सामग्री आसानी से एक नोट में दर्ज की जाती हैं। डिजिटल नोटबुक के रूप में वन नोट का उपयोग करना आसान और उपयोगी है। जहां आप ऐप, स्कूल, यूनिवर्सिटी, थीम नोट्स स्टोर, माइक्रोसॉफ्ट फॉरेस्ट नोट्स के साथ एक नोट्स ऐप में अपने पहले बनाए गए या संग्रहीत नोट्स खोल सकते हैं, संपादित कर सकते हैं, संशोधित कर सकते हैं और यहां तक कि प्रिंट भी कर सकते हैं। आप एक कंटेनर में संग्रहीत इलेक्ट्रॉनिक नोटबुक जानकारी के एक टुकड़े के रूप में भी एक नोट का उपयोग करते हैं।
Default opening window of Microsoft one note 2013.
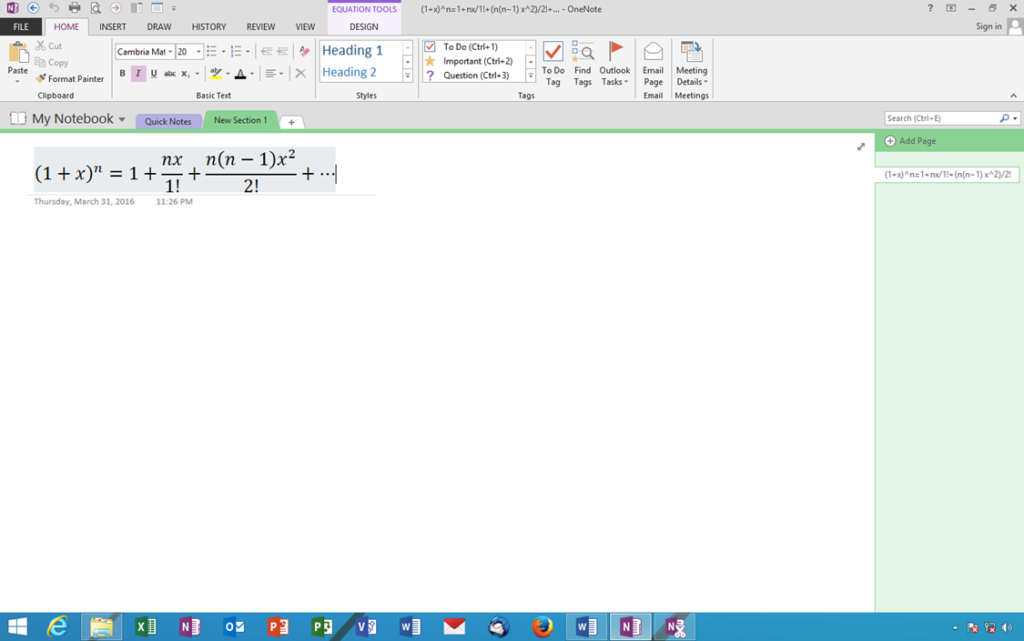
Microsoft publisher – माइक्रोसॉफ्ट पब्लिशर माइक्रोसॉफ्ट ऑफिस के लिए एक छोटे स्तर का ग्राफिक्स डिजाइनिंग एप्लीकेशन सॉफ्टवेयर है। ग्राफिक प्रकाशन, पैम्फलेट, ब्रोशर, विज्ञापन, लोगो, बिजनेस कार्ड, ईमेल, लिफाफा, यात्री, लेबल, पत्र, पत्र, मेनू, पोस्टकार्ड, टाइमशीट, आधिकारिक विज्ञापन, पुस्तक प्रकाशन कवर डिजाइन, आदि बनाने के लिए माइक्रोसॉफ्ट में जनरल पब्लिशर सॉफ्टवेयर प्रयोग किया जाता है। आप माइक्रोसॉफ्ट पब्लिशर में मौजूदा ग्राफ़िक्स डिज़ाइन डेटा सहेजते हैं। माइक्रोसॉफ्ट पब्लिशर सॉफ़्टवेयर के माध्यम से आसानी से माइक्रोसॉफ्ट वेबसाइटों, प्रमाणपत्रों, पुरस्कारों या अन्य प्रकार की नई थीम, टेम्प्लेट और डिज़ाइन तक ऑनलाइन पहुँच प्राप्त करें। यहां लिब्रे ऑफिस ड्रा ग्राफिक्स डिजाइनिंग सॉफ्टवेयर की तुलना माइक्रोसॉफ्ट के प्रकाशक से की जा सकती है। फ़ोटोशॉप या कोरल ड्रॉअर ऐप के कुछ कार्य माइक्रोसॉफ्ट पब्लिशर संस्करण 2013 में मौजूद हैं। आपके पास पहले से ही एक अच्छा प्रकाशक डिज़ाइन और नए कार्यात्मक उपकरण, ग्राफिक्स, थीम और जानकारी को डिज़ाइन करने का नियंत्रण है। तो आप माइक्रोसॉफ़्ट पब्लिशर सॉफ़्टवेयर का उपयोग छोटे पैमाने पर ग्राफ़िक्स डिज़ाइन में कर सकते हैं।
Default opening window of microsoft publisher 2013.
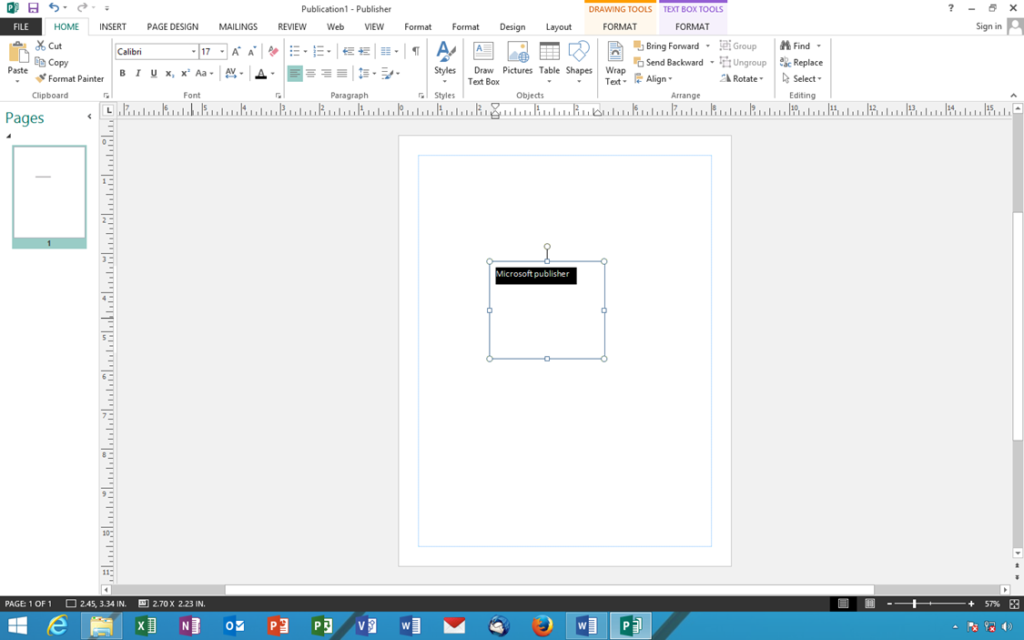
Microsoft visio – माइक्रोसॉफ्ट विसिओ एप्लिकेशन सॉफ़्टवेयर का व्यापक रूप से मौजूदा स्टैंसिल आइकन जैसे ग्राफ़िक्स डिज़ाइन, मानचित्र, संरचना, भवन संरचना, सामान्य, और कई अन्य के आधार पर ग्राफ़िकल डिज़ाइन बनाने के लिए उपयोग किया जाता है। माइक्रोसॉफ्ट विसिओ कोई भी नेटवर्क बड़ी मात्रा में कंप्यूटर ग्राफिक्स, आकार, किसी वस्तु का डिज़ाइन, निर्माण सामग्री, योजना, अवलोकन, चित्र, डिज़ाइन, योजना और शेड्यूल, फर्श योजना, डिज़ाइन, डेटाबेस, इंजीनियरिंग आरेखण का उपयोग करता है। माइक्रोसॉफ्ट विसियो में पहले से मौजूद ड्रॉइंग के लिए वियनतियाने, बिजनेस, डायरेक्शनल मैप्स, बेसिक डायग्राम और ब्लैंक डायग्राम, फ्लोचार्ट, और कई अन्य प्रकार के आकार के स्टैंसिल ड्राइंग और डिजाइन इच्छाओं या ड्रॉइंग के लिए आरक्षित हैं, और विज़िटर ऐप के माध्यम से चित्र बनाते हैं। माइक्रोसॉफ्ट विसिओ, ऑटोकैड और अन्य ग्राफिक डिज़ाइन सॉफ़्टवेयर के समान ही है। जहां आप किसी भी वस्तु का कुछ प्री-ग्राफिक या प्रोटोटाइप बना सकते हैं। और अंत में, इसे हार्डकॉपी प्रारूप में प्रिंट करने से पहले इसे नियंत्रित करें।
Default opening window of microsoft visio 2013.
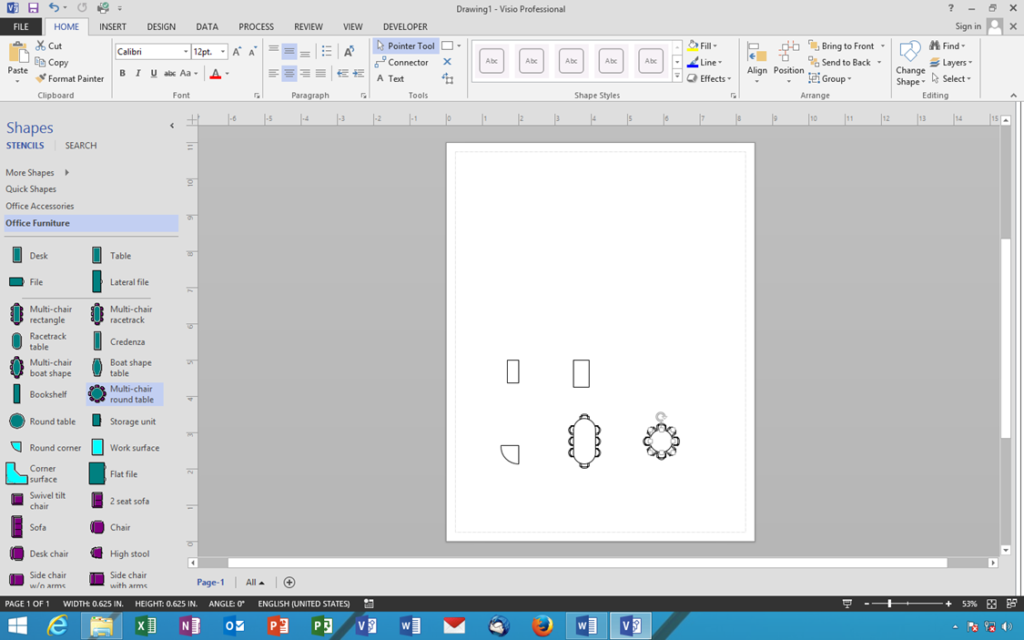
Microsoft share point – माइक्रोसॉफ्ट ऑफिस शेयर प्वाइंट सर्वर को माइक्रोसॉफ्ट शेयरपॉइंट सर्वर के रूप में मान्यता प्राप्त है। माइक्रोसॉफ्ट शेयर प्वाइंट का उपयोग उपयोगकर्ताओं के बीच कुछ आवश्यक डेटा और आवश्यक जानकारी को डाउनलोड करने और अपलोड करने के लिए किया जाता है। आप माइक्रोसॉफ्ट शेयरपॉइंट ऑनलाइन एप्लिकेशन का उपयोग माइक्रोसॉफ्ट शेयर पॉइंट पर डेटा साझा करने के लिए करते हैं। एक सर्वर के रूप में माइक्रोसॉफ्ट शेयर प्वाइंट सर्वर का उपयोग करना, जहां आप कुछ उपयोगी या सार्थक डेटा ढूंढ या पुनर्प्राप्त कर सकते हैं। माइक्रोसॉफ्ट शेयर पॉइंट सर्वर का लाभ यह है कि, यह एकाधिक उपयोगकर्ताओं के साथ सहयोगी डेटा कंप्यूटिंग की अनुमति देता है। माइक्रोसॉफ्ट शेयर पॉइंट में साझा करने के लिए अपना स्वयं का वेबसाइट पोर्टल बनाएँ या डिज़ाइन करें। और उस पर सबसे आवश्यक जानकारी साझा करें। त्वरित जानकारी प्राप्त करने के लिए स्मार्ट व्यवसाय का उपयोग करके इंटरनेट, एक्स्ट्रानेट, या संचार तकनीकों का उपयोग करके त्वरित खोज। यदि कुछ सूचनाओं तक पहुंच या ऐसी जानकारी को एक साथ साझा करने के लिए, इसे शेयर पॉइंट सर्वर का उपयोग करके कई उपयोगकर्ताओं के बीच साझा किया जा सकता है। माइक्रोसॉफ्ट शेयरपॉइंट सर्वर शेयरिंग के साथ, डेटा एक या एक से अधिक क्लाइंट द्वारा एक ही समय में साझा या उपयोग किया जाता है।
Microsoft outlook – माइक्रोसॉफ्ट आउटलुक आपके व्यक्तिगत व्यापार सहायक के रूप में आपकी मदद करता है। ऑनलाइन और ऑफलाइन नेटवर्क संचार प्रौद्योगिकियों के लिए माइक्रोसॉफ्ट आउटलुक सॉफ्टवेयर का उपयोग करें। हम माइक्रोसॉफ्ट आउटलुक को एक व्यक्तिगत सूचना प्रबंधक के रूप में जानते हैं। यहां माइक्रोसॉफ्ट आउटलुक अपने उपयोगकर्ताओं को ई-मेल देखने, नए संपर्क बनाने, संपर्क समूह, कार्य, कार्य शेड्यूल, कैलेंडर, कैलेंडर शेड्यूल, कैलेंडर अपॉइंटमेंट, मीटिंग, वार्तालाप, नोट्स, नोट्स के समूह, जर्नल प्रविष्टियां, और शॉर्टकट बनाने की अनुमति देता है। आइटम की अनुमति देता है। माइक्रोसॉफ्ट आउटलुक एप्लिकेशन सॉफ़्टवेयर आपके कार्यालय सचिव की तरह ही कार्य करता है। जिसमें आपकी बिजनेस मीटिंग, बिजनेस शेड्यूल, कॉन्फ्रेंस डिटेल्स, अपॉइंटमेंट कैलेंडर, रूटीन टास्क, जर्नल, बिजनेस ईमेल भेजने और प्राप्त करने की सारी जानकारी होती है। और उन्हें समय-समय पर सूचना के रूप में आप तक पहुँचाता है। आपका नया व्यवसाय लोगों से संपर्क करता है और माइक्रोसॉफ्ट आउटलुक में अन्य जानकारी को स्थापित माइक्रोसॉफ्ट आउटलुक एप्लिकेशन सॉफ़्टवेयर के माध्यम से ज़रूरत पड़ने पर आसानी से संग्रहीत और पुनर्प्राप्त किया जाता है।
Default opening window of microsoft visio 2013.
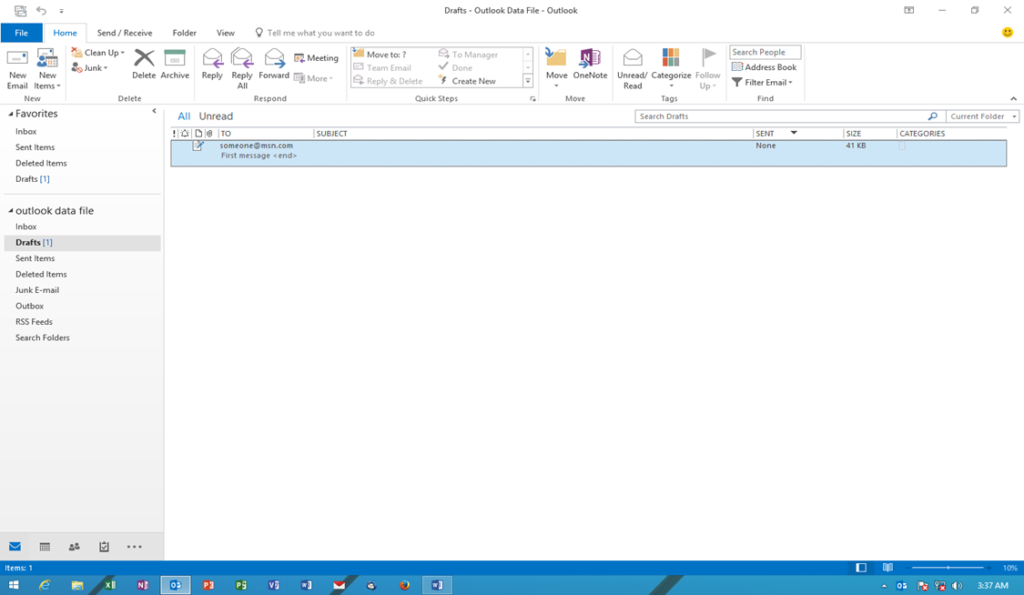
Microsoft project– माइक्रोसॉफ्ट प्रोजेक्ट एक प्रोजेक्ट शेड्यूलर एप्लीकेशन सॉफ्टवेयर है। जो माइक्रोसॉफ्ट ऑफिस 2016 एप्लीकेशन सॉफ्टवेयर प्रोसेस के दौरान अपने आप इंस्टॉल हो जाता है। माइक्रोसॉफ्ट प्रोजेक्ट 2016 एप्लिकेशन का उपयोग करने का लाभ यह है कि आप किसी भी एजेंडा की एक परियोजना योजना बना सकते हैं, परियोजना संसाधनों को आवंटित कर सकते हैं, परत के काम को विभाजित कर सकते हैं, एक परियोजना योजना का प्रबंधन या निर्माण कर सकते हैं, कोई भी उद्योग, कंपनी, संगठन, एक निर्माण कंपनी जो होने वाली है माइक्रोसॉफ्ट प्रोजेक्ट में आसानी से आवंटित या आवंटित संसाधनों के बारे में जानकारी प्राप्त करने, आवंटित करने या देखने के लिए, अपने कार्य का प्रबंधन करने के लिए एक प्रोजेक्ट बनाएँ। माइक्रोसॉफ्ट प्रोजेक्ट अनुप्रयोगों में नई परियोजना योजनाएँ बनाना, प्रोजेक्ट शेड्यूल बनाना, धन वित्त का प्रबंधन, मानव कार्य, संसाधन आवंटन, कार्य प्रबंधन, और अन्य शेड्यूल और प्रबंधन माइक्रोसॉफ्ट प्रोजेक्ट सॉफ़्टवेयर द्वारा सबसे सामान्य उपयोगकर्ता के लिए भी बहुत आसान बना दिया गया है।
Microsoft groove– माइक्रोसॉफ्ट कंपनी ने ग्रूव रीडायरेक्शन को माइक्रोसॉफ्ट शेयर एप्लीकेशन सॉफ्टवेयर के नए नाम से बदल दिया है। माइक्रोसॉफ्ट ग्रूव ऐप का उपयोग करने का लाभ यह है कि, यह एक ही स्थान या स्थान से एक ही प्रोजेक्ट पर काम करने वाले कई उपयोगकर्ताओं को एक साथ काम करने की अनुमति देता है। माइक्रोसॉफ्ट का ग्रूव अपने उपयोगकर्ताओं को सुविधा से जुड़े इलेक्ट्रॉनिक दस्तावेजों को जोड़ने, साझा करने, संपादित करने और संशोधित करने की अनुमति देता है।
Microsoft equation– माइक्रोसॉफ्ट ऑफिस सुइट स्थापना प्रक्रिया के साथ माइक्रोसॉफ्ट समीकरण सॉफ़्टवेयर स्वचालित रूप से स्थापित हो जाता है। जब उपयोगकर्ता माइक्रोसॉफ्ट ऑफिस समीकरण अनुप्रयोगों के साथ काम करते हैं, या उनसे कनेक्ट होते हैं। इतने सारे समीकरण प्रारूप प्रदर्शित होते हैं। आप स्थापित सॉफ़्टवेयर के साथ गणित समीकरण स्थिति, सूत्र अभिव्यक्ति और समान गणित तत्व दर्ज कर सकते हैं। जब भी माइक्रोसॉफ्ट ऑफिस उपयोगकर्ताओं को माइक्रोसॉफ्ट समीकरणों को हल करने के लिए समीकरण सॉफ़्टवेयर की आवश्यकता होती है।
Microsoft InfoPath designer– माइक्रोसॉफ्ट ऑफिस इंफोपाथ का उपयोग विशेष रूप से विभिन्न प्रकारों के लिए प्रपत्र या प्रपत्र स्वरूप बनाने के लिए किया जाता है। आप माइक्रोसॉफ्ट इंफोपाथ में कई प्रकार के प्रपत्र उपकरण जोड़ या जोड़ सकते हैं, उन्हें आपके लिए आवश्यक प्रपत्र स्वरूप में अनुकूलित कर सकते हैं। आपको विशेष रूप से तीन प्रकार के इंफोपाथ फॉर्म्स टूल मिलते हैं। जो नाम, वस्तुओं और कंटेनरों को नियंत्रित करते हैं। सभी इन्फोपैथ डिज़ाइनर टूल्स को तीन अलग-अलग श्रेणियों में बांटा गया है। उपयोगकर्ता इन नियंत्रणों को एक एम्बेडेड डिज़ाइन फॉर्म विंडो में काम करने के लिए खींचते हैं, और इस बात की पूरी समझ रखते हैं कि जानकारी कैसे स्वीकार की जाती है। और कुछ नियंत्रण की भावना रखें। हो सकता है कि आप में से कई लोगों ने अतीत में नए रूप में नियंत्रण पर काम किया हो। अब हम इनमें से कुछ सामान्य एप्लिकेशन फॉर्म डिज़ाइनर नियंत्रण जैसे लेबल, चेकबॉक्स, टेक्स्ट बॉक्स, सूची बॉक्स, कॉम्बो बॉक्स, दिनांक और समय, चित्र, बटन, अटैचमेंट, अनुभाग, पसंद समूह, या चयन बनाने के लिए कई ऐड-इन नियंत्रणों का उपयोग कर सकते हैं। . उपयोग। सक्रिय इंफोपाथ कार्य के ग्राफ़िकल मोड में इन नियंत्रणों को संचालित करते समय डिज़ाइनर ग्राफ़िकल रूप प्राप्त करने के इच्छुक प्रपत्र नियंत्रणों को शामिल करें। इसके लिए आपके पास एक स्किल कोड या प्रोग्राम सोर्स होना चाहिए।
Default opening window of microsoft infopath designer 2013.
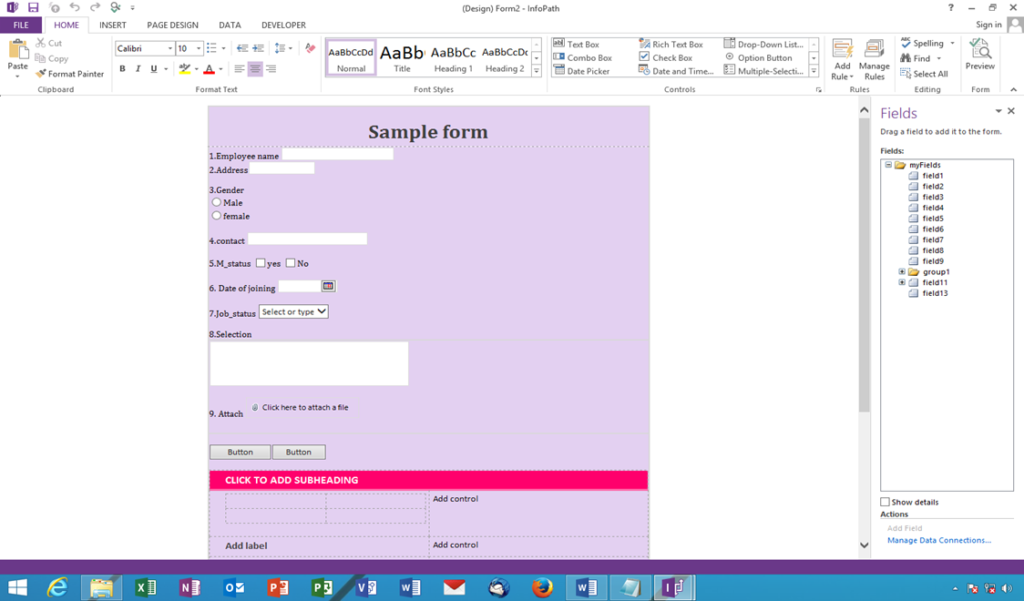
Microsoft filler – माइक्रोसॉफ्ट इन्फोपैथ फिलर एप्लीकेशन सॉफ्टवेयर माइक्रोसॉफ्ट इन्फोपैथ डिजाइनर उपयोगकर्ता को विशेष रूप से फीड प्रीव्यू मोड में रखे गए फॉर्म कंट्रोल वैल्यू पर फॉर्म कंट्रोल वैल्यू और सूचना रिकॉर्ड का पूर्वावलोकन करने और भरने में मदद करता है। यहां आप मौजूदा माइक्रोसॉफ्ट 2013 फिलर फॉर्म नियंत्रण के लिए होम मेनू सम्मिलित करें मेनू नियंत्रण लागू करते हैं। जो यूजर को जरूरत पड़ने पर काम करता है। इसलिए हमें यहां यह समझने की आवश्यकता है कि, माइक्रोसॉफ्ट इंफोपाथ फिलर का उपयोग केवल प्रपत्र का पूर्वावलोकन करने और माइक्रोसॉफ्ट इंफोपाथ डिज़ाइनर एप्लिकेशन सॉफ़्टवेयर द्वारा बनाई गई जानकारी को भरने के लिए किया जाता है। यह सॉफ़्टवेयर माइक्रोसॉफ्ट ऑफिस 2013 संस्करण और पुराने माइक्रोसॉफ्ट ऑफिस संस्करणों में मौजूद था।
Default opening window of microsoft infopath filler 2013.
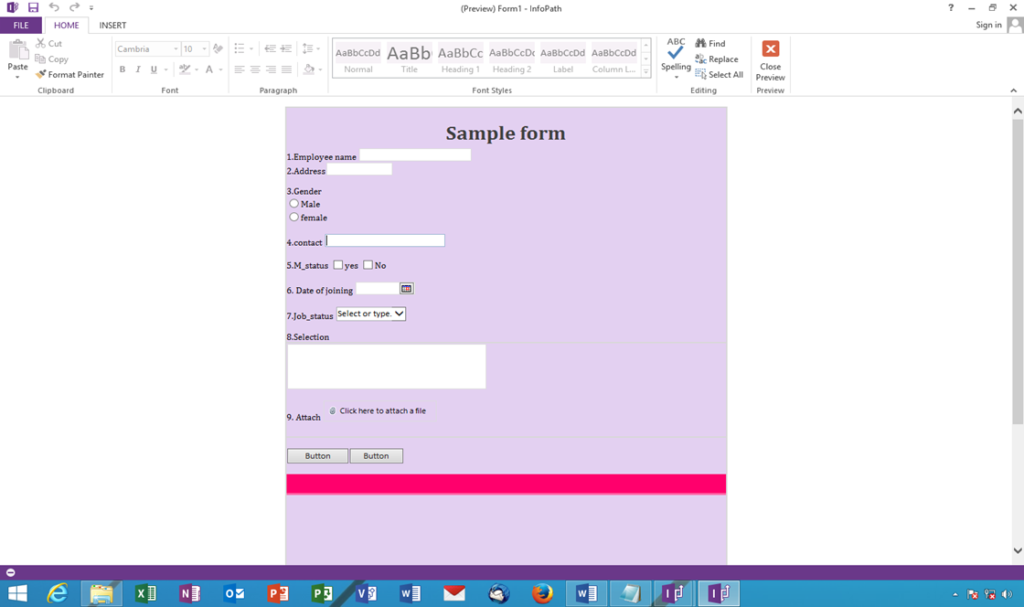
Microsoft lync – माइक्रोसॉफ्ट लिंक एक ऑनलाइन चैट और ऑनलाइन डेटा स्थानांतरण सॉफ़्टवेयर है। माइक्रोसॉफ्ट लिंक स्वचालित रूप से विंडोज में माइक्रोसॉफ्ट ऑफिस सॉफ़्टवेयर संस्करण 2013 के साथ स्थापित है। माइक्रोसॉफ्ट कंपनी ने ऑनलाइन वीडियो, ऑडियो, वीडियो कॉल, नेट कॉन्फ़्रेंस, वीओआईपी संचार, एक त्वरित संदेश अनुप्रयोग, डेटा साझाकरण और फ़ाइल साझाकरण के लिए माइक्रोसॉफ्ट लिंक अनुप्रयोग सॉफ़्टवेयर स्थापित किया है। लेकिन माइक्रोसॉफ्ट ऑफिस 2016 में इसे पूरी तरह से नई उन्नत सुविधाओं के साथ माइक्रोसॉफ्ट स्काइप फॉर बिजनेस सॉफ्टवेयर के साथ बदल दिया गया है। लेकिन केवल नाम परिवर्तन किए गए हैं, जिसमें स्काइप और लिंक 2013 व्यवसाय के लिए एकमात्र संदेशवाहक हैं। जिसमें नए एप्लिकेशन इंटरफेस और बिजनेस जैसे कम्युनिकेशन का इस्तेमाल किया गया है। आप माइक्रोसॉफ्ट ऑफिस लिंक अनुप्रयोग का उपयोग माइक्रोसॉफ्ट लिंक के समान ऑनलाइन संचार, साझा करने, आयात करने और संसाधनों का निर्यात करने के लिए करते हैं।
Default opening window of microsoft lync 2013.
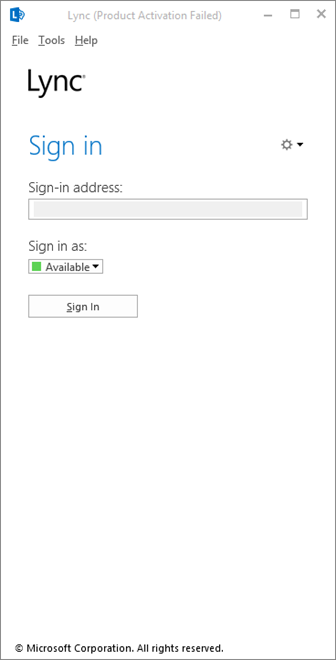
Microsoft skype drives for business 2016 – व्यवसाय के लिए माइक्रोसॉफ्ट स्काइप अनुप्रयोग का एक नया संस्करण माइक्रोसॉफ्ट ऑफिस 2016 में लॉन्च किया गया था। पिछले माइक्रोसॉफ्ट लिंक 2013 सॉफ़्टवेयर संस्करण को व्यवसाय के लिए स्काइप के साथ पूरी तरह से नए संस्करण से बदल दिया गया है। लेकिन इंस्टेंट मैसेजिंग, वॉयस कॉल, वीडियो कॉल, ऑनलाइन कॉन्फ़्रेंस टूल, वीओआईपी संचार, फ़ाइलें और डेटा ट्रांसफर सेवाओं के लिए माइक्रोसॉफ्ट स्काइप 2016 आपको माइक्रोसॉफ्ट स्काइप ऑनलाइन मैसेंजर सॉफ्टवेयर में मिलता है। माइक्रोसॉफ्ट स्काइप उपयोगकर्ताओं को दुनिया भर में स्थानांतरित की गई जानकारी तक पहुँच प्राप्त होती है। ये एप्लिकेशन स्काइप एप्लिकेशन समर्थन के साथ माइक्रोसॉफ्ट लिंक्स की एकमात्र एकीकृत विशेषता हैं। आप स्काइप में माइक्रोसॉफ्ट लिंक के समान स्वरूप में कार्य करते हैं. लेकिन स्काइप माइक्रोसॉफ्ट लिंक से ज्यादा उपयोगी है। क्योंकि यह विश्व स्तर पर या महाद्वीप पर सूचनाओं का विश्व-प्रसिद्ध आदान-प्रदान करता है। आपको इसे अतिरिक्त या अलग से डाउनलोड करने की आवश्यकता नहीं है। क्योंकि यह माइक्रोसॉफ्ट ऑफिस 2016 सुइट का हिस्सा है। व्यावसायिक अनुप्रयोगों के लिए स्काइप में लॉग इन करने के लिए, बस एक माइक्रोसॉफ्ट स्काइप खाता, जीमेल खाता, एमएसन/हॉटमेल खाता बनाएँ, और फिर अपनी आवश्यकता के अनुसार उसका उपयोग करें।
Default opening window of microsoft skype for business 2016.
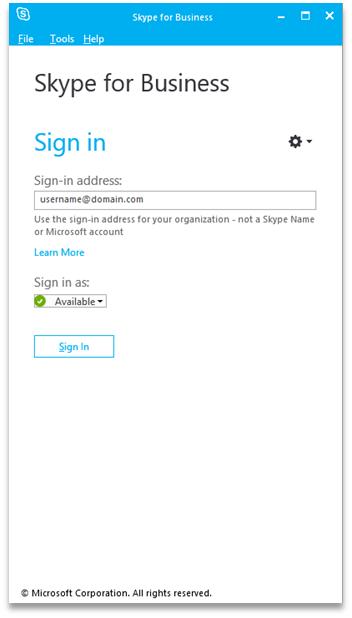
Microsoft one drive for business 2016 – माइक्रोसॉफ्ट वन ड्राइव माइक्रोसॉफ्ट ऑफिस सुइट सॉफ़्टवेयर की एक लोकप्रिय ऑनलाइन क्लाउड डेटा और ऑनलाइन फ़ाइल संग्रहण सेवा है। एकल ड्राइव के साथ, माइक्रोसॉफ्ट ऑफिस उपयोगकर्ता किसी भी समय इलेक्ट्रॉनिक दस्तावेज़, प्रस्तुति स्लाइड, ई-मेल और अन्य प्रकार की कंपनी सेवाओं को बना, खोल, संपादित या एक्सेस कर सकता है। लेकिन इसके लिए, आपके पास ड्राइव उपयोगकर्ता के रूप में लॉग इन करने के लिए एक माइक्रोसॉफ्ट ऑफिस कानूनी खाता होना चाहिए। माइक्रोसॉफ्ट ऑफिस वन ड्राइव उपयोगकर्ताओं को डेटा, पुनर्प्राप्ति, फ़ाइलों, दस्तावेज़ों तक पहुँचने में सक्षम बनाता है। वन ड्राइव का लाभ यह है कि ऐप कहीं से या हर जगह से संसाधनों तक पहुंचने की बहुमुखी प्रतिभा प्रदान करता है। लेकिन जब भी आपके पास इंटरनेट नेटवर्क कनेक्टिविटी हो, तो आप दुनिया में कहीं से भी वन ड्राइव स्टोरेज दस्तावेज़ों और इलेक्ट्रॉनिक सूचनाओं को संग्रहीत और पुनर्प्राप्त कर सकते हैं। बस वन ड्राइव उपयोगकर्ता के रूप में लॉग इन करें, और वन ड्राइव दस्तावेज़ों को संग्रहीत करने के लिए 15 जीबी खाली स्थान का उपयोग करें। लेकिन अगर आप माइक्रोसॉफ्ट कंपनी से दस्तावेजों और ऑनलाइन अधिक स्थान को स्टोर करने के लिए स्टोरेज स्पेस का उपयोग करते हैं। तो आपको इसके लिए एक अतिरिक्त ऑनलाइन क्लाउड स्टोरेज कंपनी को भुगतान करना होगा।
Discussion about Microsoft application menu control and windows display controls.
Menu of microsoft word application.
| Menu name | Description about menu/tab |
| File tab/menu | यहाँ फ़ाइल मेनू का उपयोग नई फ़ाइल बनाने, फ़ाइल खोलने, फ़ाइल सेव, प्रिंट करने, फ़ाइल निर्यात करने, अनुकूलित करने, विकल्प साझा करने और वर्ड दस्तावेज़ से संबंधित विकल्प निर्यात करने के लिए किया जाता है. |
| Home tab | होम मेनू टैब का उपयोग चयनित वर्ड दस्तावेजों पर कट, कॉपी, पेस्ट, स्वरूपण, फ़ॉन्ट, पैराग्राफ, शैली और संपादन टूल, के लिए कई नियंत्रण प्रदान करता है. |
| Insert tab | इन्सर्ट मेनू टैब का उपयोग वर्किंग डॉक्यूमेंट में पेज, टेबल, इलस्ट्रेशन ऑब्जेक्ट, ऐड-इन, मीडिया, लिंक, कमेंट, हेडर और फुटर, टेक्स्ट, या सिंबल ऑब्जेक्ट को सम्मिलित करने में किया जाता है. |
| Design tab | डिज़ाइन मेनू टैब का उपयोग वर्ड दस्तावेज़ को डिज़ाइन करने या थीम, दस्तावेज़ स्वरूपण, रंग, फ़ॉन्ट, वॉटरमार्क, पृष्ठ रंग और सीमा को जोड़ने के लिए उपयोग किया जाता है. |
| Layout tab | लेआउट मेनू टैब का उपयोग वर्ड दस्तावेज़ पृष्ठ सेटअप, पैराग्राफ इंडेंट, और रिक्ति के लेआउट को कॉन्फ़िगर करने, पैराग्राफ ऑब्जेक्ट को व्यवस्थित करने, टेक्स्ट, स्थिति, संरेखित करने, चयन पैन, या घुमाने का उपयोग किया जाता है. |
| Reference tab | रिफरेन्स मेनू टैब का उपयोग सामग्री, फ़ुटनोट्स, उद्धरण और ग्रंथ सूची, कैप्शन, इंडेक्स, और अधिकारियों की नियंत्रण टेबल के दस्तावेज़ संदर्भ टेबल सम्मिलित करने का उपयोग किया जाता है. |
| Mailing tab | मेलिंग मेनू टैब का उपयोग लिफाफा बनाने, लेबल बनाने, मेल मर्ज विज़ार्ड शुरू करने, मेल मर्ज फ़ील्ड लिखने या सम्मिलित करने, मेल मर्ज परिणाम का पूर्वावलोकन करने, विकल्प के साथ मेल मर्ज समाप्त करने के लिए उपयोग किया जाता है. |
| Review tab | रिव्यु मेनू टैब का उपयोग दस्तावेज़ प्रूफिंग, अंतर्दृष्टि, लैंग्वेज बदलने, टिप्पणियों को जोड़ने, ट्रैक दस्तावेज़ की समीक्षा करने, ट्रैक परिवर्तनों को स्वीकार करने, दस्तावेज़ की तुलना करने, एक पासवर्ड के साथ दस्तावेज़ की रक्षा करने के लिए उपयोग किया जाता है. |
| View tab | व्यू मेनू टैब का उपयोग विभिन्न दस्तावेजों में वर्तमान दस्तावेज़ को देखने, नियंत्रण दिखाने, ज़ूम और विंडो स्थिति सेट करने, विंडो के बीच स्विच करने, मैक्रोज़ डिफ़ॉल्ट फ़ंक्शन संचालित करने के लिए उपयोग किया जाता है. |
| Developer tab | डेवलपर मेनू टैब का उपयोग डेवलपर कंट्रोल नाम मैक्रोज़ कोड को डालने, ऐड-इन्स को सम्मिलित या नियंत्रित करने, ड्रैग और ड्रॉप कंट्रोल, डॉक्यूमेंट को संरक्षित और प्रतिबंधित करने का उपयोग किया जाता है. |
Additional menu appears when object select in Microsoft word application.
| Toolbar name | Description about describe toolbar function |
| Add – ins | ऐड-इन मेनू टैब का उपयोग ऐड-इन मेनू को अतिरिक्त ऐड-इन को ऐड करने में किया जाता है. जिसमें वर्तमान एप्लिकेशन को जोड़ने या अधिक क्षमता के लिए कुछ ऐड-इन्स टूल का उपयोग करते हैं. |
| Blog – post | ब्लॉग- पोस्ट मेनू टैब ब्लॉग पोस्ट टूल का उपयोग ब्लॉग को प्रकाशित करने और पोस्ट करने के लिए किया जाता है, यहाँ आप ब्लॉग पर मूल टेक्स्ट फ़ॉन्ट प्रभाव का उपयोग करके ब्लॉग क्लिपबोर्ड नियंत्रण जोड़ें, ब्लॉग शैलियों को अप्लाई करें, और प्रूफिंग टूल जोड़ें. |
| Outlining tab | आउटलाइनिंग मेनू टैब वर्ड डॉक्यूमेंट आउटलाइन व्यू में आउटलाइनिंग टूल डालने के लिए उपयोग किया जाता है, यहाँ आप एक मास्टर डॉक्यूमेंट आउटलाइन इफेक्ट जोडते है, और आउटलाइन टैब को टर्न ऑफ करते है. |
| Background removal | बैकग्राउंड रिमूवल मेनू टैब पृष्ठभूमि हटाने वाले टैब के कण्ट्रोल को हटाने के लिए उपयोग किया जाता है, जिसमें वर्तमान सम्मिलित वर्ड दस्तावेज़ छवि को क्रॉप, आकार बदलने और समायोजित करने के लिए कुछ महत्वपूर्ण टूल मौजूद होते हैं. |
| Smart art tools | स्मार्ट आर्ट टूल्स मेनू टैब स्मार्ट आर्ट टूल का उपयोग किया जाता है, जब माइक्रोसॉफ्ट वर्ड उपयोगकर्ता इन्सर्ट मेनू से स्मार्ट आर्ट सम्मिलित करता है. |
| Design tab | डिज़ाइन मेनू टैब डिज़ाइन टैब का उपयोग के लिए किया जाता है. जो टूल स्मार्ट आर्ट ऑब्जेक्ट डिज़ाइन करने, स्मार्ट लेआउट आकार बदलने, रंग संयोजन फॉर्म पसंद बदलने, स्मार्ट आर्ट स्टाइल प्राप्त करने और अंत में रीसेट ग्राफ़िक विकल्प के साथ वापस जाने की अनुमति देता है. |
| Format tab | फॉर्मेट मेनू टैब स्मार्ट आर्ट ऑब्जेक्ट शेप परिवर्तन शेप, आकार शैली, शेप रंग भरें, रूपरेखा तैयार करने, आकार प्रभाव जोड़ने, वर्ड आर्ट टेक्स्ट जोड़ने टेक्स्ट भरण, टेक्स्ट रूपरेखा, टेक्स्ट प्रभाव, स्थिति, टेक्स्ट लपेटने, शेप और ऑब्जेक्ट को व्यवस्थित करने के लिए उपयोग किया जाता है. |
| Chart tools | यहाँ चार्ट चार्ट टूल का उपयोग किया जाता है, जब उपयोगकर्ता सम्मिलित चार्ट के नियंत्रण और संपादन टूल के लिए तैयार होते हैं. |
| Design tab | यह मेनू चार्ट तत्वों को जोड़ने, त्वरित लेआउट जोड़ने, चार्ट रंग बदलने, चार्ट शैलियों को संशोधित करने, चार्ट स्विच रो / कॉलम को स्थानांतरित करने, चार्ट डेटा का चयन करने, डेटा संपादित करने, परिवर्तन चार्ट प्रकार शामिल करने में उपयोग किया जाता है. |
| Format tab | डिज़ाइन मेनू टैब सम्मिलित चार्ट तत्वों वर्तमान चयन को प्रारूपित करने के लिए उपयोग किया जाता है, चार्ट आकार सम्मिलित करने में किया जाता है, शेप शैलियों को बदलता है, शेप को आकार देता है, शेप की रूपरेखा, आकार का प्रभाव या रंग, वर्ड आर्ट की शैलियों को जोड़ता में विकल्प प्रदान करता है, टेक्स्ट का रंग, टेक्स्ट की रूपरेखा, और टेक्स्ट प्रभाव भरें, सामने की ऑब्जेक्ट की व्यवस्था करें , पीछे, संरेखित करें, समूह, और चार्ट ऑब्जेक्ट को घुमाएं, आदि नियंत्रण का उपयोग करे. |
| Drawings tools | ड्राइंग टूल्स मेनू टैब जब उपयोगकर्ता किसी ऑब्जेक्ट, आकृति और अन्य सामग्री को खींचते और छोड़ते हैं, तो ड्रॉइंग टूल का उपयोग किया जाता है. |
| Format tab | फॉर्मेट मेनू टैब आकृति सम्मिलित करने, आकार संपादित करने, टेक्स्ट बॉक्स ड्रा करने, आकृति शैलियाँ बदलने, आकृति भरण, आकार रूपरेखा, आकृति प्रभाव, वर्ड आर्ट शैली, परिवर्तन टेक्स्ट, रूपरेखा, टेक्स्ट प्रभाव, टेक्स्ट दिशा बदलने, टेक्स्ट बदलने, टेक्स्ट बदलने, स्थिति बदलने के लिए उपयोग किया जाता है. टेक्स्ट लपेटें, ऑब्जेक्ट को व्यवस्थित करें या संरेखित करें, चित्र ऑब्जेक्ट को समूह और घुमाएं, आदि नियंत्रण का उपयोग करे. |
| Picture tools | पिक्चर टूल्स मेनू टैब यह मेनू चित्र टूल का उपयोग के लिए किया जाता है, जो तब दिखाई देते हैं. जब उपयोगकर्ता किसी भी तरह की तस्वीर, छवि, वॉलपेपर, डॉक्यूमेंट में आदि डालते हैं. |
| Format tab | फॉर्मेट मेनू टैब वर्ड दस्तावेज़ सम्मिलित चित्रों को पृष्ठभूमि को हटाने, सुधार, रंग बदलने, कलात्मक प्रभाव जोड़ने, संपीड़ित करने, चित्र बदलने, चित्र शैली जोड़ने, चित्र सीमा बदलने, चित्र प्रभाव जोड़ने, चित्र लेआउट जोड़ने, चित्र स्थिति बदलने, टेक्स्ट लपेटने, व्यवस्थित करने के लिए उपयोग किया जाता है. यहाँ आप सरेखित करें, समूह, ऑब्जेक्ट घुमाएँ, आदि नियंत्रण का उपयोग करे. |
| Table tools | टेबल टूल्स मेनू टैब टेबल टूल का उपयोग तब प्रकट होता है. जब माइक्रोसॉफ्ट वर्ड दस्तावेज़ उपयोगकर्ता टेबल सम्मिलित करते हैं और नियंत्रण को संशोधित करते हैं. |
| Design tab | डिज़ाइन मेनू टैब यह मेनू सम्मिलित किए गए वर्ड दस्तावेज़ टेबल डिज़ाइन नियंत्रण, ऑन / ऑफ़ टेबल स्टाइल विकल्प, परिवर्तन या टेबल शैलियों को जोड़ने, छायांकन शैलियों को जोड़ने, टेबल बॉर्डर शैलियों, लाइन, चौड़ाई, पेन रंग, बॉर्डर, बॉर्डर पेंटर को अनुकूलित करने के लिए उपयोग किया जाता है. |
| Layout tab | लेआउट मेनू टैब यह मेनू सम्मिलित टेबल और संरचना के लेआउट को जोड़ने या कॉन्फ़िगर करने के लिए उपयोग किया जाता है, टेबल, गुण, ड्रा टेबल, मिटा टेबल, पंक्ति, स्तंभ, सम्मिलित पंक्ति और कॉलम, मर्ज, विभाजन, सेल, टेबल, ऑटो फिट, सेल आकार का चयन करें , संरेखण, सॉर्ट टेबल, फार्मूला और अन्य सामग्री दस्तावेज में जोड़ें. |
| Header& footer | हैडर & फुटर मेनू टैब यह मेनू तब उपयोग किया जाता है. जब उपयोगकर्ता किसी दस्तावेज़ हेडर के शीर्ष और निचले भाग पर क्लिक करता है और फुटर लेख टैब प्रकट होता है, दस्तावेज़ में हेडर सम्मिलित करने के लिए सम्मिलित मेनू पर क्लिक करें और उपयोग करे. |
| Design tab | डिज़ाइन मेनू टैब यह मेनू दस्तावेज़ हेडर और फुटर जानकारी जोड़ने, हेडर फुटर लेख दिनांक और समय, दस्तावेज़ जानकारी, त्वरित भाग, चित्र, ऑनलाइन चित्र सम्मिलित करने, शीर्ष लेख और फुटर लेख के बीच नेविगेट करने, / टर्न ऑफ विकल्पों पर, ऑब्जेक्ट की स्थिति बदलने, अंत में शीर्ष लेख को जोड़ने के लिए उपयोग किया जाता है. और दस्तावेज़ में फुटर लेख टैब कण्ट्रोल को इन्सर्ट कर सकते है. |
| Equation tools | एक्वेशन्स टूल्स मेनू टैब जब उपयोगकर्ता माइक्रोसॉफ्ट वर्ड दस्तावेज़ में सम्मिलित समीकरण पर क्लिक करते हैं. तो यह मेनू समीकरण टूल का उपयोग करने के लिए है. |
| Design tab | डिज़ाइन मेनू टैब यह मेनू एक समीकरण, स्याही समीकरण, पेशेवर, लाइनर, सामान्य, प्रतीकों को जोड़ने, अंश, स्क्रिप्ट, अभिन्न, बड़े ऑपरेटर, ब्रैकेट, फ़ंक्शन, उच्चारण, सीमा, और लॉग, ऑपरेटर, दस्तावेज़ में मैट्रिक्स सम्मिलित करने के लिए उपयोग किया जाता है. |
| Ink tools | इंक टूल्स मेनू टैब यह मेनू स्याही टूल का उपयोग करने में किया जाता है. जब उपयोगकर्ता ऑब्जेक्ट या आकृति बनाने के लिए स्याही का चयन या सम्मिलित करता है. |
| Pens tab | पेनस मेनू टैब यह मेनू पेन टैब का उपयोग करने के लिए है. जहा यह मेनू नियंत्रण या टूल की कुछ सूची प्रदान करता है. जो कुछ ऑब्जेक्ट और आकृति रेखा और नियंत्रण बनाने में मदद करते हैं. |
Menu of microsoft excel application.
| Menu name | Detail description about menu/tab |
| File men/ tab | फाइल मेनू का उपयोग एक नई वर्कशीट बनाने, वर्कशीट खोलने, वर्कशीट सेव, प्रिंट करने, साझा करने, वर्कशीट निर्यात करने, एक्सेल वर्कशीट बनाने, उपयोग किए गए कॉन्फ़िगर एक्सेल विकल्प और कस्टमाइज़ सेटिंग्स को अनुकूलित करने के लिए उपयोग किया जाता है. |
| Home tab | होम टैब मेनू का उपयोग वर्कशीट नाम क्लिपबोर्ड, फोंट, संरेखण, संख्या, शैली, सेल और संपादन टूल पर होम टैब प्रभाव जोड़ने के लिए उपयोग किया जाता है, वर्किंग शीट सामग्री पर आवेदन करने के लिए वांछित टूल श्रेणी पर क्लिक करें और उन्हें चुनें. |
| Insert tab | इन्सर्ट टैब मेनू का उपयोग एक्सेल वर्कशीट टेबल, इलस्ट्रेशन ऑब्जेक्ट, ऐड-इन्स, चार्ट, स्पार्क इनलाइन, फिल्टर, लिंक, टेक्स्ट और सिंबल इंसर्टिंग को वर्किंग शीट ऑब्जेक्ट के रूप में सम्मिलित करने के लिए उपयोग किया जाता है. |
| Page layout tab | पेज लेआउट टैब मेनू वर्कशीट थीम को कॉन्फ़िगर करने, पेज सेट करने, वर्कशीट स्केल को फिट / ऑन शीट विकल्प में व्यवस्थित करने के लिए उपयोग किया जाता है. यहाँ इसमें शामिल ऑब्जेक्ट और नियंत्रण की व्यवस्था करना शामिल है. |
| Formulas tab | फार्मूला टैब मेनू वर्कशीट फॉर्मूले, फंक्शन कैटेगिरी, डिफाइन्ड नेम, कंट्रोल फॉर्मूला ऑडिटिंग, और कैलकुलेशन ऑप्शन सेटिंग्स को कंफिगर करने या वर्कशीट फॉर्मूले लगाने के लिए उपयोग करना आसान है. |
| Data tab | डाटा टैब मेनू वर्कशीट पर डेटा टूल अप्लाई करने के लिए बाहरी डेटा प्राप्त करता है, डेटा मिलता है और कार्यशील वर्कशीट में ऐड-इन, सॉर्ट और फ़िल्टर, डेटा टूल, पूर्वानुमान और रूपरेखा विकल्प जोड़ता है. |
| Review tab | रिव्यु टैब मेनू वर्कशीट नाम अशुद्धि जाँच टूल, अंतर्दृष्टि, लैंग्वेज, टिप्पणियाँ, शीट की सुरक्षा, और कार्यपुस्तिका, ट्रैक परिवर्तन और अन्य नियंत्रण पर समीक्षा नियंत्रण जोड़ने के लिए उपयोग किया जाता है. |
| View tab | व्यू टैब मेनू वर्कशीट या वर्कबुक व्यू, वर्कशीट टूलबार दिखाने, ज़ूम करने, विंडो को व्यवस्थित करने, विंडो को स्विच करने और मैक्रोज़ ईवेंट को नियंत्रित करने या बनाने के लिए उपयोग किया जाता है. |
| Developer tab | डेवलपर टैब मेनू डेवलपर वर्कशीट कंट्रोल नाम मैक्रो कोड, ऐड-इन्स, कंट्रोल इंसर्ट को सम्मिलित करने और विकसित करने और वर्तमान वर्कशीट पर xml ईवेंट संचालित करने के लिए उपयोग किया जाता है. |
Additional menu when object select in microsoft excel application
| Toolbar name | Description About describe toolbar function | |
| Add – ins | ऐड-इन्स मेनू कुछ अतिरिक्त ऐड-इन्स टूल डालने और वर्क एक्सेल वर्कशीट में नियंत्रण करने के लिए उपयोग किया जाता है, ये टूल आपको कुछ एप्लिकेशन ऐड-इन्स के प्रबंधन और काम करने में मदद करते हैं. | |
| Background removal | बैकग्राउंड रिमूवल मेनू पृष्ठभूमि को हटाने के लिए उपयोग किया जाता है. जहा निशान क्षेत्र में कुछ इच्छा चित्र भाग का चयन करें और इसे पृष्ठभूमि हटाने की प्रक्रिया को पूरा करें. | |
| Smart art tools | स्मार्ट आर्ट टूल्स मेनू स्मार्ट आर्ट टूल का उपयोग करने के लिए है, जब उपयोगकर्ता किसी स्मार्ट टूल ऑब्जेक्ट के साथ ऑब्जेक्ट को दर्शाने के लिए इन्सर्ट बटन पर क्लिक करते हैं. | |
| Design tab | डिज़ाइन टैब मेनू स्मार्ट आकृतियों, बुलेट्स, टेक्स्ट पेन, मूव अप, डाउन, को बदलने, स्मार्ट आर्ट लेआउट बदलने, स्मार्ट आर्ट शेप कलर्स, स्मार्ट आर्ट स्टाइल बदलने, रीसेट करने या स्मार्ट आर्ट ऑब्जेक्ट्स को रूपांतरित करने के लिए टैब डिजाइन करने के लिए उपयोग किया जाता है. | |
| Format tab | फॉर्मेट टैब मेनू 2 डी और 3 डी में स्मार्ट आर्ट आकार को प्रारूपित करने, स्मार्ट आकार को बदलने, आकार को बड़ा करने, आकार शैलियों को संशोधित करने, आकृति भरण, आकार रूपरेखा जोड़ने, आकृति प्रभाव जोड़ने, टेक्स्ट आर्ट, टेक्स्ट भरने, रूपरेखा, टेक्स्ट प्रभाव डालने, व्यवस्थित करने, उपयोग करने के लिए उपयोग किया जाता है. यहाँ आप संरेखित करें, समूह करें, और स्मार्ट आर्ट ऑब्जेक्ट को घुमाएं, आदि. | |
| Chart tools | चार्ट टूल्स टैब मेनू डेटाबेस शीट के साथ एक्सेल वर्कशीट में चार्ट का वर्णन करने के लिए चार्ट टूल सम्मिलित करने के लिए उपयोग किया जाता है. | |
| Design tab | डिज़ाइन टैब मेनू कुछ चार्ट डिज़ाइन तत्वों जैसे टैब चार्ट डिज़ाइन को जोड़ने, त्वरित लेआउट को बदलने, रंग बदलने, चार्ट शैलियों, स्विच पंक्ति / कॉलम का चयन करने, चार्ट डेटा का चयन करने, चार्ट की पसंद के साथ वर्तमान चार्ट बदलने, चार्ट को स्थानांतरित करने के लिए उपयोग किया जाता है. | |
| Format tab | फॉर्मेट टैब मेनू फ़ॉर्मेटिंग, आकृतियों को सम्मिलित करने, आकार बदलने, चार्ट आकृति शैलियों को जोड़ने, आकृति भरण, आकार रूपरेखा, आकृति प्रभाव, वर्ड आर्ट शैलियाँ, वर्ड आर्ट टेक्स्ट बदलने, ऑब्जेक्ट व्यवस्थित करने, ऑब्जेक्ट को संरेखित करने, समूह चार्ट और चार्ट आकार घूम सकते है. | |
| Drawings tools | ड्राइंग टूल्स मेनू आरेखण टूल का उपयोग तब किया जाता है, जब एक्सेल उपयोगकर्ता किसी भी प्रकार की आकृति और ऑब्जेक्ट सम्मिलित करता है. | |
| Format tab | फॉर्मेट टैब मेनू सम्मिलित शीट आरेखण टूल ऑब्जेक्ट को प्रारूपित करने के लिए उपयोग किया जाता है, नई आकृतियाँ सम्मिलित करता है, आकृतियाँ संपादित करता है, आकृति बदलता है, आकृति शैलियाँ भरता है, आकृति रंग भरता है, बाह्य रंग रंग जोड़ता है, वर्ड आर्ट शैलियाँ सम्मिलित करता है, वर्ड आर्ट टेक्स्ट भरें, रूपरेखा, टेक्स्ट प्रभाव रंग, व्यवस्था, संरेखित करें, समूह, आकृति को घुमाएं, आदि. | |
| Picture tools | पिक्चर टूल्स मेनू चित्र टूल डिस्प्ले करने में उपयोग किया जाता है. जब एक एक्सेल उपयोगकर्ता मैन्युअल रूप से वर्कशीट में एक चित्र सम्मिलित करता है. | |
| Format tab | फॉर्मेट टैब मेनू चित्र पृष्ठभूमि को हटाने, रंग जोड़ने, कलात्मक प्रभाव जोड़ने, संपीड़ित करने, चित्र को बदलने, चित्र शैलियों को जोड़ने, चित्र सीमा को संशोधित करने, चित्र प्रभाव, चित्र लेआउट, व्यवस्था, संरेखित, समूह, या घुमाने, क्रॉप की छवि का उपयोग करने के लिए उपयोग किया जाता है. चित्र की ऊँचाई चौड़ाई बदलें. | |
| Pivot table tools | पाइवोट टेबल टूल्स टैब मेनू पिवट टेबल डेटा जानकारी बनाने के लिए वर्कशीट संख्यात्मक डेटा और मानों का चयन करने के लिए उपयोग किया जाता है. | |
| Analyze tab | एनालाइज टैब मेनू धुरी टेबल मानों का विश्लेषण करने के लिए कुछ प्रदर्शन टूल का विश्लेषण करने के लिए उपयोग किया जाता है, पिवट टेबल का नाम, एक्टिव क्षेत्र, समूह / अनग्रुप पिवट टेबल डेटा, फ़िल्टर, रिफ्रेश, परिवर्तन डेटा, गधा पिवट एक्शन, कंट्रोल कैलकुलेशन, पिवट चार्ट बनाएँ, शो, धुरी टेबल तत्व. | |
| Design tab | डिज़ाइन टैब मेनू डिज़ाइनिंग टैब का उपयोग किया जाता है. कुछ डिज़ाइनिंग पिवट टेबल डेटा और जानकारी प्रदान करता है, बनाई गई पिवट टेबल के लेआउट को बदलें, पिवट टेबल शैलियों के विकल्पों को टर्न-ऑन / टर्न ऑफ करें, उस पर बनाई गई पिवट टेबल शैलियों को रंगीन पृष्ठभूमि प्रभाव जोड़ें या संशोधित करें. | |
| Header& footer | हैडर एंड फुटर टैब मेनू शीर्ष लेख और फुटर लेख का उपयोग किया जाता है. जब उपयोगकर्ता को पत्रक शीर्ष लेख और फुटर लेख जानकारी जोड़ने की आवश्यकता होती है. | |
| Design tab | डिज़ाइन टैब मेनू शीट हेडर, फुटर तत्वों को जोड़ने के लिए उपयोग किया जाता है, मैन्युअल रूप से शीर्ष लेख या फुटर लेख तत्वों का नाम पृष्ठ संख्या, पृष्ठों की संख्या, वर्तमान दिनांक और समय, फ़ाइल पथ, नाम, चित्र, हेडर या फुटर के साथ ले जाने, डिफ़ॉल्ट हेडर टर्न-ऑन / टर्न ऑफ करने का उपयोग किया जाता है. और फुटर लेख विकल्प चेकबॉक्स सेटिंग्स को संशोधित करे. | |
| Table tools | टेबल टूल्स टैब मेनू शीट क्षेत्र का चयन करने के लिए उपयोग करता है. यहाँ टेबल सम्मिलित करें पर क्लिक करें और कुछ आकर्षक टेबल बनाने के लिए टेबल टूल प्राप्त करें. | |
| Design tab | डिज़ाइन टैब मेनू टेबल गुणों को देखने के लिए उपयोग किया जाता है, टेबल टूल का उपयोग करते है, स्लाइसर सम्मिलित करता है, निर्यात करता है, रिफ्रेश करता है, टेबल डेटा के गुण प्राप्त करता है, मैन्युअल रूप से / टर्न ऑफ टेबल शैली विकल्प चेकबॉक्स सेटिंग्स पर, वर्तमान टेबल शीट डेटा में कई विशेषताओं के साथ रंग फुल टेबल शैलियों प्रभाव जोड़ें जाते है. | |
| Pivot chart tools | पाइवोट चार्ट टूल्स टैब मेनू चार्ट टूल का उपयोग किया जाता है, जो तब दिखाई देता है. जब उपयोगकर्ता चार्ट सुविधाओं के साथ एक पिवट टेबल बनाने का निर्णय लेता हैं. | |
| Analyze tab | एनालाइज टैब मेनू टैब विश्लेषण करने के लिए उपयोग किया जाता है. कुछ नियंत्रण को पिवट टेबल चार्ट तत्वों, विश्लेषण चार्ट नाम, एक्टिव फ़ील्ड जानकारी, विस्तार या पतन क्षेत्र, नियंत्रण फ़िल्टर, स्लाइसर, समयरेखा, रिफ्रेश परिवर्तन डेटा, स्पष्ट या चाल चार्ट, नियंत्रण गणना, या का विश्लेषण करने की अनुमति देता है. छुपा हुआ देखना और अधिक नियंत्रण का उपयोग करे. | |
| Design tab | डिज़ाइन टैब मेनू उस पर पिवट चार्ट डिज़ाइन सुविधाओं को जोड़ने, चार्ट तत्वों को जोड़ने, चार्ट क्विक लेआउट बदलने, चार्ट रंग बदलने, डिफ़ॉल्ट चार्ट शैलियों को संशोधित करने, पिवट चार्ट ऑब्जेक्ट पर संशोधित करने, पिवट चार्ट पंक्ति को एक कॉलम में बदलने, चार्ट डेटा का चयन करने, चार्ट बदलने के लिए उपयोग किया जाता है. यहाँ आप प्रकार, या चार्ट स्थान को स्थानांतरित करें. | |
| Format tab | फॉर्मेट टैब मेनू वर्तमान डिज़ाइन चार्ट पर फ़ॉर्मेटिंग प्रभाव या विशेषता जोड़ने के लिए उपयोग किया जाता है, चार्ट तत्वों का चयन करता है, चार्ट आकार सम्मिलित करता है, चार्ट आकार बदलता है, चार्ट आकार शैली रंग जोड़ें, आकृति भरें, रूपरेखाएँ और प्रभाव विशेषताएँ जोड़ें, वर्ड आर्ट टेक्स्ट भरें, रूपरेखा रंग डालें, व्यवस्था, समूह, बारी बारी से, और अधिक नियंत्रण उपयोग करे. | |
| Ink tools | इंक टूल्स मेनू शीट में कुछ स्याही निर्मित आकृति और ऑब्जेक्ट को खींचने और डिजाइन करने के लिए स्याही टूल सम्मिलित करने का उपयोग किया जाता है. | |
| Pens tab | पेन टैब मेनू ड्रा टेक्स्ट बनाने, हाईलाइटर प्रदर्शित करने, पेन टेक्स्ट, शेप, ऑब्जेक्ट का चयन करने, पेन बदलने, पेन कलर, और पेन मोटाई, और पेन पेन या कंट्रोल को मिटाने के लिए पेन डालने के लिए उपयोग किया जाता है. | |
| Sparkline tools | स्पार्कलाइन टूल्स मेनू स्पार्कलाइन टूल का उपयोग करने में किया जाता है, जब उपयोगकर्ता काम करते हैं या चार्ट डेटा की जानकारी निकालते हैं. | |
| Design tab | डिज़ाइन टैब मेनू वर्किंग चार्ट स्पार्कलाइन संपादन जानकारी जोड़ने, चार्ट स्पार्कलाइन प्रकार का चयन करने, स्पार्कलाइन तत्वों को दिखाने और छिपाने, चार्ट शैली अप्लाई करने, एक समूह बनाने या अनग्रुप स्पार्कलाइन चार्ट तत्व बनाने, स्पार्कलाइन चार्ट तत्वों को स्पष्ट करने का उपयोग किया जाता है. | |
| Time line tools | टाइम लाइन टूल्स मेनू वर्कशीट में बनाए गए पिवट टेबल डेटा और चार्ट तत्वों पर टाइमलाइन टूल्स का उपयोग करने के लिए उपयोग किया जाता है. | |
| Options tab | ऑप्शन टैब मेन्यू टाइमलाइन कैप्शन, रिपोर्ट कनेक्शन जोड़ने, टाइमलाइन स्टाइल अप्लाई करने, बैक या फ्रंट लोकेशन में टाइमलाइन टूल की व्यवस्था करने, टाइमलाइन एलिमेंट्स का साइज सेट करने, टाइमलाइन हेडर दिखाने, सिलेक्टिन ऑन, स्क्रोलबार, और टाइम लेवल और अधिक जानकारी देने के लिए उपयोग किया जाता है. | |
| Slicer tools | स्लाइसर टूल्स टैब मेनू वर्कशीट डेटा और चयन श्रेणी की जानकारी पर स्लाइसर टूल प्रभाव का उपयोग करने के लिए उपयोग किया जाता है. | |
| Options tab | ऑप्शन टैब मेनू एक बदलाव का चयन करने या स्लाइसर कैप्शन को अप्लाई करने, स्लाइसर सेटिंग्स बनाने, कनेक्शन कनेक्शन बनाने, त्वरित स्लाइसर शैली अप्लाई करने, व्यवस्थित करने, समूह, घुमाने, चार्ट तत्वों को अप्लाई करने, स्लाइसर बटन प्रभाव को टर्न-ऑन करने, डिफ़ॉल्ट ऊंचाई और चौड़ाई आकार को कॉन्फ़िगर करने और आकार के गुणों का उपयोग करने के लिए उपयोग किया जाता है. | |
| Search tools | सर्च टूल्स टैब मेनू वर्कशीट में स्प्रेडशीट जानकारी खोजते समय उपयोग किया जाता है, यह मेनू सूचना खोजने में उपयोग किया जाता है. | |
| Search tab | सर्च टैब मेनू, डेटा स्रोत से नाम, विवरण, इस सप्ताह, वर्कशीट में प्रमाणित तत्वों को खोजने के लिए उपयोग किया जाता है. कार्य स्प्रैडशीट पर हाल की खोजों की जानकारी अप्लाई करता है, अंत में खोज टैब टर्न ऑफ कर देता है. | |
| Query tools | क्वेरी टूल्स टैब मेनू वर्क एक्सेल वर्कशीट क्वेरी टूल्स दिखने में क्वेरी उपयोग या चयनित संचालित क्वेरी का उपयोग किया जाता है. | |
| Query tab | क्वेरी टैब मेनू वर्कशीट क्वेरी को संपादित करने, क्वेरी गुण देखने, मौजूदा क्वेरी को हटाने, लोड करने, क्वेरी को रीफ़्रेश करने, क्वेरी का पुन: उपयोग करने, क्वेरी और सूचना कैटलॉग में भेजने के लिए संयोजन बनाने और मर्ज करने का उपयोग किया जाता है. | |
| Equation tools | एक्वेशन्स टूल्स टैब मेनू तब प्रदर्शित होता है, जब उपयोगकर्ता वर्कशीट में समीकरण सम्मिलित करता है. तब समीकरण टूल प्रदर्शित करता है. | |
| Design tab | डिज़ाइन टैब मेनू समीकरण टूल, समीकरण, स्याही समीकरण, समीकरण बुनियादी गणित प्रतीक जोड़ने, मैन्युअल रूप से सम्मिलित करने या अंश, स्क्रिप्ट, रेडिकल, अभिन्न, बड़े ऑपरेटर, ब्रैकेट, फ़ंक्शन, उच्चारण, सीमा और लॉग, ऑपरेटर, मैट्रिक्स के लिए उपयोग करने के लिए उपयोग किया जाता है. समीकरण के साथ जोड़ना या हल करना. |
Menu of microsoft power point application.
| Menu name | Detail description about menu/tab |
| File menu/tab | फाइल मेनू का उपयोग प्रेजेंटेशन स्लाइड फाइल बनाने, खोलने, सेव, साझा करने, निर्यात करने, पावरपॉइंट प्रेजेंटेशन स्लाइड बनाने, खाता जानकारी प्राप्त करने, कॉन्फ़िगर करने और विकल्प सेटिंग को अनुकूलित करने के लिए उपयोग किया जाता है. |
| Home tab | होम टैब मेनू क्लिपबोर्ड नियंत्रण जोड़ने, स्लाइड सम्मिलित करने या बदलने, फ़ॉन्ट जोड़ने, पैराग्राफ नियंत्रण, चित्र नियंत्रण सम्मिलित करने और संचालित करने, खोजने, बदलने और प्रस्तुति प्रभाव का चयन करने के लिए उपयोग किया जाता है. |
| Insert tab | इन्सर्ट टैब मेनू एक्टिव प्रस्तुति स्लाइड में एक नई स्लाइड, टेबल, चित्र, चित्रण ऑब्जेक्ट, ऐड-इन्स, लिंक, टिप्पणियां, टेक्स्ट कंट्रोल प्रतीक और मल्टीमीडिया ऑब्जेक्ट सम्मिलित करने के लिए उपयोग किया जाता है. |
| Design tab | डिज़ाइन टैब मेनू का उपयोग डिज़ाइन थीम और थीम विविधताओं को जोड़ने के लिए किया गया है. यहाँ आप विभिन्न प्रस्तुति स्लाइड और प्रारूप पृष्ठभूमि को अनुकूलित करें. |
| Transition tab | ट्रांजीशन टैब मेनू स्लाइड प्लेस किए गए ऑब्जेक्ट को जोड़ने और संक्रमण प्रभाव को नियंत्रित करने, या स्लाइड, पूर्वावलोकन, सेट टाइम स्लाइड नियंत्रण पर संक्रमण का उपयोग किया जाता है. |
| Animation tab | एनीमेशन टैब मेनू स्लाइड प्लेस किए गए ऑब्जेक्ट और स्लाइड एनीमेशन को जोड़ने, प्रभाव को कॉन्फ़िगर करने, उन्नत एनीमेशन को नियंत्रित करने, एनीमेशन टाइमिंग सेट को नियंत्रित करने के लिए उपयोग किया जाता है. |
| Slide show tab | स्लाइड शो टैब मेनू प्रारंभ स्लाइड शो प्रभाव, सेटअप स्लाइड शो, प्रदर्शन मॉनिटर पूर्वावलोकन स्लाइड व्यू को जोड़ने या कॉन्फ़िगर करने का उपयोग किया जाता है. |
| Review tab | रिव्यु टैब मेनू स्लाइड प्रूफिंग टूल, अंतर्दृष्टि, लैंग्वेज, टिप्पणियां, तुलना, इंक और एक-नोट को जोड़ने का उपयोग किया जाता है. |
| View tab | व्यू टैब मेनू एक अलग व्यू पर प्रस्तुति स्लाइड्स देखने के लिए उपयोग किया जाता है, मास्टर स्लाइड व्यू देखें, बार छिपाएँ, ज़ूम, रंग / ग्रेस्केल, नियंत्रण विंडो और मैक्रोज़ इवेंट और कार्य देखें और उपयोग करे. |
| Developer tab | डेवलपर टैब मेनू मैक्रो कंट्रोल को सम्मिलित करने या कोड करने के लिए उपयोग किया जाता है. यहाँ वर्किंग प्रेजेंटेशन स्लाइड्स में ऐड-इन्स, ड्रैग एंड ड्रॉप एक्टिवएक्स कंट्रोल को सम्मिलित किया जाता है. |
Additional menu when object select in microsoft power point application.
| Toolbar name | Description About describe toolbar function | |
| Add – ins tab | ऐड-इन्स मेनू कुछ अतिरिक्त वर्तमान प्रेजेंटेशन स्लाइड में एप्लिकेशन सुविधाओं को जोड़ने और काम करने की क्षमता को बढ़ाने के लिए नियंत्रण के लिए उपयोग किया जाता है. यहाँ आप वर्तमान प्रेजेंटेशन स्लाइड में नए ऐड-इन्स फीचर्स जोड़ें. आमतौर पर, आप मेनू-इन्स कमांड, टूलबार कमांड, या प्रस्तुति में कस्टम टूलबार का उपयोग करते हैं. | |
| Merge tab | मर्ज मेनू टैब को मर्ज करने के लिए उपयोग किया जाता है. यहाँ यह फिर से समाधान को मर्ज करने के लिए कुछ नियंत्रण प्रदान करता है. किए गए परिवर्तन को स्वीकार करें, अस्वीकार करें, पिछले बदलावों को स्थानांतरित करें, अगले परिवर्तनों को, समीक्षा करने वाले पैन में छिपे हुए परिवर्तन दिखाएं. अंत में, में आप माइक्रोसॉफ्ट पावर पॉइंट प्रेजेंटेशन स्लाइड सॉफ्टवेयर में क्लोज मर्ज टैब प्रीव्यू ऑप्शन का उपयोग करे. | |
| Grayscale tab | ग्रेस्केल मेनू ग्रेस्केल टैब का उपयोग किया जाता है, जब उपयोगकर्ता ग्रेस्केल में छवि रंग प्रभाव जोड़ते हैं, स्लाइड चित्रों या ऑब्जेक्ट में काले और सफेद या अन्य रंग विशेषताएँ. बी एंड डब्ल्यू, ग्रेस्केल, लाइट ग्रेस्केल, उलटा ग्रेस्केल, ब्लैक एंड व्हाइट में वर्तमान पिक्चर ऑब्जेक्ट को बदलें और अधिक प्रभाव जोड़ें. | |
| Black and white tab | ब्लैक एंड वाइट मेनू ब्लैक एंड व्हाइट टैब का उपयोग किया जाता है. और बी एंड डब्ल्यू ऑटोमैटिक, बी एंड डब्ल्यू ग्रेस्केल, उलटा ग्रेस्केल, ब्लैक एंड व्हाइट के बीच काले और सफेद रूपांतरण रंग विकल्प के कुछ चित्र प्रदान करता है. इसी तरह की पसंद आपको काले और सफेद प्रारूप के आर्डर में चित्र ग्राफिक्स बनाना आसान होगा. | |
| Slide master tab | स्लाइड मास्टर टैब वर्तमान प्रस्तुति स्लाइड में स्लाइड मास्टर तत्वों को सम्मिलित करने पर यह मेनू स्लाइड मास्टर टैब का उपयोग किया जाता है. यहाँ आप स्लाइड मास्टर डालें, स्लाइड लेआउट डालें, डिलीट करे, नाम बदलें, या स्लाइड को संरक्षित करें, स्लाइड मास्टर लेआउट बदलें. प्लेस होल्डर्स डालें, थीम जोड़ें, रंग बदलें, फोंट, प्रभाव, पृष्ठभूमि, या स्लाइड मास्टर टैबटर्न ऑफ करें, आदि. | |
| Handouts master tab | जब उपयोगकर्ता प्रस्तुति स्लाइड में उपयोगकर्ता हैंडआउट्स सम्मिलित करते हैं तो यह मेनू हैंडआउट मास्टर टैब का प्रदर्शित करता है. स्लाइड हैंडआउट मास्टर व्यू का पृष्ठ सेटअप सेट करें, हैंडआउट प्लेसहोल्डर टर्न-ऑन / टर्न ऑफ करें, थीम संपादित करें, स्लाइड मास्टर पृष्ठभूमि प्रभाव जोड़ें. अंत में, प्रस्तुति में मास्टर स्लाइड को करीब से देखें, आदि. | |
| Notes master tab | नोट्स मास्टर मेनू मास्टर टैब नोट करने के लिए उपयोग किया जाता है. जब उपयोगकर्ता प्रस्तुति स्लाइड में नोट्स मास्टर के तत्वों को सम्मिलित करता है. हैंडआउट्स ओरिएंटेशन, स्लाइड का आकार, प्रति पेज स्लाइड्स, प्लेसहोल्डर्स को टर्न-ऑन / टर्न ऑफ करना, स्लाइड थीमों को बदलना, रंगों को बदलना, फोंट जोड़ना, पृष्ठभूमि जोड़ना, पृष्ठभूमि छिपाना और मास्टर टैब टर्न ऑफ करना, आदि नियंत्रण का प्रयोग करे. | |
| Background removal | बैकग्राउंड रिमूवल मेनू टैब चित्रों को सम्मिलित करने और चित्र के कुछ अनावश्यक हिस्सों को हटाने के लिए पृष्ठभूमि हटाने के विकल्पों का चयन करता है. चित्र हटाने का स्थान स्थान चिह्नित करें और पृष्ठभूमि हटाने के बाद परिवर्तन रखें. | |
| Home(master view) | होम मास्टर प्रीव्यू टैब मेनू वर्तमान प्रस्तुति स्लाइड में होम टैब डिस्प्ले मास्टर व्यू दिखाने के लिए उपयोग किया जाता है. होम मास्टर क्लिपबोर्ड, स्लाइड्स, फ़ॉन्ट, पैराग्राफ, ड्रॉइंग्स, मास्टर व्यू प्रेजेंटेशन स्लाइड्स पर संपादन नियंत्रण और इसके प्रदर्शन पूर्वावलोकन को सम्मिलित करें और नियंत्रित करें. | |
| Smart art tools | स्मार्ट आर्ट टूल्स टैब मेनू स्मार्ट आर्ट टूल में उपयोग किया जाता है. जो प्रस्तुति स्लाइड उपयोगकर्ताओं को वर्तमान स्लाइड में स्मार्ट आर्ट आकार टूल डालते समय दिखाई देते हैं. | |
| Design tab | डिज़ाइन टैब मेनू एक कार्यशील प्रस्तुति स्लाइड पर डिज़ाइन टैब स्मार्ट आर्ट टूल प्रभाव या विशेषताओं को जोड़ने के लिए उपयोग किया जाता है, स्मार्ट आर्ट टूल आकार, बुलेट्स जोड़ता है. टेक्स्ट पैन देखें, स्मार्ट आर्ट टूल को बदलें, बढ़ावा दें, स्मार्ट आर्ट लेआउट बदलें, रंग बदलें, स्मार्ट आर्ट 2 डी, 3 डी प्रभाव, रीसेट या क्लोज़ डिज़ाइन टैब जोड़ें, आदि. | |
| Format tab | फॉर्मेट मेनू टैब स्मार्ट आर्ट टूल ऑब्जेक्ट्स पर कुछ प्रारूप प्रभाव या विशेषताओं को जोड़ने के लिए उपयोग किया जाता है. 2 डी से 3 डी आकार में स्मार्ट आर्ट को बदलें, एक बड़ा या छोटा आकार बनाएं, आकृति शैलियों को जोड़ें या बदलें, आकृति भरण, रूपरेखा और प्रभाव जोड़ें, संशोधित करें वर्ड आर्ट शैलियों का उपयोग करें, व्यवस्थित करें, संरेखित करें, घुमाएं, स्मार्ट आर्ट ऑब्जेक्ट नियंत्रित करे. | |
| Chart tools | चार्ट टूल्स टैब मेनू चार्ट टूल का उपयोग किया जाता है. जब प्रस्तुति स्लाइड उपयोगकर्ता को स्लाइड में डेटा के साथ चार्ट डालने के लिए पूर्वावलोकन दिखाती है. | |
| Design tab | डिज़ाइन मेनू टैब स्लाइड चार्ट तत्वों, त्वरित-परिवर्तन चार्ट लेआउट, चार्ट रंगों को बदलने, चार्ट शैलियों को संशोधित करने के लिए उपयोग किया जाता है. किसी स्तंभ पर पंक्ति के बीच चार्ट ले जाएँ, चार्ट डेटा का चयन करें या संशोधित करें, चार्ट डेटा को रिफ्रेश करें. अंत में, कार्यशील चार्ट लेआउट में चार्ट तत्वों की उपलब्ध पसंद के साथ चार्ट को बदलें. | |
| Format tab | फॉर्मेट मेनू टैब चार्ट और उसके तत्वों को सम्मिलित करने पर फ़ॉर्मेटिंग जोड़ने पर चार्ट प्रारूप चयन, चार्ट आकार सम्मिलित करने, चार्ट आकार बदलने, चार्ट आकार भरने, रूपरेखा, प्रभाव जोड़ने के लिए उपयोग किया जाता है. चार्ट वर्ड आर्ट शैलियों को सम्मिलित करें, वर्ड आर्ट टेक्स्ट भरें, रूपरेखा बनाएं, प्रभाव जोड़ें, व्यवस्था करें, संरेखित करें, समूह बनाएं, घुमाएं, अन्य नियंत्रण चार्ट तत्वों को मैन्युअली अप्लाई करें. | |
| Drawings tools | ड्रॉइंग्स मेनू टैब ड्रॉइंग टूल डिस्प्ले के लिए उपयोग किया जाता है. जब प्रस्तुति उपयोगकर्ता मैन्युअल रूप से प्रस्तुति स्लाइड में किसी भी आकृतियों को सम्मिलित करता है. | |
| Format tab | फॉर्मेट मेनू टैब स्लाइड सम्मिलित सम्मिलित आकृतियों को प्रारूपित करने, नए आकार सम्मिलित करने, आकार संपादित करने, टेक्स्ट बॉक्स सम्मिलित करने, सम्मिलित आकृति शैलियों को संशोधित करने के लिए उपयोग किया जाता है. आकार भरें, रूपरेखा बनाएं, आकार प्रभाव जोड़ें, वर्ड आर्ट शैलियों को सम्मिलित करें रंग, रूपरेखा और प्रभाव डालें, व्यवस्थित करें, समूह बनाएं, घुमाएं, आकार की ऊंचाई और चौड़ाई बदलें. | |
| Picture tools | पिक्चर टूल्स मेनू चित्र टूल का उपयोग किया जाता है. जब उपयोगकर्ता वर्तमान प्रस्तुति स्लाइड में चित्र सम्मिलित करता है. | |
| Format tab | फॉर्मेट मेनू टैब हटाए गए पृष्ठभूमि के साथ वर्तमान चित्र को प्रारूपित करने, सुधार, रंग, कलात्मक प्रभाव, संपीड़ित, परिवर्तन, रीसेट, चित्र जोड़ने के लिए उपयोग किया जाता है. 2 डी, 3 डी पिक्चर स्टाइल जोड़ें, पिक्चर बॉर्डर, आउटलाइन, चेंज पिक्चर लेआउट, अरेंज, एलायंस, ग्रुप, रोटेट, क्रॉप, हाइट चेंज, पिक्चर की चौड़ाई, आदि. | |
| Table tools | टेबल टूल्स मेनू टैब वर्तमान स्लाइड में एक टेबल सम्मिलित करने के लिए उपयोग किया जाता है. यहाँ आपको टैब टूल डिफॉल्ट टैब के साथ डिस्प्ले दिखाई देगा. | |
| Design tab | डिज़ाइन मेनू टैब टेबल टूल टेबल शैली विकल्पों को टर्न-ऑन / टर्न ऑफ करने के लिए उपयोग किया जाता है. यहाँ आप कुछ आकर्षक टेबल शैलियों को अप्लाई करें, टेबल छायांकन, सीमाएँ, प्रभाव जोड़ें, टेबल त्वरित शैली जोड़ें, टेक्स्ट भरण, रूपरेखा, प्रभाव जोड़ें, कलम-शैली कलम वजन बदलें, टेबल खींचें, कुछ अवांछित टेबल भाग को मिटा दें. | |
| Layout tab | लेआउट मेनू टैब टेबल लेआउट संरचना को सम्मिलित और कॉन्फ़िगर करने के लिए उपयोग किया जाता है. यहाँ आप टेबल तत्वों का चयन करें, ग्रिडलाइन्स देखें, टेबल डिलीट करे, पंक्ति और स्तंभ डालें, सेल को विभाजित करें, विभाजित करें, टेबल सेल के आकार, ऊँचाई, चौड़ाई, सेल टेक्स्ट की व्यवस्था करें, दिशा बदलें, व्यवस्था करें, संरेखित करें, समूह, स्लाइड स्लाइड ऑब्जेक्ट का चयन करें. | |
| Audio tools | ऑडियो टूल्स मेनू टैब ऑडियो फ़ाइलों को सम्मिलित करने और ऑडियो टूल प्राप्त करने और वर्तमान प्रस्तुति स्लाइड में उनके नियंत्रण के लिए उपयोग किया जाता है. | |
| Format tab | फॉर्मेट मेनू टैब ऑडियो पृष्ठभूमि को हटाने, एक सुधार, रंग, कलात्मक प्रभाव, सेक, परिवर्तन, रीसेट चित्रों को जोड़ने के लिए उपयोग किया जाता है. 2 डी, 3 डी, ऑडियो चित्र शैलियों को जोड़ें या अप्लाई करें, ऑडियो टूल बॉर्डर, रूपरेखा और आकार प्रभाव जोड़ें. व्यवस्था, संरेखित करें, समूह, ऑडियो टूल घुमाएँ, आकार में वृद्धि / कमी करें. | |
| Playback tab | प्लेबैक मेनू टैब काम करने वाले ऑडियो टूल कंट्रोल नाम प्ले पर कुछ प्लेबैक सुविधाओं को नियंत्रित करने, बुकमार्क जोड़ने, ऑडियो ट्रिम करने, ऑडियो संपादित करने के लिए उपयोग किया जाता है. ऑडियो विकल्पों को कॉन्फ़िगर करें, ऑडियो विकल्पों को टर्न-ऑन / टर्न ऑफ करें, ऑडियो शैलियों को अप्लाई करें. पृष्ठभूमि वर्तमान ऑडियो फ़ाइल में प्ले का चयन करें. | |
| Video tools | वीडियो टूल्स मेनू टैब एक्टिव प्रस्तुति स्लाइड में वीडियो सम्मिलित करने का उपयोग किया जाता है. जिसे आप वीडियो टूल और इसके साथ उप-टैब देखते हैं. | |
| Format tab | फॉर्मेट मेनू टैब वीडियो टूल से संबंधित टैब शो स्वरूपण की सुविधाओं को प्रारूपित करने के लिए उपयोग किया जाता है. वीडियो चलाएं, एक सुधार, रंग, पोस्टर फ्रेम, रीसेट डिजाइन प्रभाव, 2 डी और 3 डी वीडियो के साथ वीडियो शैलियों को बदलें, वीडियो आकार बदलें, एक सीमा, प्रभाव, व्यवस्था, संरेखित करें, समूह, घुमाएं, क्रॉप, वीडियो ऑब्जेक्ट जोड़ें. | |
| Playback tab | प्लेबैक मेनू टैब वीडियो प्लेबैक कंट्रोल नाम प्ले वीडियो को नियंत्रित करने, वीडियो बुकमार्क जोड़ने / हटाने, वीडियो ट्रिम करने, फीका अवधि को संपादित करने के लिए उपयोग किया जाता है. प्लेबैक मेनू कॉन्फ़िगर करें / टर्न ऑफ वीडियो विकल्प, और अन्य चेकबॉक्स सेटिंग्स उपयोगकर्ता के लिए सक्षम या अक्षम करने के लिए बनी हुई हैं. | |
| Cd tools | सीडी मेनू cd टूल का उपयोग यूजर तब करता है. जब cd टूल काम करने वाली प्रस्तुति स्लाइड में डाला जाता है. | |
| Options tab | ऑप्शन मेनू टैब सीडी टूल प्ले विकल्प, सेटअप सीडी टूल, स्लाइड शो वॉल्यूम, सेट टाइम ट्रैक, मैन्युअल रूप से टर्न-ऑन / टर्न ऑफ करने के लिए एक चेकबॉक्स विकल्प को नियंत्रित करने के लिए उपयोग किया जाता है. सीडी टूल ऑब्जेक्ट, संरेखित करें, समूह और व्यवस्थित सीडी टूल ऑब्जेक्ट की व्यवस्था करें. कॉन्फ़िगर करें और सीडी टूल ऑब्जेक्ट के डिफ़ॉल्ट आकार को संशोधित करें. | |
| Ink tools | इंक टूल्स मेनू टैब प्रस्तुतिकरण स्लाइड्स में डिज़ाइन आकार, ऑब्जेक्ट, टेक्स्ट, जानकारी को खींचने या डिज़ाइन करने के लिए स्याही टूल का उपयोग करने के लिए उपयोग किया जाता है. | |
| Pens tab | पेन मेनू टैब पेन ग्राफिक बनाने के लिए कुछ नियंत्रण और कार्य प्रदान करने के लिए पेन टैब के लिए उपयोग किया जाता है. पेन का उपयोग करें, पेन हाइलाइटर दिखाएं, इरेज़र का उपयोग करें, लैस्सो टूल प्राप्त करें. ऑब्जेक्ट का चयन करें, पेन स्टाइल प्राप्त करें, पेन कलर बदलें, पेन लाइन की मोटाई, इंक ऑब्जेक्ट को आकार दें और अंत में इंक टूल्स को टर्न ऑफ करें. | |
| Equation tools | एक्वेशन्स टूल्स मेनू समीकरण साधनों का उपयोग करता है. जो उपयोगकर्ता द्वारा किसी समीकरण को सम्मिलित करने पर कार्य प्रस्तुति स्लाइड में दिखाई देते हैं. | |
| Design tab | डिज़ाइन मेनू समीकरण टूल, समीकरण, स्याही समीकरण सम्मिलित करने में उपयोग किया जाता है, समीकरण मूल गणित प्रतीक जोड़ता है. गणित समीकरण अवधि को जोड़ने या हल करने के लिए मैट्रिक्स, स्क्रिप्ट, रेडिकल, इंटीग्रल, बड़े ऑपरेटर, ब्रैकेट, फंक्शन, एक्सेंट, लिमिट एंड लॉग, ऑपरेटर, मैट्रिक्स के साथ मैन्युअल रूप से सम्मिलित या डील करें. |
Menu of microsoft access application.
| Menu name | Detail description about menu/tab |
| File menu/tab | फाइल मेनू टैब मेनू नया एक्सेस डेटाबेस, टेबल, फॉर्म, क्वेरी, रिपोर्ट, लेबल मैक्रोज़ ऑपरेशन नाम को नियंत्रित करने के लिए उपयोग किया जाता है. यहाँ आप नया एक्सेस डेटाबेस बनाए, डेटाबेस ओपन, डेटाबेस सेव, प्रिंट करें, एक्सेस डेटाबेस शामिल करें, कॉन्फ़िगर और विकल्प सेटिंग्स को अनुकूलित करें. |
| Home tab | होम मेनू टैब वर्किंग डेटाबेस फॉर्म, रिपोर्ट, टेबल, लेबल, क्वेरी, व्यू कंट्रोल, क्लिपबोर्ड, सॉर्ट एंड फिल्टर, रिकॉर्ड्स में होम मेनू कंट्रोल को जोड़ने के लिए उपयोग किया जाता है. यहाँ टेक्स्ट फ़ॉर्मेटिंग के प्रभाव को खोजें, और देखें. |
| Create tab | क्रिएट मेनू टैब मल्टीप्ल डेटाबेस ऑब्जेक्ट बनाने के लिए उपयोग किया जाता है. जिससे उपयोगकर्ता एप्लिकेशन टेम्पलेट, टेबल, क्वेरीज़, फ़ॉर्म, रिपोर्ट, मैक्रोज़ और कोड बना सकते हैं. यहाँ ये सभी टेबल्स डेटाबेस के आधार पर बनाई गई हैं. |
| External tab | एक्सटर्नल मेनू टैब बाहरी डेटाबेस को कार्यशील डेटाबेस आयात और लिंक ऑब्जेक्ट में लाने के लिए उपयोग किया जाता है. यहाँ आप डेटाबेस निर्यात करें और वेब से जुड़े सूचियों डेटाबेस जानकारी का उपयोग करे. |
| Database tools tab | डेटाबेस टूल्स मेनू टैब एक्सेस डेटाबेस टूल्स नाम टूल्स, मैक्रो, रिलेशनशिप, एनालिसिस, मूव डेटा, कंट्रोल एक्सेस इन-करेंट एक्सेस डेटाबेस एप्लिकेशन सॉफ्टवेयर के लिए उपयोग किया जाता है. |
Additional menu when object select in microsoft access application.
| Toolbar name | Description about describe toolbar function |
| Source control | सोर्स कण्ट्रोल मेनू टैब कुछ डेटाबेस स्रोत नियंत्रण फ़ंक्शन, मेनू और नियंत्रण को प्रदर्शित करने के लिए स्रोत नियंत्रण टैब के लिए उपयोग किया जाता है. क्लिक करे और ओपन-सोर्स कंट्रोल, डेटाबेस के संदर्भ में स्रोत नियंत्रण का प्रबंधन करें. |
| Add – ins | ऐड-इन मेनू टैब माइक्रोसॉफ्ट एक्सेस एप्लिकेशन की क्षमता बढ़ाने के लिए एक्सेस डेटाबेस ऐड-इन सुविधाओं को सम्मिलित करने के लिए उपयोग किया जाता है. एक्टिव मेनू डेटाबेस सॉफ़्टवेयर में कुछ मेनू कमांड ऐड-इन्स, टूलबार कमांड ऐड-इन्स, इसी तरह कुछ कस्टम टूलबार डालें. |
| View | व्यू मेनू टैब को डिस्प्ले एक्सेस कंट्रोल और ऑब्जेक्ट के कुछ व्यू सेटिंग्स को देखने के लिए उपयोग किया जाता है. |
| Design tab | डिज़ाइन मेनू टैब एक्सेस ऑब्जेक्ट, फ़ॉन्ट, फ़ॉन्ट आकार, नियंत्रण स्वरूपण, डेटशीट गुणों के व्यू को बदलने के लिए उपयोग किया जाता है. एक्सेस नियंत्रण सम्मिलित करें, और एक्सेस एक्सेस एप्लिकेशन में काम करने के टूल और प्रॉपर्टीज का प्रबंधन करें. |
| Form layout tools | फॉर्म लेआउट्स टूल्स मेनू लेआउट टूल बनाने के लिए उपयोग किया जाता है. जो एक्सेस टेबल-आधारित फॉर्म बनाते समय दिखाई देते हैं. यह सभी फॉर्म लेआउट टूल दिखाता है. |
| Design tab | डिज़ाइन मेनू व्यू फॉर्म लेआउट के लिए नियंत्रण प्रदान करने के लिए डिज़ाइन फ़ॉर्म टैब के लिए उपयोग किया जाता है, फ़ॉर्म थीम, रंग, फ़ॉन्ट बदलें, फ़ॉर्म लेआउट नियंत्रण जोड़ें. छवि डालें, फ़ॉर्म लोगो जोड़ें, फ़ॉर्म शीर्षक जोड़ें, फ़ॉर्म दिनांक और समय डालें, टेबल फॉर्म मौजूदा फ़ील्ड जोड़ें, संपत्ति फॉर्म शीट देखें. |
| Arrange tab | यह मेनू फॉर्म बनाने की जानकारी रखने की व्यवस्था करता है, फॉर्म में ग्रिडलाइन को देखा जा सकता है, स्टैक्ड में परिवर्तन का रूप बदलता है, सारणीबद्ध पूर्वावलोकन. पंक्ति और स्तंभ सम्मिलित करें, फ़ॉर्म लेआउट, चयन, पंक्ति और स्तंभ, मर्ज करें, क्षैतिज रूप से विभाजित करें, लंबवत रूप से, ऊपर / नीचे, नियंत्रण मार्जिन, नियंत्रण पैडिंग, एक्सेस में एंकरिंग करें. |
| Format tab | फॉर्मेट मेनू फॉर्म लेआउट को नियंत्रित नियंत्रण और टेक्स्ट संरचना को प्रारूपित करने के लिए उपयोग किया जाता है. फ़ॉर्म ऑब्जेक्ट का चयन करें, बोल्ड, इटैलिक, अंडरलाइन, फ़ॉन्ट प्रभाव जोड़ें. कई अन्य स्वरूपों को अप्लाई करें, एक पृष्ठभूमि छवि डालें, वैकल्पिक पंक्ति रंग जोड़ें, सशर्त स्वरूपण सेट करें, आकार भरें, रूपरेखा भरें, फ़ॉर्म पर आकृति प्रभाव जोड़ें. |
| Form design tools | फॉर्म डिज़ाइन टूल्स मेनू डिज़ाइन टूल बनाने के लिए उपयोग होता है. जो डिज़ाइन मोड के साथ फॉर्म बनाते समय दिखाई देते हैं. सभी फॉर्म डिजाइन टूल प्राप्त करें. |
| Design tab | डिज़ाइन मेनू उन डिज़ाइन टूल बनाने के लिए उपयोग किया जाता है. जो सभी नियंत्रण, फ़ंक्शन, व्यू फॉर्म, परिवर्तन फ़ॉर्म थीम, परिवर्तन रंग, फ़ॉन्ट, डिज़ाइन डिज़ाइन नियंत्रण प्रदान या सम्मिलित करते हैं. छवि डालें, डिज़ाइन फ़ॉर्म लोगो, शीर्षक, दिनांक और समय जोड़ें, मौजूदा फ़ील्ड, प्रॉपर्टी शीट, टैब ऑर्डर, व्यू कोड, मैक्रोज़ के साथ कोड बदलें. |
| Arrange tab | यह मेनू ग्रिडलाइन, स्टैक्ड, सारणीबद्ध व्यू, लेआउट को हटाने, डिज़ाइन फॉर्म पंक्ति और स्तंभ सम्मिलित करने में डिज़ाइन फ़ॉर्म को व्यवस्थित करने के लिए उपयोग किया जाता है. फॉर्म लेआउट, पंक्ति और स्तंभ, मर्ज टेबल का चयन करें, क्षैतिज रूप से विभाजित करें, लंबवत, ऊपर / नीचे जाएं. प्रदर्शन नियंत्रण मार्जिन, पैडिंग, सेट आकार / स्थान, संरेखित, सामने और पीछे फॉर्म ऑब्जेक्ट. |
| Format tab | फॉर्मेट मेनू डिज़ाइन फ़ॉर्म और उसके तत्वों पर फ़ॉर्मेटिंग की प्रभाव विशेषताओं को जोड़ने के लिए उपयोग किया जाता है. फ़ॉर्म तत्व चुनें, फ़ॉर्मेटिंग का प्रभाव जोड़ें, फ़ॉर्म नंबर फ़ॉर्मेट बदलें, एक पृष्ठभूमि छवि, पंक्ति वैकल्पिक रंग जोड़ें, त्वरित शैलियाँ जोड़ें. परिवर्तन आकार, सशर्त स्वरूपण, आकार, रूपरेखा, प्रभाव भरें. |
| Report layout tools | रिपोर्ट लेआउट टूल्स जब उपयोगकर्ता एक्सेस टेबल डेटाबेस के आधार पर एक रिपोर्ट बनाते हैं, तो यह मेनू लेआउट टूल को रिपोर्ट करने के लिए उपयोग किया जाता है. आप केवल टेबल खोलें और एक रिपोर्ट बनाने के लिए एक मेनू बनाएँ पर क्लिक करें. |
| Design tab | डिज़ाइन मेनू रिपोर्ट लेआउट व्यू, थीम बदलने, रंग जोड़ने, रिपोर्ट पर फ़ॉन्ट, समूह और सॉर्ट करने के लिए टूल के लिए उपयोग किया जाता है, उस पर कुल प्रभाव जोड़ते हैं. रिपोर्ट विवरण छिपाएं, रिपोर्ट विंडो में रिपोर्ट नियंत्रण का सेट डालें, रिपोर्ट छवि डालें, रिपोर्ट पृष्ठ संख्या, लोगो, शीर्षक, दिनांक और समय जोड़ें, मौजूदा फ़ील्ड जोड़ें, संपत्ति पत्रक देखें. |
| Arrange tab | यह मेनू निर्मित रिपोर्ट को नियंत्रित नियंत्रण और फ़ंक्शन की व्यवस्था करने के लिए उपयोग किया जाता है. रिपोर्ट ग्रिडलाइन, स्टैक्ड, सारणीबद्ध, रिपोर्ट पंक्ति और कॉलम डालें, रिपोर्ट लेआउट का चयन करें. पंक्ति और स्तंभ, मर्ज रिपोर्ट पंक्ति-स्तंभ, विभाजन रिपोर्ट क्षैतिज रूप से, लंबवत, ऊपर / नीचे, नियंत्रण मार्जिन और नियंत्रण पैडिंग जोड़ें. |
| Format tab | फॉर्मेट मेनू निर्मित रिपोर्ट और उसके तत्वों को प्रारूपित करने के लिए उपयोग किया जाता है. रिपोर्ट ऑब्जेक्ट का चयन करें, स्वरूपण अप्लाई करें, संख्या स्वरूप परिवर्तन, डॉलर, प्रतिशत, अल्पविराम, वृद्धि / कमी दशमलव. एक पृष्ठभूमि छवि सम्मिलित करें, वैकल्पिक पंक्ति रंग जोड़ें, आकृति शैली भरें, आकार बदलें, सशर्त स्वरूपण, आकृति भरण भरें, रूपरेखा और आकार प्रभाव पसंद से प्रदान किया जाता है. |
| Page setup tab | पेज सेटअप मेनू पेज सेटअप टूल और वर्किंग डिज़ाइन में नियंत्रण के साथ पेज सेटअप सेट करने के लिए उपयोग किया जाता है. रिपोर्ट लेआउट नियंत्रण, परिवर्तन या रिपोर्ट आकार संशोधित करें, रिपोर्ट मार्जिन, पृष्ठ आकार चेकबॉक्स विकल्प पर / टर्न ऑफ करें. चित्र, परिदृश्य, कॉलम के साथ रिपोर्ट पृष्ठ लेआउट बदलें, रिपोर्ट पृष्ठ सेटअप को संशोधित करें. |
| Report design tools | रिपोर्ट डिज़ाइन टूल्स मेनू डिज़ाइन टूल को रिपोर्ट करने के लिए उपयोग किया जाता है. जब उपयोगकर्ता डिज़ाइन मोड के साथ रिपोर्ट बनाता है. यहां आपको मैन्युअल रूप से इसमें सम्मिलित सम्मिलित रिपोर्ट डिज़ाइन नियंत्रण तैयार / डिज़ाइन करने की आवश्यकता है. |
| Design tab | डिज़ाइन मेनू रिपोर्ट लेआउट व्यू, थीम को बदलने, रिपोर्ट पर रंग, फ़ॉन्ट जोड़ने का उपयोग किया जाता है. समूह और प्रकार रिपोर्ट टूल, उस पर योग प्रभाव जोड़ें. रिपोर्ट विवरण छिपाएँ, रिपोर्ट विंडो में रिपोर्ट नियंत्रण का सेट डालें. रिपोर्ट छवि डालें, रिपोर्ट पृष्ठ संख्या, लोगो, शीर्षक, दिनांक और समय जोड़ें, मौजूदा फ़ील्ड जोड़ें, संपत्ति पत्रक देखें, रिपोर्ट टैब आर्डर देखें, रिपोर्ट कोड देखें, रिपोर्ट को मैक्रोज़ विज़ुअल बेसिक में बदलें. |
| Arrange tab | यह मेनू निर्मित रिपोर्ट की गई नियंत्रण और कार्य को देखने के लिए उपयोग किया जाता है, रिपोर्ट ग्रिडलाइन, स्टैक्ड, सारणीबद्ध, रिपोर्ट पंक्ति और स्तंभ सम्मिलित करें, रिपोर्ट लेआउट, पंक्ति और स्तंभ का चयन करें, रिपोर्ट पंक्ति-स्तंभ को मर्ज करें, रिपोर्ट को क्षैतिज रूप से, लंबवत, खिसकाएं / स्थानांतरित करें नीचे, नियंत्रण मार्जिन जोड़ें और नियंत्रण पैडिंग, आकार / स्थान सेट करें, रिपोर्ट संरेखित करें, पीछे या सामने रिपोर्ट ऑब्जेक्ट ले जाएं. |
| Format tab | फॉर्मेट मेनू निर्मित रिपोर्ट और उसके तत्वों को प्रारूपित करने के लिए उपयोग किया जाता है. रिपोर्ट ऑब्जेक्ट का चयन करें, स्वरूपण अप्लाई करें, संख्या स्वरूप परिवर्तन, डॉलर, प्रतिशत, अल्पविराम, वृद्धि / कमी दशमलव, एक पृष्ठभूमि छवि डालें, वैकल्पिक पंक्ति रंग जोड़ें, आकृति शैली भरें. परिवर्तन आकार, सशर्त स्वरूपण, आकार भरण भरण, रूपरेखा और आकार प्रभाव विकल्प प्रदान किया जाता है. |
| Page setup tab | पेज सेटअप मेनू पृष्ठ सेटअप टूल और वर्किंग डिज़ाइन रिपोर्ट लेआउट नियंत्रण में नियंत्रण के साथ पृष्ठ सेटअप सेट करने के लिए उपयोग किया जाता है. रिपोर्ट आकार बदलें, संशोधित करें, रिपोर्ट मार्जिन सेट करें, पृष्ठ आकार चेकबॉक्स विकल्प पर / टर्न ऑफ करें. चित्र, परिदृश्य, कॉलम के साथ रिपोर्ट पृष्ठ लेआउट बदलें, रिपोर्ट पृष्ठ सेटअप को संशोधित करें. |
| Relationship tools | रिलेशनशिप टूल्स मेनू उन रिलेशनशिप टूल्स के लिए उपयोग किया जाता है. जो एक्सेस वर्किंग एक्सेस डेटाबेस टेबल के साथ संबंध बनाते या बनाते समय दिखाई देते हैं. |
| Design tab | डिज़ाइन मेनू रिलेशनशिप को संपादित करने, स्पष्ट लेआउट, संबंध रिपोर्ट देखने, टेबल दिखाने, टेबल छिपाने, प्रत्यक्ष संबंध, सभी रिश्तों के लिए उपयोग किया जाता है. रिलेशनशिप टूल्स में प्रबंधन और काम करने के लिए अन्य नियंत्रण मौजूद हैं. |
| Query tools | क्वेरी टूल्स मेनू क्वेरी टूल्स के लिए उपयोग किया जाता है, जब एक्सेस उपयोगकर्ता क्वेरी डिज़ाइन टूल और नियंत्रण के साथ एक क्वेरी बनाते हैं. |
| Design tab | डिज़ाइन मेनू क्वेरी व्यू बदलने, क्वेरी चलाने, चयन करने, क्वेरी बनाने, जोड़ने, अपडेट करने, क्रॉसस्टैब क्वेरी प्रभाव जोड़ने का उपयोग किया जाता है. यूनियन, पास – थ्रू, डेटा – डेफिनिशन, पंक्तियाँ डालें, पंक्तियाँ डिलीट करे, एक कॉलम डालें, क्वेरी कॉलम डिलीट करे, क्वेरी कुल जोड़ें, क्वेरी पैरामीटर सेट करें, प्रदर्शन टेबल, क्वेरी की संपत्ति शीट, आदि ऑप्शन कॉन्फ़िगर करे. |
| Macro tools | मैक्रो टूल्स मेनू मैक्रो टूल के लिए उपयोग किया जाता है, जब उपयोगकर्ता माइक्रोसॉफ्ट एक्सेस के माध्यम से मैक्रो टैब बनाने में मैक्रो मेनू से एक मैक्रो बनाता है. |
| Design tab | डिज़ाइन मेनू डिज़ाइन टैब के लिए उपयोग किया जाता है. जो डिज़ाइन रिपोर्ट मैक्रोज़ नियंत्रण और तत्वों के लिए कुछ नियंत्रण प्रदान किया जाता है. मैक्रोज़ चलाएं, मैक्रोज़ को विज़ुअल बेसिक में बदलें, मैक्रो एक्शन का विस्तार करें, सभी का विस्तार करें, सभी को संक्षिप्त करें. एक्शन कैटलॉग को दिखाएं और छिपाएं, बनाए गए मैक्रो तत्वों में सभी एक्शन दिखाएं. |
| Table tools | टेबल टूल्स मेनू टेबल टूल्स के लिए उपयोग किया जाता है. जब उपयोगकर्ता एक्सेस टेबल विकल्प बनाते हैं. |
| Fields tab | फ़ील्ड्स मेनू टेबल व्यू को बदलने, टेबल फ़ील्ड को सॉर्ट टेक्स्ट, नंबर, मुद्रा, दिनांक और समय में जोड़ने, हां / नहीं, अधिक फ़ील्ड सम्मिलित करने, हटाने, देखने के गुण, नाम और कैप्शन जोड़ने, लुकअप, मेमो सेटिंग्स को संशोधित करने के लिए उपयोग किया जाता है. फ़ील्ड प्रकार बदलें, संख्या प्रारूप जोड़ें, टर्न-ऑन / टर्न ऑफ करें, चेकबॉक्स, कुछ टेबल सत्यापन नियम सेट करें. |
| Table tab | टेबल मेनू टेबल टैब डिस्प्ले के लिए उपयोग किया जाता है, टेबल गुण बनाते हैं, परिवर्तन से पहले टेबल घटनाओं को कॉन्फ़िगर करते हैं, हटाने से पहले, डालने के बाद, अपडेट के बाद, डिलीट करे, मैक्रोज़ नाम देखें टेबल संबंध सेट करें, ऑब्जेक्ट निर्भरता और अन्य संबंधित सेटिंग्स प्राप्त करें. |
| Table tools | टेबल टूल्स मेनू टेबल टूल्स के लिए उपयोग किया जाता है, जो तब दिखाई देते हैं. जब टेबल मैन्युअल रूप से टेबल डिज़ाइन मोड में फ़ील्डसेट बनाया जाता है. |
| Design tab | डिज़ाइन मेनू टेबल व्यू को बदलने, डिज़ाइन टेबल फ़ील्ड टूल्स नाम प्राथमिक कुंजी, सेट बिल्डर, परीक्षण सत्यापन नियमों का उपयोग करने, पंक्ति सम्मिलित करने, पंक्ति हटाने, लुकअप संशोधित करने, प्रॉपर्टी शीट छिपाने, अनुक्रमित करने, डेटा मैक्रो बनाने, नाम बदलने / मैक्रोज़ का उपयोग करने के लिए उपयोग किया जाता है. संबंध सेट करें, ऑब्जेक्ट निर्भरता देखें. |
| Form tools | फॉर्म टूल्स मेनू उन टूल को बनाने के लिए उपयोग किया जाता है. जो एक्सेस सॉफ्टवेयर में फॉर्म के विभिन्न तत्वों पर काम करते समय दिखाई देते हैं. |
| Datasheet tab | डेटशीट मेनू फॉर्म व्यू मोड को बदलने के लिए उपयोग किया जाता है, फॉर्म थीम, रंग, फोंट जोड़ने के लिए, मौजूदा फ़ील्ड को जोड़ने के लिए फॉर्म टूल जोड़े. प्रॉपर्टी शीट के लिए देखें, फ़ॉर्मेटिंग का फ़ॉर्म बैकग्राउंड कलर, वैकल्पिक पंक्ति रंग, सशर्त फ़ॉर्मेटिंग और बहुत कुछ जोड़ें. |
Menu of microsoft publisher application.
| Menu name | Detail description about menu/tab |
| File menu/tab | फाइल मेनू नया पब्लिशर फाइल बनाने, ओपन, सहेजना, दोबारा सहेजना, प्रिंट करना, साझा करना, पब्लिकेशन को संरक्षित करना, उपयोगकर्ता खाता जानकारी देखना, पब्लिशर मेनू की सेटिंग्स को कॉन्फ़िगर करना और नियंत्रण के लिए उपयोग किया जाता है. |
| Home tab | होम मेनू क्लिपबोर्ड, फ़ॉन्ट, पैराग्राफ, शैलियों, ऑब्जेक्ट को जोड़ने, पब्लिकेशन ऑब्जेक्ट आकार और चित्रों को व्यवस्थित करने के लिए उपयोग किया जाता है. इसमें पब्लिकेशन डिजाइन पर संपादन प्रभाव जोड़ना शामिल है. |
| Insert tab | इन्सर्ट मेनू ऑब्जेक्ट के रूप में डिज़ाइन पब्लिकेशन में पब्लिकेशन डिज़ाइन पृष्ठ, चित्रण, बिल्डिंग ब्लॉक, टेक्स्ट, लिंक, हेडर और फुटर तत्व सम्मिलित करने के लिए उपयोग किया जाता है. |
| Page design tab | पेज डिज़ाइन मेनू पब्लिकेशन डिज़ाइन टेम्पलेट, पृष्ठ सेटअप प्रभाव, लेआउट, पृष्ठ, योजनाएं, फ़ॉन्ट, छवि, पृष्ठभूमि और मास्टर पृष्ठ अप्लाई करने या जोड़ने के लिए उपयोग किया जाता है. |
| Mailing tab | मेलिंग मेनू मेलिंग टैब मेल मर्ज विज़ार्ड बनाने के लिए उपयोग किया जाता है. मेल मर्ज फ़ील्ड लिखना और सम्मिलित करना, मेल मर्ज फ़ील्ड पूर्वावलोकन करना, मेल मर्ज पब्लिकेशन समाप्त करना, आदि. |
| Review tab | रिव्यु मेनू वर्तमान पब्लिकेशन नियंत्रण पर समीक्षा टैब नियंत्रण प्रभाव को जोड़ने के लिए उपयोग किया जाता है. यहाँ नाम वर्तनी, अनुसंधान थिसॉरस, चयनित टेक्स्ट और लैंग्वेज सुविधाओं का अनुवाद करें. |
| View tab | व्यू मेनू पब्लिकेशन के लिए एक अलग व्यू के लिए उपयोग किया जाता है, पब्लिकेशन पट्टियों को छुपाता है, ज़ूम पब्लिकेशन और नियंत्रण विंडो संचालन दिखाता है. |
| Developer tab | यह मेनू डिज़ाइन प्रकाशन नाम विज़ुअल बेसिक, मैक्रोज़, मैक्रोज़ सिक्योरिटी, और कॉम ऐड-इन्स के संदर्भ में डेवलपर कंट्रोल को सम्मिलित और कॉन्फ़िगर करने का उपयोग किया जाता है। |
Additional menu when object select in microsoft publisher application.
| Toolbar name | Description About describe toolbar function | |
| Add – ins | यह मेनू कुछ ऐड-इन्स माइक्रोसॉफ्ट पब्लिशर नियंत्रण और सुविधाओं को मेनू कमांड, टूलबार कमांड, कस्टम टूलबार के आकार में जोड़ने के लिए उपयोग किया जाता है. जब उपयोगकर्ता काम करता है, तो ये टूल्स पब्लिशर की क्षमता बढ़ाते हैं. | |
| Web tab | वेब मेनू वेब टैब डिस्प्ले के लिए उपयोग किया जाता है. जब पब्लिशर उपयोगकर्ता वेब नियंत्रण और पब्लिकेशन में तत्वों पर काम करता है. | |
| Master tab | जब उपयोगकर्ता मास्टर पृष्ठ पर काम कर रहा होता है. तो इस मेनू मास्टर टैब डिस्प्ले का उपयोग किया जाता है. एक मास्टर पृष्ठ, दो-पृष्ठ मास्टर, डुप्लिकेट मास्टर, नाम बदलें, मास्टर पृष्ठ डिलीट करे. मास्टर पेज हेडर और फुटर जानकारी दिखाएं, पेज नंबर, दिनांक, समय डालें, अंत में मास्टर पेज टैब टर्न ऑफ करें. | |
| Catalog tools | कैटलॉग टूल्स मेनू कैटलॉग टूल के लिए उपयोग किया जाता है. जो माइक्रोसॉफ्ट पब्लिशर सॉफ्टवेयर में प्रकट होते हैं. जब पब्लिशर उपयोगकर्ता कैटलॉग पेज सम्मिलित करता है. | |
| Format tab | फॉर्मेट मेनू कैटलॉग टूल के साथ पब्लिशर डिज़ाइन को प्रारूपित करने के लिए उपयोग किया जाता है. कैटलॉग उपयोगकर्ताओं की सूची डालें या जोड़ें, कैटलॉग उपयोगकर्ताओं की सूची को संपादित करें, कैटलॉग का लेआउट बदलें. पंक्ति और स्तंभ में कैटलॉग का लेआउट बदलें, ऑर्डर भरें, टेक्स्ट फ़ील्ड, चित्र फ़ील्ड, पूर्वावलोकन परिणाम, पूर्वावलोकन पृष्ठ डालें, नए में विलय करें, जोड़ें या प्रिंट करें. | |
| Drawings tools | ड्राइंग टूल्स मेनू उन ड्रॉइंग टूल के लिए उपयोग किया जाता है, जो तब दिखाई देते हैं. जब पब्लिशर उपयोगकर्ता पब्लिशर में कुछ आरेखण आकार और ऑब्जेक्ट सम्मिलित किया जाता है. | |
| Format tab | फॉर्मेट टैब मेनू आरेखण आकार सम्मिलित करने, मौजूदा आकार को संपादित करने, आकार बदलने, टेक्स्ट को संपादित करने, आकृतियों के आकार शैलियों को जोड़ने, आकार भरने, रूपरेखा, रंग, आकार प्रभाव का उपयोग करने के लिए उपयोग किया जाता है. आरेखण आरेखण ऑब्जेक्ट टेक्स्ट, ऑब्जेक्ट को आरेखित करने के लिए सामने लाएँ, संरेखित करें, समूह, घुमाएँ, आरेखण आकार ऑब्जेक्ट की ऊँचाई / चौड़ाई बढ़ाएँ. | |
| Text box tools | टेक्स्ट बॉक्स टूल्स मेनू टेक्स्ट बॉक्स टूल प्रीव्यू के लिए उपयोग किया जाता है. जब पब्लिशर उपयोगकर्ता आवेषण किया जाता है. या पब्लिशर सॉफ़्टवेयर एप्लिकेशन विंडो पर टेक्स्ट बॉक्स खींचता है. | |
| Format tab | फॉर्मेट मेनू टेक्स्ट बॉक्स टेक्स्ट, फिट टेक्स्ट, फॉर्मेट टेक्स्ट चेंज, फॉण्ट, इफ़ेक्ट, वृद्धि, कमी साइज़, स्पेस सेट, बैकग्राउंड कलर ऐड, टेक्स्ट बॉक्स को संरेखित करने, टेक्स्ट को कॉलम में बदलने, मार्जिन सेट करने, वर्ड आर्ट सम्मिलित करने के लिए फॉर्मेट करने के लिए उपयोग किया जाता है. शैलियों टेक्स्ट, रूपरेखा, टेक्स्ट प्रभाव को भरने, ड्रॉप कैप, संख्या शैलियों, और अन्य प्रभाव जोड़ें. | |
| Word art tools | वर्ड आर्ट टूल्स मेनू पब्लिशर में प्रकट होने वाले वर्ड आर्ट टूल के लिए उपयोग किया जाता है. जब उपयोगकर्ता मैन्युअल रूप से वर्ड आर्ट टेक्स्ट का चयन करता है. | |
| Format tab | फॉर्मेट मेनू प्रारूप टैब के लिए उपयोग किया जाता है, टेक्स्ट को संपादित करने, रिक्ति सेट करने, ऊपरी मामले, ऊर्ध्वाधर टेक्स्ट बनाने, वर्ड आर्ट शैली बदलने, वर्ड आर्ट टेक्स्ट के आकार बदलने, आकृति रूपरेखा, आकार, प्रभाव, टेक्स्ट लपेटने, पीछे ले जाने या आगे बढ़ने के लिए कुछ नियंत्रणों की अनुमति देता है. टेक्स्ट, संरेखित करें, समूह, घुमाएँ, वर्ड आर्ट टेक्स्ट, आकार बड़ा और सिकुड़ते हैं. | |
| Picture tools | पिक्चर टूल्स मेनू माइक्रोसॉफ्ट पब्लिशर में दिखाई देने वाले चित्र टूल के लिए उपयोग किया जाता है. जब उपयोगकर्ता मैन्युअल रूप से सम्मिलित पिक्चर करता है. तो पब्लिकेशन में चित्र के साथ काम किया जाता है. | |
| Format tab | फॉर्मेट मेनू पब्लिकेशन चित्रों को प्रारूपित करने, चित्र सम्मिलित करने, चित्र सुधार, पुनरावृत्ति, संपीड़ित, परिवर्तन, चित्र को जोड़ने के लिए उपयोग किया जाता है. 2 डी, 3 डी चित्र शैलियों को जोड़ें, चित्र सीमा, चित्र प्रभाव, कैप्शन जोड़ें, चित्र को थंबनेल, संरेखित, क्रॉप, समूह के रूप में व्यवस्थित करें, चित्रों को घुमाएं, फिट, भरें, ऊँचाई चौड़ाई को छोटा / छोटा करें. | |
| Table tools | टेबल टूल्स मेनू टेबल टूल डालने के लिए उपयोग किया जाता है. जब एक पब्लिशर उपयोगकर्ता मैन्युअल रूप से टेबल को पंक्ति या स्तंभ में सम्मिलित किया जाता है. | |
| Design tab | डिज़ाइन मेनू डिज़ाइन डिज़ाइनर टेबल पर नियंत्रण प्रदान किया जाता है. डिज़ाइनर टेबल को कंट्रोल प्रदान करता है, डिफॉल्ट टेबल फॉर्मेट को बदलता है, टेबल का रंग बदलता है, टेबल लाइन, लाइन का रंग, टेबल बॉर्डर जोड़ता है, टेबल वर्ड आर्ट को सम्मिलित किया जाता है, वर्ड आर्ट टेक्स्ट का रंग, आउटलाइन, टेक्स्ट इफेक्ट भरता है, ड्रॉप कैप, संख्या शैलियाँ, लिगमेंट, शैलीगत सेट और अन्य नियंत्रण सम्मिलित करें. | |
| Layout tab | लेआउट मेनू चुनिंदा टेबल तत्वों के साथ सम्मिलित पब्लिशर टेबल के लेआउट को कॉन्फ़िगर करने के लिए उपयोग किया जाता है. टेबल ग्रिडलाइन देखें, टेबल एलिमेंट्स को डिलीट करे, रो एंड कॉलम, मर्ज टेबल, स्प्लिटेबल, एलाइन टेबल, टेक्स्ट डायरेक्शन, सेट सेल मार्जिन, रैप टेक्स्ट, बैक फ्रंट, ग्रुप, रोटेट, टेबल सेल्स की हाइट, चौड़ाई बदलें. |
Menu of microsoft outlook application.
| Menu name | Detail description about menu/tab |
| File menu/tab | फाइल मेनू नई आउटलुक ऑब्जेक्ट को बनाने, सेव, प्रिंट करने, निर्यात करने, माइक्रोसॉफ्ट आउटलुक ई-मेल, कैलेंडर, जर्नल, टास्क, नोट्स, लोगों से संपर्क करने, आउटलुक तत्वों के लिए उपयोग किया जाता है. कॉन्फ़िगर विकल्प सेटिंग्स के साथ उपयोगकर्ता खाता जानकारी देखें. |
| Home tab | होम मेनू माइक्रोसॉफ्ट आउटलुक के लिए अलग-अलग आउटलुक टैब के साथ कई भूमिका निभाता है. जैसे, ई-मेल, कैलेंडर, नोट्स, कार्य, लोगों से संपर्क बनाएं. हर बार होम मेनू को बदल दिया जाएगा, लेकिन होम मेनू के माध्यम से आपके द्वारा जोड़े गए कॉमन इफेक्ट नए, डिलीट, रिस्पॉन्स, क्विकस्टेप, मूव, टैग और मिलेंगे. |
| Send/receive tab | सेंड/रिसीव मेनू विभिन्न आउटलुक ऑब्जेक्ट में अलग-अलग समान कार्य प्राप्त करने का विकल्प भेजने के लिए उपयोग किया जाता है. लेकिन आप एक नया ई-मेल, कैलेंडर, लोग संपर्क, पत्रिका, कार्य, नोट्स और अन्य को आउटलुक ऑब्जेक्ट के माध्यम से ई-मेल भेजते या प्राप्त करते हैं. |
| Folder tab | फोल्डर मेनू ई-मेल, कैलेंडर, टास्क, जर्नल, नोट्स और लोगों से स्टोरेज के लिए नया फ़ोल्डर बनाने के लिए उपयोग किया जाता है. यहाँ आप फ़ोल्डर विकल्प प्रभाव नाम-नया अप्लाई करें, कार्य, सफाई, पसंदीदा, गुण शामिल करें। |
| View tab | व्यू मेनू ई-मेल मैसेज, कैलेंडर, कार्य, नोट्स, जर्नल, नोट्स, वर्तमान व्यू, मैसेज, व्यवस्था ऑब्जेक्ट देखने के लिए उपयोग किया जाता है. व्यू टैब में लेआउट, लोग पैन और नियंत्रण विंडो देखें. |
| Developer tab | डेवलपर मेनू ई-मेल, कैलेंडर, लोगों, कार्य, नोट्स, मैक्रो घटनाओं के लिए डेवलपर्स में एक नियंत्रण डालने के लिए उपयोग किया जाता है. ऐड-इन्स, डिजाइन आउटलुक ऑब्जेक्ट लोकेशन पर कंट्रोल करने वाले कस्टम फॉर्म डालें. |
Additional menu when object select in microsoft outlook application.
| Toolbar name | Description About describe toolbar function | |
| Home (mail) | होम मेल मेनू होम ई-मेल टैब के लिए उपयोग किया जाता है. जो कि आउटलुक में ई-मेल प्राप्त करने, देखने, प्रिंट करने और प्रबंधित करने से संबंधित कुछ महत्वपूर्ण नियंत्रण प्रदर्शित किया जाता है. यहाँ आप नया मेल और नया आइटम बनाएं, ई-मेल, उत्तर, फॉरवर्ड, मीटिंग, सेटअप त्वरित कदम को ई-मेल से डिलीट करे और किसी अन्य स्थान पर ई-मेल करें. बिना पढ़े ई-मेल देखें, ई-मेल श्रेणी सेट करें, सर्च करें, पता पुस्तिका देखें और ई-मेल श्रेणी को फ़िल्टर करें. | |
| Home(calendar table view) | होम कैलेंडर टेबल व्यू मेनू एक नया कैलेंडर बनाने के लिए कैलेंडर टेबल व्यू नियंत्रण के लिए उपयोग किया जाता है. कैलेंडर बनाया आइटम कार्रवाई, कैलेंडर तत्वों को साझा करें, एक कैलेंडर साझा करें. कैलेंडर पर विकल्प अप्लाई करें, जिसमें एक टैग भी शामिल है, और कार्य कैलेंडर व्यू तत्वों पर रणनीति सर्च सेट करें. | |
| Home (calendar) | होम कैलेंडर मेनू होम कैलेंडर टैब का उपयोग कुछ आउटलुक कैलेंडर निर्माण से संबंधित टूल और नियंत्रण प्रदर्शित करने के लिए उपयोग किया जाता है. नई नियुक्ति, मीटिंग्स, नए आइटम, नई स्काइप मीटिंग्स, पर जाएं, कैलेंडर को कई व्यू में व्यवस्थित करें, कैलेंडर प्रबंधित करें, कैलेंडर साझा करें, लोगों को सर्च, पता पुस्तिका, आदि. | |
| Home (contacts) | होम कांटेक्ट मेनू एक नया संपर्क, नया संपर्क समूह, नया आइटम, डिलीट, संपर्क, वर्तमान संपर्क व्यू बदलने, संपर्क स्थानांतरित करने, मेल मर्ज, एक-नोट, आगे, साझा, ओपन साझा संपर्क बनाने, एक टैग जोड़ने के लिए उपयोग किया जाता है. संपर्क करें, लोगों की सर्च बनाएं, पता पुस्तिका देखें. | |
| Home (tasks) | होम टास्क मेनू नए कार्यों, नए ईमेल, नए आइटम, हटाने, जवाब देने, कार्य चिह्न पूरा करने, प्रबंधित करने, सूची से निकालने, कार्य का पालन करने, बनाए गए कार्य के वर्तमान व्यू को बदलने, क्रिया सेट करने, सर्च करने के लिए उपयोग किया जाता है. लोग, और पता पुस्तिका का प्रबंधन करते हैं. | |
| Home (notes) | होम नोट्स मेनू माइक्रोसॉफ्ट आउटलुक नोट्स बनाने और प्रबंधित के लिए उपयोग किया जाता है. नए नोट बनाएं, चयन नोट्स आइटम बनाएं, नोट्स डिलीट करे, बनाए गए नोटों के वर्तमान व्यू को देखें, नोट्स कार्य, श्रेणियां, लोगों को सर्च करे, पता पुस्तिका का प्रबंधन करें. | |
| Home (journals) | होम जर्नल्स मेनू होम जर्नल डिस्प्ले के लिए उपयोग किया जाता है. जब आउटलुक यूजर जर्नल्स बनाता है. नए जर्नल आइटम बनाएं, पत्रिकाओं को डिलीट करे, कई बनाई गई पत्रिकाओं को व्यवस्थित करें, पत्रिकाओं के वर्तमान व्यू को बदलें, एक्शन, टैग सेट करें और बनाए गए पत्रिकाओं पर एक शर्त सर्च करे. | |
| Home (group) | होम ग्रुप्स मेनू होमग्रुप तत्वों के नियंत्रण को नियंत्रित करने के लिए उपयोग किया जाता है, जैसे एक नई बातचीत, नए आइटम बनाना, तत्वों को हटाना, प्रतिक्रिया तत्वों को सेट करना, समूह परिसंपत्तियों की सदस्यता को कॉन्फ़िगर या नियंत्रित करना, सदस्यों, समूह, कैलेंडर, फ़ाइलों, नोटबुक को संपादित करना, नियंत्रण ढूंढना, बदलना या देखना लेआउट. | |
| Add – ins | ऐड-इन मेनू ऐड-इन नियंत्रण के माध्यम से माइक्रोसॉफ्ट आउटलुक एप्लिकेशन में काम करने के लिए कुछ अतिरिक्त ऐड-इन सुविधाओं को जोड़ने के लिए उपयोग किया जाता है. वर्तमान एप्लिकेशन की क्षमता बढ़ाने के लिए मेनू कमांड, टूलबार कमांड, कस्टम टूलबार और अन्य ऐड-इन्स जोड़ें. | |
| Calendar tools | कैलेंडर टूल्स मेनू कैलेंडर टूल डिस्प्ले के लिए उपयोग किया जाता है. जब माइक्रोसॉफ्ट उपयोगकर्ता कैलेंडर अपॉइंटमेंट बनाता है. | |
| Appointments tab | अप्पोइन्मेंट्स मेनू अपॉइंटमेंट बनाने, खोलने, अपॉइंटमेंट हटाने, मीटिंग्स को रद्द करने, फॉरवर्ड करने, स्काइप मीटिंग्स में शामिल होने, एक-नोट मीटिंग नोट्स प्रबंधित करने, अटेंड करने वालों को नियंत्रित करने और कॉन्फ़िगर करने, प्रतिक्रिया बिहेवियर सेट करने, विकल्प कॉन्फ़िगर करने, टैग सेट करने और उस पर अन्य प्राथमिकता नियंत्रण के लिए उपयोग किया जाता है. | |
| Calendar tools | जब उपयोगकर्ता उपयोगकर्ता आउटलुक में आवर्ती नियुक्ति बनाता है. तो यह मेनू कैलेंडर टूल डिस्प्ले के लिए उपयोग किया जाता है. | |
| Recurring appointment tab | रेकरिंग अप्पोइन्मेंट मेनू पुनरावर्ती नियुक्ति क्रिया को खोलने, अपॉइंटमेंट हटाने, मीटिंग्स को रद्द करने, फ़ॉरवर्ड करने, स्काइप मीटिंग्स में शामिल होने, एक-नोट के नोट्स को प्रबंधित करने, सहभागी के बिहेवियर को सेट करने, प्रतिक्रिया बिहेवियर को कॉन्फ़िगर करने, शो के तत्वों को छिपाने और टैग और संबंधित गतिविधियों को जोड़ने के लिए उपयोग किया जाता है. | |
| Task tools | टास्क टूल्स मेनू कार्य टूल के लिए उपयोग किया जाता है, जो तब दिखाई देता है. जब कोई उपयोगकर्ता कार्य टैब के साथ माइक्रोसॉफ्ट आउटलुक में एक नया कार्य बनाता है. | |
| Task list tab | यह मेनू कार्य आइटम खोलने, कार्य बिहेवियर को सेट करने, कई कार्यों को प्रबंधित करने, विभिन्न कार्यों पर बिहेवियर सेट अप करने, कार्यों को सेट या व्यवस्थित करने, कार्य टैग तत्वों को जोड़ने या प्रदर्शित करने के लिए उपयोग किया जाता है. | |
| Daily task list tools | डेली टास्क लिस्ट टूल्स मेनू दैनिक कार्य सूची टूल के लिए उपयोग किया जाता है. जब आउटलुक उपयोगकर्ता दैनिक कार्य सूची तत्वों को आउटलुक में बनाता है. | |
| Daily task list tab | डेली टास्क लिस्ट मेनू दैनिक कार्य सूचियों को खोलने, उत्तर पोस्ट करने, सभी को जवाब देने, बैठक करने, त्वरित मैसेज भेजने, पूर्ण कार्यों को प्रबंधित करने या चिह्नित करने के लिए उपयोग किया जाता है, सूची से कार्य को हटा देता है. दैनिक बनाए गए कार्य पर सेट अप करें, बनाए गए कार्य को व्यवस्थित करें, कार्य को सेट करें, बनाए गए दैनिक कार्य सूची श्रेणी पर टैग जोड़ें. | |
| Search tools | जब उपयोगकर्ता माइक्रोसॉफ्ट आउटलुक में ई-मेल खोजना शुरू करते हैं. तो यहाँ सर्च टूल का उपयोग किया जाता है. | |
| Search tab | सर्च मेनू सर्च ई-मेल स्कोप को सेट करने, पुराने सर्च परिणामों को देखने, विषय, अनुलग्नक, श्रेणियों के साथ सर्च को परिष्कृत करने, बिना पढ़े, हाल की खोजों को देखने, सर्च टूल प्रबंधित करने और सर्च मेल टैब को टर्न ऑफ करने के लिए उपयोग किया जाता है. | |
| Attachment tools | अटैचमेंट्स टूल्स मेनू अटैचमेंट टूल के लिए उपयोग किया जाता है जो माइक्रोसॉफ्ट आउटलुक एप्लिकेशन में दिखाई देते हैं. जब उपयोगकर्ता आउटलुक में कुछ संलग्न करते हैं. | |
| Attachments tab | अटैचमेंट्स मेनू अनुलग्नक कार्रवाई सेट करने, खोलने, त्वरित प्रिंट करने, भेजने, सेव, सभी अनुलग्नक सेव, अनुलग्नक को हटाने, सभी अनुलग्नक का चयन करने या चीनी रूपांतरण अनुवाद मोड का चयन करने, मैसेज अनुलग्नक दिखाने और छिपाने के लिए उपयोग किया जाता है. | |
| Compose tools | कंपोज़ टूल्स मेनू टूल प्रदर्शन का उपयोग करने के लिए उपयोग किया जाता है. जब आउटलुक उपयोगकर्ता मैसेज टैब में कुछ नया ई-मेल बनाता है. | |
| Message tab | मैसेज मेनू ई-मेल मैसेज को बनाने / बनाने, मैसेज क्लिपबोर्ड लगाने, मूल टेक्स्ट प्रभाव जोड़ने, नाम, टैग, शो फ़ील्ड, और एक काम करने वाले एप्लिकेशन में ऐड-इन्स बनाने या प्रबंधित करने के लिए नियंत्रण प्रदान करने के लिए मैसेज टैब के लिए उपयोग किया जाता है. | |
| Group tools | ग्रुप टूल्स मेनू जब उपयोगकर्ता उपयोगकर्ता एक समूह बनाते हैं. तो यह मेनू माइक्रोसॉफ्ट आउटलुक एप्लिकेशन में समूह टूल के लिए उपयोग किया जाता है. | |
| Group tab | ग्रुप मेनू समूह ऑपरेशन नाम को नियंत्रित करने, नए समूह वार्तालाप सेट करने, समूह संपत्ति तत्वों के नाम, सदस्यता, सदस्यों, समूह संपादित करने, वार्तालाप, फ़ाइलें, नोटबुक का प्रबंधन करने, सेट करने या बहु-समूह वार्तालाप को संपादित करने और माइक्रोसॉफ्ट आउटलुक में संबंधित नियंत्रण के लिए उपयोग किया जाता है. |
Menu of microsoft one note application.
| Menu name | Detail description about menu/tab |
| File menu/ tab | फाइल मेनू वन नोट फाइल ऑपरेशन को दर्ज करने के लिए उपयोग किया जाता है. जिसमें वन नोट निर्मित डिजिटल नोटबुक जानकारी प्रबंधित करने के लिए मेनू नियंत्रण होते है. जैसे, एक नया नोटबुक बनाएं, नोटबुक खोलें, सेव, संपादित करें, साझा करें, नोटबुक निर्यात करें, एक नोटबुक सेंड करे . खाता विवरण देखें और एक-नोट विकल्प सेटिंग कॉन्फ़िगर करें. |
| Home tab | होम मेनू होम मेनू टैब ऑपरेशन के लिए उपयोग किया जाता है. जो वन नोट डिजिटल सूचना को संपादित करने के लिए एक नियंत्रण प्रदान किया जाता है. क्लिपबोर्ड नियंत्रण के साथ, मूल टेक्स्ट, शैली बदलें, वन नोट टैग, ई-मेल वन नोट पृष्ठ, बैठक विवरण जोड़ें. |
| Insert tab | इन्सर्ट मेनू टैब वन नोट फाइल मेनू कण्ट्रोल को सम्मिलित करने के लिए उपयोग किया जाता है. आपको वन नोट ऑब्जेक्ट डालने की अनुमति देता है. डिजिटल तत्वों का नाम डालें स्थान, टेबल, फ़ाइल प्रिंटआउट, फ़ाइल अनुलग्नक, स्प्रेडशीट, आरेख, चित्र, लिंक बनाएं, रिकॉर्ड ऑडियो / वीडियो, दिनांक, समय, दिनांक और समय, पृष्ठ टेम्पलेट , समीकरण, प्रतीक उपयोग करे. |
| Draw tab | ड्रा मेनू वन नोट डिजिटल सूचना स्याही पेन टूल को इन्सर्ट करने के लिए उपयोग किया जाता है. स्याही पेन ऑब्जेक्ट का चयन करें, पेन टूल्स जोड़ें, पेन कलर और मोटाई, आकृतियाँ, स्थान डालें, डिलीट करे, व्यवस्थित करें, घुमाएँ, स्याही से टेक्स्ट, स्याही से गणित का विकल्प चुनें. |
| History tab | हिस्ट्री मेनू वन -नोट डिजिटल नोट्स इतिहास, अगले अपठित, पढ़ने के रूप में निशान, हाल ही में संपादित, लेखक द्वारा ढूंढने, पृष्ठ संस्करण, स्पष्ट नोटबुक रीसायकल बिन, ऑब्जेक्ट देखने के लिए उपयोग किया जाता है. |
| Review tab | रिव्यु मेनू वन नोट डिजिटल जानकारी पर काम करने के लिए समीक्षा टैब नियंत्रण अप्लाई करने के लिए उपयोग किया जाता है. वर्तनी, अनुसंधान, थिसॉरस, अनुवाद, लैंग्वेज, वन नोट जोड़ें डिजिटल पासवर्ड, लिंक किए गए नोट्स, फीचर्स उपयोग करे. |
| View tab | व्यू मेनू एक-नोट डिजिटल दस्तावेज़, सामान्य व्यू, पूर्ण-पृष्ठ व्यू, पृष्ठ सेटअप प्रबंधित करने के व्यू को बदलने के लिए उपयोग किया जाता है. पृष्ठ रंग, नियम रेखाएं, पृष्ठ शीर्षक छिपाएं, ज़ूम आउट करें, ज़ूम इन करें, सेट करें 100%, पृष्ठ की चौड़ाई, नई विंडो, नया त्वरित नोट, हमेशा शीर्ष पर, फीचर्स उपयोग करे. |
| Pages | पेजेज मेनू वन नोट डिजिटल दस्तावेज़ पर पृष्ठ सेट करने के लिए उपयोग किया जाता है. पिछले, अगले पृष्ठ पर जाएं, वन नोट पृष्ठ सर्च करे, एक पृष्ठ डिलीट करे, और डिजिटल वन नोट दस्तावेज़ पर जाएं. |
| Toolbar name | Additional menu appear when certain object select in microsoft one note Description about describe toolbar function |
| Add – ins tab | ऐड-इन्स मेनू वन नोट एप्लिकेशन में अतिरिक्त ऐड-इन्स टूल जोड़ने और एक-नोट डिजिटल दस्तावेज़ को काम करने में नियंत्रित करने के लिए उपयोग किया जाता है. जैसे, कमांड, टूलबार, मेनू और अन्य ऐड-इन्स फीचर को काम करने वाले एप्लिकेशन में जोड़ें. |
| Home (narrow) tab | होम नैरो मेनू होम टैब को एक-नोट डिजिटल दस्तावेज़ को प्रदर्शित करने और दस्तावेज़ क्लिपबोर्ड, मूल टेक्स्ट, टैग और अन्य नियंत्रण को जोड़ने और वन नोट टेक्स्ट को और अधिक आकर्षक बनाने के लिए उपयोग किया जाता है. |
| Insert (narrow) tab | इन्सर्ट नैरो मेनू टेबल, फाइल, चित्र, लिंक प्रबंधित करने, मीटिंग बनाने, रिकॉर्डिंग और अन्य नियंत्रण प्रबंधित करने के लिए वन नोट डिजिटल दस्तावेज़ संकीर्ण नियंत्रण सम्मिलित करने के लिए उपयोग किया जाता है. |
| Draw (narrow) tab | ड्रा नैरो मेनू एक-नोट डिजिटल नोटबुक पर काम करने के लिए एक संकीर्ण विकल्प खींचने के लिए उपयोग किया जाता है. वन नोट टूल डालें, टूल को टच करें, नैरो इंक टूल को एडिट करें. |
| View (narrow) tab | व्यू नैरो मेनू एक-नोट व्यू संकीर्ण प्रभाव प्रदर्शित करने, व्यू बदलने, डॉक किए गए पृष्ठ, पूर्ण पृष्ठ को प्रदर्शित करने के लिए उपयोग किया जाता है. एक-नोट डिजिटल पेज सेटअप को बदलें या संशोधित करें, ज़ूम इन पेज को डिजिटल दस्तावेज़ में ज़ूम इन करें. |
| Pages tab | पेज मेनू एक-नोट डिजिटल दस्तावेज़ को नेविगेट करने, नोटबुक ले जाने, नया पृष्ठ बनाने, पृष्ठ हटाने, पृष्ठ को स्थानांतरित करने और अन्य नियंत्रण के लिए उपयोग किया जाता है. |
| Audio & video | ऑडियो एंड वीडियो मेनू ऑडियो और वीडियो टूल के लिए उपयोग किया जाता है, जो एक-नोट डिजिटल दस्तावेज़ ऑडियो या वीडियो को जरूरत के अनुसार काम करने में सम्मिलित किया जाता है. |
| Playback tab | प्लेबैक मेनू ऑडियो, रिकॉर्ड वीडियो, प्ले, पॉज़, स्टॉप, रिवाइंड 10 मिनट या सेकंड रिकॉर्ड करने के लिए उपयोग किया जाता है. प्लेबैक देखें, कॉन्फ़िगर करें और ऑडियो और वीडियो सेटिंग्स को अनुकूलित करें. |
| Table tools | टेबल टूल्स मेनू एक-नोट डिजिटल दस्तावेज़ को कॉन्फ़िगर करने और टेबल को संशोधित करने के लिए टेबल टूल सम्मिलित करने के लिए उपयोग किया जाता है. |
| Layout tab | लेआउट मेनू एक टेबल, कॉलम, पंक्ति, सेल, डिलीट टेबल, कॉलम, पंक्तियों का चयन करने के लिए उपयोग किया जाता है, नीचे एक पंक्ति डालें, नीचे डालें, बाएं डालें, दाईं ओर डालें, छिपाएँ, छायांकन, संरेखित बाएँ, केंद्र, संरेखित दाएँ, सॉर्ट, कनवर्ट करें मौजूदा टेबल में स्प्रेडशीट को उत्कृष्ट बनाने के लिए उपयोग किया जाता है. |
| Equation tools | एक्वेशन्स मेनू समीकरणों को सम्मिलित करने और हेरफेर करने और संबंधित नियंत्रण के लिए समीकरण टूल सम्मिलित करने के लिए उपयोग किया जाता है. |
| Design tab | डिज़ाइन मेनू समीकरण टूल, समीकरण, स्याही समीकरण सम्मिलित के लिए उपयोग किया जाता है, समीकरण मूल गणित प्रतीक जोड़ता है. अंश, स्क्रिप्ट, रेडिकल, अभिन्न, बड़े ऑपरेटर, ब्रैकेट, फ़ंक्शन, उच्चारण, सीमा और लॉग, ऑपरेटर, समीकरण को जोड़ने या हल करने के लिए मैट्रिक्स के साथ मैन्युअल रूप से सम्मिलित करें या डील करें. |
| Other commands | यह मेनू अन्य कमांड्स के लिए उपयोग किया जाता है. जिसमें एक-नोट डिजिटल दस्तावेज़ संबंधित तत्वों को काम करने में जानकारी होती है. |
| Share tab | शेयर मेनू वन नोट डिजिटल दस्तावेज़ को सम्मिलित करने और साझा करने के लिए उपयोग किया जाता है, इन नोटबुक विकल्पों को साझा करें. |
Menu of microsoft visio application.
| Menu name | Detail description about menu/tab |
| File menu/tab | फाइल मेनू नए विसिओ ड्रॉइंग बनाने, रेडीमेड नए विसिओ डिज़ाइन डालने या डाउनलोड करने के लिए उपयोग किया जाता है. विभिन्न स्वरूपों में विसिओ ड्रॉइंग ओपन, सेव, साझा करें, विसिओ ड्रॉइंग प्रिंट करें, और विज़िओ डिज़ाइन निर्यात करें, उपयोगकर्ता खाता देखें, फ़ाइल मेनू टैब में विज़िओ विकल्प सेटिंग्स कॉन्फ़िगर करें. |
| Home tab | होम मेनू निर्मित विज़ियो डिज़ाइन होम टैब क्लिपबोर्ड नियंत्रणों को जोड़ने के लिए उपयोग किया जाता है. फ़ॉन्ट डायलॉग विशेषताएँ अप्लाई करना या जोड़ना, डिज़ाइन पैराग्राफ़ को समायोजित करना, टूल अप्लाई करना, आकृति शैलियों को भरना, विज़िओ ऑब्जेक्ट की व्यवस्था करना, और अपनी श्रेणी से विज़ियो टूल आकार परतों का संपादन करना. |
| Insert tab | इन्सर्ट मेनू एक नया पृष्ठ श्रेणी डिज़ाइन करने के लिए बनाई गई विज़ियो सम्मिलित करने के लिए उपयोग किया जाता है, चित्र, चार्ट, कैड चित्र के साथ विज़िओ ड्राइंग ऑब्जेक्ट को चित्रित किया जाता है. कंटेनर के आकार के टूल का उपयोग करना या सम्मिलित करना, विज़िओ लिंक बनाना और प्रबंधित करना, विज़ुअल डिज़ाइन में एक टेक्स्ट बॉक्स, ऑब्जेक्ट, स्क्रीन टिप, फ़ील्ड और प्रतीक सम्मिलित करना. |
| Design tab | डिज़ाइन मेनू सेटअप विज़ियो ड्रॉइंग के एक पृष्ठ, पेज ओरिएंटेशन, साइज़ और सेट ऑटो साइज़ को बदलता है. पेशेवर, आधुनिक, ट्रेंडी, हाथ से तैयार, इस दस्तावेज़ के नाम के साथ पेज डिज़ाइन थीम अप्लाई करें. परिवर्तन इन वेरिएंट रंग को अप्लाई करते हैं, डिज़ाइन थीम रंग, प्रभाव, कनेक्टर्स जोड़ते हैं, पृष्ठभूमि, सीमाएँ और शीर्षक का चयन करते हैं. और वर्तमान डिज़ाइन में पुन: लेआउट पृष्ठ जोड़ते हैं, या कनेक्टर्स सम्मिलित करते हैं. |
| Data tab | डाटा मेनू बाहरी डेटा को विज़िओ डिज़ाइन में सम्मिलित करने के लिए उपयोग किया जाता है, आयात डेटा ग्राफ़िक का चयन किया जाता है, डेटा किंवदंतियों को सम्मिलित करता है, आकृति डेटा चेकबॉक्स विकल्पों को दिखाता है और छिपाता है, जिसमें एडवांस डेटा लिंकिंग डायलॉग सेटिंग्स जोड़ना शामिल है. |
| Process tab | प्रोसेस मेनू विज़ियो डिज़ाइन में एक नया सबप्रोसेस बनाने के लिए उपयोग किया जाता है, या विज़िओ आरेख सत्यापन चेकबॉक्स का चयन या अप्लाई किया जाता है. और वर्तमान डिज़ाइन में डिज़ाइन, आयात, निर्यात, शेयर पॉइंट वर्कफ़्लो तत्वों पर नियंत्रण करता है. |
| Review tab | रिव्यु मेनू रिव्यू टैब प्रूफिंग टूल्स, लैंग्वेज फीचर्स, कमेंट्स, इंसर्ट इंक टूल्स डालने और वर्किंग विज़ियो डिज़ाइन या डायग्राम इफेक्ट्स पर शेप रिपोर्ट कंट्रोल को जोड़ने के लिए उपयोग किया जाता है. |
| View tab | यह मेनू विज़िओ डिज़ाइन के व्यू को जोड़ने या दिखाने के लिए उपयोग किया जाता है. वर्तमान विंडो डिज़ाइन पर चेकबॉक्स प्रभाव टर्न-ऑन / टर्न ऑफ करना, ज़ूम विकल्प या स्तर सेट करना, विज़िओ विज़ुअल एड्स को सक्षम या अक्षम करना, कई विज़िओ ओपन विंडो की व्यवस्था करना, कई विज़िओ विंडो के बीच ले जाना या स्विच करना, मैक्रोज़ बनाना और ऐड-ऑन सुविधा ऐड-इन बनाना काम कर रहे डिजाइन. |
| Developer tab | डेवलपर मेनू मैक्रो इवेंट कोड डालने या बनाने के लिए उपयोग किया जाता है. ओपन विजुअल बेसिक को कॉन्फ़िगर करने के लिए मैक्रो सुरक्षा सेट करें, कॉम ऐड-इन्स डालें, एप्लिकेशन नियंत्रणों को खींचें और छोड़ें. आकार डिजाइन टूल और संचालन डालें, नए स्टेंसिल बनाएं, दस्तावेज़ स्टेंसिल चेकबॉक्स विकल्प सेटिंग दिखाएं और छिपाएं. |
| Org chart tab | ऑर्ग चार्ट मेनू परिवर्तन संरचना को पूरा करने के लिए ऑर्ग चार्ट लेआउट का उपयोग किया जाता है. और सम्मिलित करता है, और विज़िओ के डिज़ाइन ने एक डिज़ाइन बनाया. पूरा लेआउट बदलें, चार्ट आकार व्यवस्थित करें, वर्तमान डिज़ाइन आकार बदलें, चित्र डालें, डेटा और जानकारी व्यवस्थित करें. |
| Toolbar name | Additional menu appear when certain object select in microsoft visio Description About describe toolbar function |
| Add – ins tab | ऐड-इन्स मेनू विडियो एप्लिकेशन में ऐड-इन्स नियंत्रण डालने के लिए उपयोग किया जाता है. नाम मेनू, टूलबार और कस्टम टूलबार काम कर रहे एप्लीकेशन में अतिरिक्त ऐड-इन्स सुविधाएँ. |
| Stencils | स्टेंसिल्स मेनू मैनीक्योर या यूनिट्स में नए स्टैंसिल बनाने के लिए विज़िओ उपयोगकर्ताओं को सक्षम करने के लिए स्टैंसिल टैब के लिए उपयोग किया जाता है. निर्मित स्टेंसिल देखें, स्टेंसिल में मास्टर आकार का उपयोग करें, स्टेंसिल विंडो के बीच स्विच करें, स्टेंसिल विंडो टर्न ऑफ करें. |
| Icon editor | आइकॉन एडिटर मेनू आइकन संपादक विंडो के लिए उपयोग किया जाता है, और क्लिपबोर्ड नियंत्रण अप्लाई किया जाता है. आइकन चयन के लिए चयन करें, आइकन संपादक तत्वों के साथ पेंट टूल का उपयोग करना, और आइकन संपादक विंडो टर्न ऑफ करना. |
| Picture tools | पिक्चर टूल्स मेनू विज़ियो ड्रॉइंग में डाली गई किसी भी तस्वीर के लिए उपयोग किया जाता है. फिर आप चित्र समायोजन टूल नाम की चमक, कंट्रास्ट, ऑटो बैलेंस और कंप्रेस चित्रों का उपयोग करते हैं. तस्वीर के गुणों को कॉन्फ़िगर करने के लिए इन टूल का उपयोग करें, चित्र शैलियों का चयन करें और अप्लाई करें, सम्मिलित चित्र को पीछे या सामने की ओर ले जाएं, चित्र को घुमाएं, चित्र को क्रॉप बनाने के लिए क्रॉप टूल का उपयोग करें. |
| Ink tools | इंक टूल्स मेनू पॉलीप पेन का उपयोग करके या बॉलपॉइंट पेन का चयन करने या उपयोग करने के लिए स्याही टूल सुविधाओं को सम्मिलित करने के लिए उपयोग किया जाता है, पॉइंटर टूल का उपयोग करके एक स्ट्रोक इरेज़र के लिए उपयोग किया जाता है. पेन पेन का रंग बदलें, स्याही चेकबॉक्स का चयन करें, स्याही का आकार बदलें, स्याही टूल विंडो टर्न ऑफ करें. |
| Shape sheet tools | शेप शीट टूल्स मेनू फार्मूले, मूल्यों, वर्गों और अन्य के साथ आकार के टूल में विज़ियो निर्मित डिज़ाइन को देखने के लिए उपयोग किया जाता है. एक नया अनुभाग सम्मिलित करें, एक पंक्ति डिलीट करे, संपादन आकार डेटा, हाइपरलिंक, आकृति कार्रवाई सेट करें, ट्रेस पूर्ववर्ती या ट्रेस आश्रित विकल्पों के साथ फार्मूला अनुरेखण अप्लाई करें. |
| Container tools | कंटेनर टूल्स मेनू कंटेनर शैलियों से आकार, मार्जिन, सामग्री के लिए फिट, स्वचालित आकार, कंटेनर आकार, चयन ड्रैग और ड्रॉप कंटेनर शैलियों के लिए उपयोग किया जाता है. हेडिंग डिज़ाइन को चुनें और बदलें, काम कर रहे विज़ियो डिज़ाइन पर कंटेनर सदस्यता नियंत्रण चुनें. |
Menu of microsoft project application
| Menu name | Detail description about menu/tab |
| File menu/tab | फाइल मेनू नई परियोजनाओं को बनाने, मौजूदा प्रोजेक्ट योजनाओं को खोलने, सेव, नई परियोजनाओं के रूप में सेव, मौजूदा प्रोजेक्ट प्रिंट करने, निर्यात परियोजनाओं के लिए उपयोग किया जाता है. और अंत में, प्रोजेक्ट डिफ़ॉल्ट विकल्प सेटिंग्स कॉन्फ़िगर करें. |
| Task tab | टास्क मेनू वर्तमान कार्य पर क्लिपबोर्ड नियंत्रण अप्लाई करने के लिए उपयोग किया जाता है. कार्य फ़ॉन्ट जोड़ें, कार्य शेड्यूल बनाए रखें, कार्य का चयन करें और नियंत्रण करें, कार्य तत्वों को सम्मिलित करें, वर्तमान कार्य के बारे में जानकारी और गुण प्राप्त करें, कार्य में संपादन-संबंधित सेटिंग्स अप्लाई करें. |
| Resource tab | रिसोर्स मेनू तैयार किए गए कार्यों की संख्या के लिए एक संसाधन निर्दिष्ट करने के लिए उपयोग किया जाता है. टीम प्लानर देखें, टास्क असाइनमेंट जोड़ें, संसाधन डालें या जोड़ें. कार्य संसाधनों के बारे में गुण देखें. कार्य के स्तर को बनाए और बनाए रखा संसाधन तत्व, आदि. |
| Report tab | रिपोर्ट मेनू प्रोजेक्ट्स की तुलना करने के लिए उपयोग किया जाता है, और प्रोजेक्ट बनाई गई रिपोर्ट मेनू एंगल व्यूज में तुलना करती है. प्रगति रिपोर्ट में नई रिपोर्ट, डैशबोर्ड रिपोर्ट, लागत, में निर्मित रिपोर्ट देखें. रिपोर्ट करना, कस्टम रिपोर्ट करना और हाल की रिपोर्ट देखना, व्यू रिपोर्ट जानकारी देखना शुरू करना. |
| Project tab | प्रोजेक्ट मेनू उपप्रोजेक्ट सम्मिलित करने के लिए उपयोग किया जाता है, परियोजना में ऐड-इन्स सुविधाएँ सम्मिलित किया जाता है. परियोजना के गुण और जानकारी देखें. प्रूफिंग टूल्स का उपयोग करते हुए, प्रोजेक्ट के शेड्यूल को बनाएं और बनाए रखें, प्रोजेक्ट के बारे में स्थिति देखें. |
| View tab | व्यू मेनू कई कार्य व्यू में बनाई गई परियोजनाओं के व्यू को बदलने के लिए उपयोग किया जाता है. संसाधन विचारों में परिवर्तन परियोजना. प्रोजेक्ट डेटा जानकारी प्रबंधित करें, प्रोजेक्ट जानकारी ज़ूम इन करें. विभाजित परियोजना के व्यू, कई ओपन विंडो की व्यवस्था करें. प्रोजेक्ट शेड्यूल बनाएं और बनाए रखें. |
| Developer tab | डेवलपर मेनू प्रोजेक्ट मैक्रो कोड सम्मिलित करने के लिए उपयोग किया जाता है, प्रोजेक्ट डेवलपर तत्वों का प्रबंधन करता है. ऐड-इन्स या कॉम ऐड-इन्स को प्रबंधित या सम्मिलित करें. |
| Toolbar name | Additional menu appear when certain object select in microsoft project. Description about describe toolbar function |
| Gatt chart tools | यह मेनू गैट चार्ट टूल के लिए उपयोग किया जाता है. जिसका उपयोग गैट चार्ट आधारित प्रोजेक्ट कार्य डेटा को उसके सामान्य फ़ंक्शन और नियंत्रण के साथ समझाने में आसान है. |
| Calendar tools | कैलेंडर टूल्स मेनू प्रोजेक्ट कैलेंडर-आधारित कार्य और इलेक्ट्रॉनिक कार्य जानकारी प्रदर्शित करने के लिए कैलेंडर टूल के लिए उपयोग किया जाता है. |
| Network diagram tools | नेटवर्क डायग्राम टूल्स मेनू नेटवर्क आरेख परियोजना टूल विकल्पों के साथ प्रोजेक्ट कार्यों से संबंधित नेटवर्क आरेख टूल सम्मिलित या स्वरूपित करने के लिए उपयोग किया जाता है. |
| Task usage tools | टास्क यूसेज टूल्स मेनू प्रोजेक्ट कार्य से संबंधित कार्य को समझाने के लिए कार्य उपयोग टूल सम्मिलित करने के लिए उपयोग किया जाता है. |
| Resources plan tools | रिसोर्सेज प्लान टूल्स मेनू अपने संबंधित नियंत्रण या विशेषताओं को समझाने के लिए संसाधन योजना टूल को सम्मिलित या संचालित करने के लिए उपयोग किया जाता है. |
Menu of microsoft skype for business application.
| Menu name | Detail description about menu/tab |
| File menu | फाइल मेनू में स्काइप फ़ाइल मेनू के उपयोग से साइन-इन पता बदलने के लिए कुछ महत्वपूर्ण स्काइप फ़ाइल मेनू श्रेणी नियंत्रण में साइन इन करना पड़ता है. मेरी स्काइप स्थिति देखें, फ़ाइलें प्राप्त करें, वार्तालाप इतिहास प्रदर्शित करें. व्यावसायिक त्वरित मैसेज एप्लीकेशन से स्काइप टर्न ऑफ और बाहर निकलें, आदि फीचर्स का उपयोग करें. |
| Tools menu | टूल्स मेनू व्यावसायिक टूल और नियंत्रण सेटिंग्स के लिए स्काइप को अप्लाई करने और कॉन्फ़िगर करने के लिए उपयोग किया जाता है. स्काइप रिकॉर्डिंग मैनेजर सेटिंग्स को कॉन्फ़िगर करें, ऑडियो / वीडियो डिवाइस सेटिंग्स को देखें और संपादित करें. डायल-इन कॉन्फ्रेंस सेटिंग्स, स्काइप बिज़नेस 2016 एप्लीकेशन के लिए स्काइप की अग्रिम विकल्प सेटिंग को संशोधित करने के साथ संचालित करने के लिए उपयोग किया जाता है. |
| Help menu | हेल्प मेनू व्यावसायिक एप्लीकेशन बुनियादी दिशानिर्देशों और नियंत्रण फ़ंक्शन के लिए स्काइप के बारे में मदद जानकारी देखने के लिए उपयोग किया जाता है. एप्लिकेशन गोपनीयता कथन प्राप्त करें, त्वरित युक्तियां देखें और व्यावसायिक एप्लीकेशन के लिए स्काइप के बारे में जानें. |
All Version of microsoft office.
| Microsoft office version | Year |
| माइक्रोसॉफ्ट ऑफिस सुइट्. | 1995 |
| माइक्रोसॉफ्ट ऑफिस सुइट्. | 1997 |
| माइक्रोसॉफ्ट ऑफिस सुइट्. | 2000 |
| माइक्रोसॉफ्ट ऑफिस सुइट्. | Xp |
| माइक्रोसॉफ्ट ऑफिस सुइट्. | 2003 |
| माइक्रोसॉफ्ट ऑफिस सुइट्स. | 2007 |
| माइक्रोसॉफ्ट ऑफिस सुइट्. | 2010 |
| माइक्रोसॉफ्ट ऑफिस सुइट्. | 2013 |
| माइक्रोसॉफ्ट ऑफिस सुइट्. | 2016 |
| माइक्रोसॉफ्ट ऑफिस सुइट्. | 2019 |

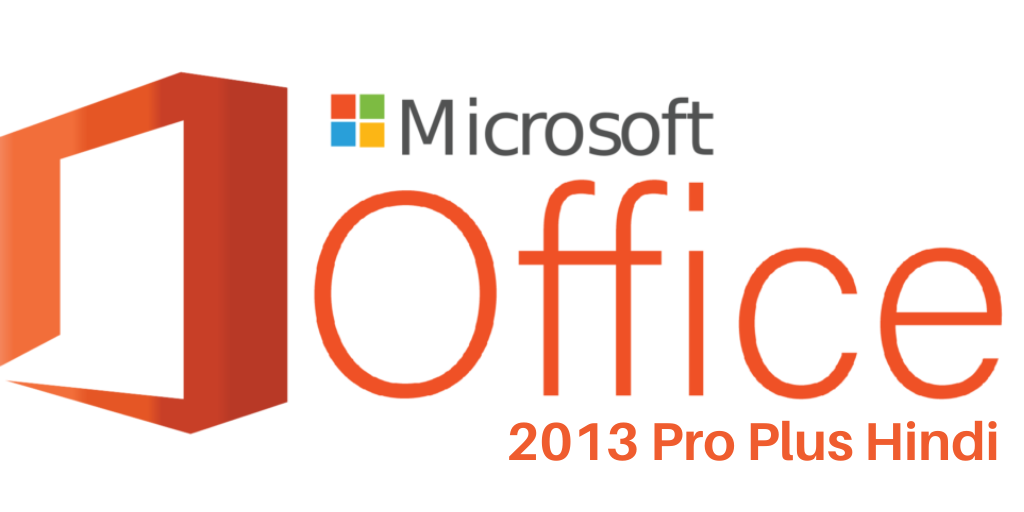
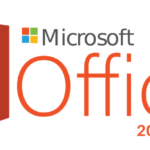


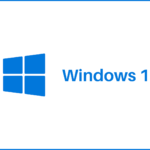













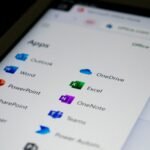






























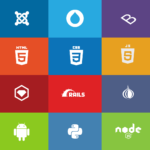
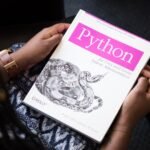


















































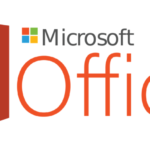





















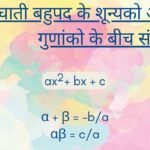





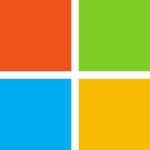



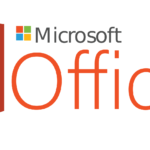


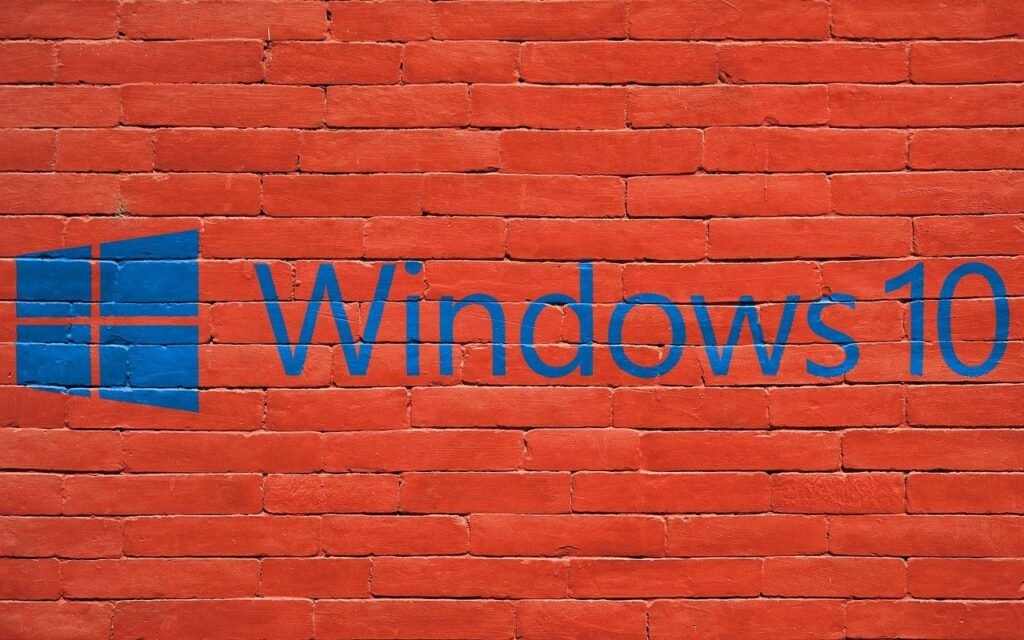



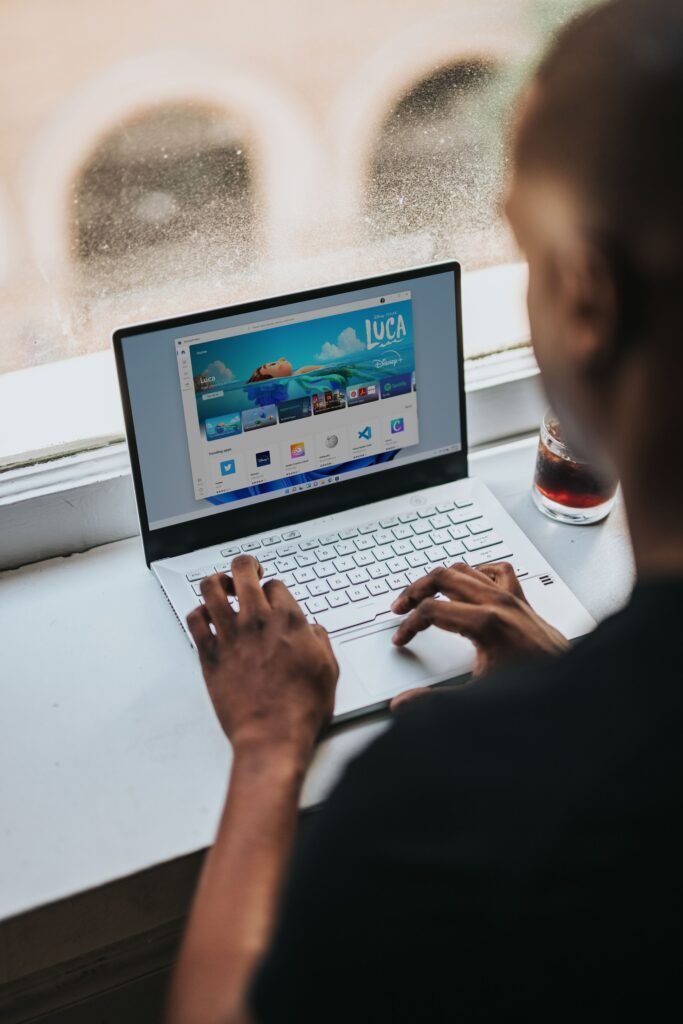
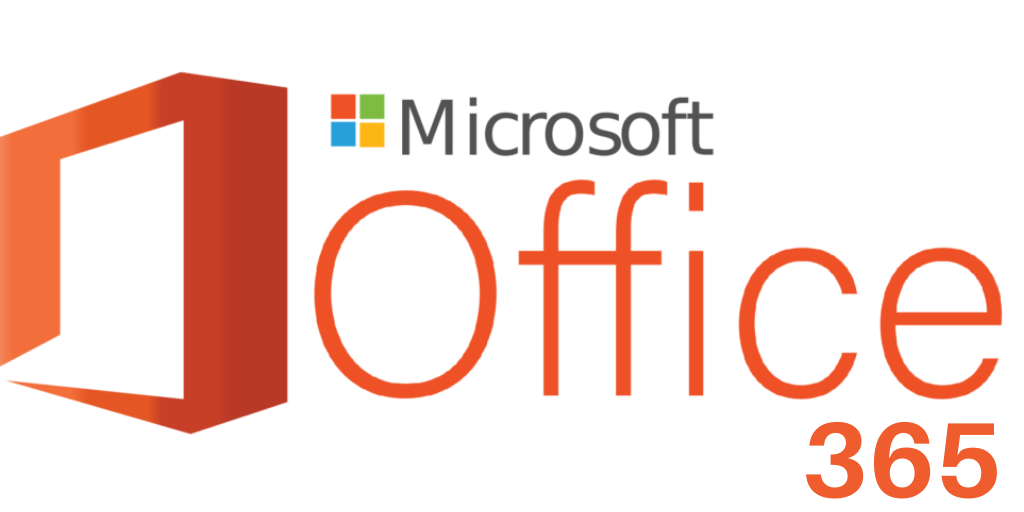





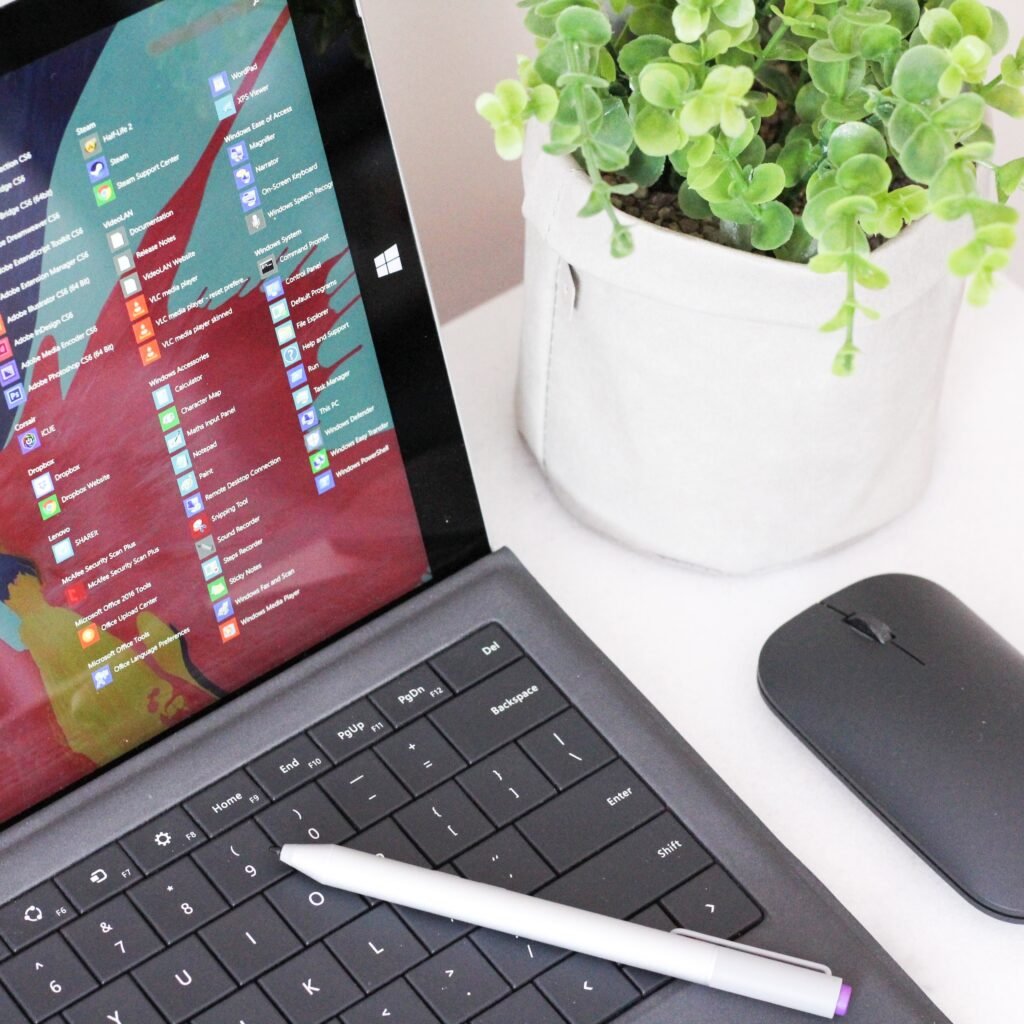





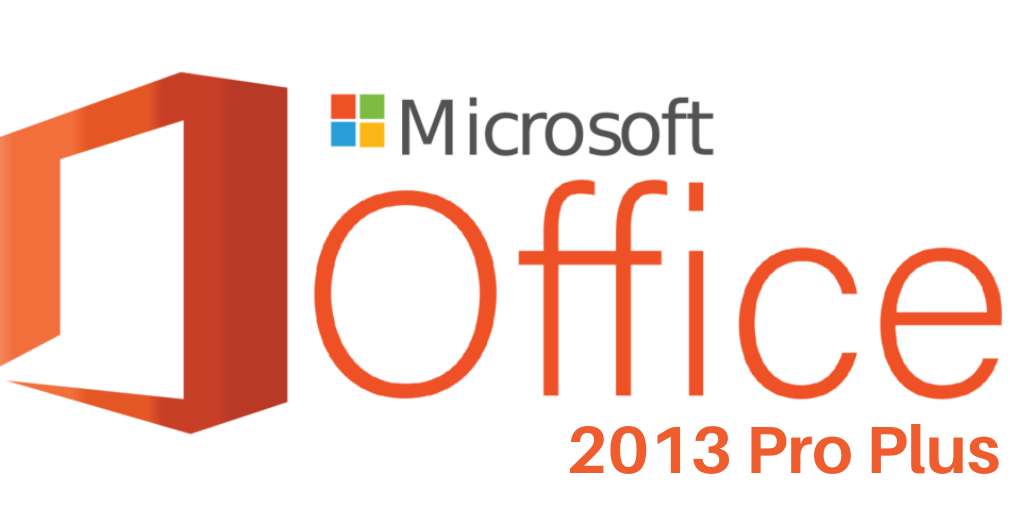


My relatives always say that I am wasting my time here at net, but I know I am
getting experience daily by reading such pleasant posts.