Introduction to Windows 8.1
- Microsoft windows 8.
- About windows 8.
- Specification for windows 8.
- Setup of windows 8.
- First look at windows 8.
- Charm bar, start screen.
About windows 8.1 – Microsoft windows 8.1 operating system is a completely new design touch screen windows operating system. where it has been designed by a microsoft company developer for touch and non-touch sensitive tools, cellphones, tablets, desktops, laptops, and other electronic devices. while microsoft company has launched the windows 8.1 operating system with multitouch features, the new microsoft apps collection in the windows 8.1 operating system has provided various categories of application group features to the new store. while the big advantage of using the windows 8 operating system is that, you get a new application collection in windows 8.1, free windows 8.1 store apps, new commercial and non-commercial application collection, easy to use, robust, user friendly, and easy to use. will get to use. while you will find many new windows app collections available. here microsoft company has launched the first windows 8 operating system with a start screen without a start menu. where the windows 8.1 operating system does not have the option of start menu like the previous windows operating system. where microsoft windows developer team has officially launched windows 8 with the new windows metro style apps collection for the windows 8.1 operating system. but in the windows 10 operating system, the start menu has been re-used in a new form by the windows developer team. from many customer feedback now a new start menu with new windows 10 operating system has been developed by microsoft developer. if you currently use windows 11 operating system. so you get a completely new look at the start menu in windows 11 right in the middle of the windows taskbar. where some apps are already used in windows 8.1, and some of the latest 8.1 apps already exist microsoft windows 8 mail, health & fitness, alarms, calendar, games, food, maps, people, reader, travel, windows these apps are available in 8.1 stores. from you here, you need a microsoft administrator user account user login to use these applications.
Features of Windows 8.1
New features added in the windows 8 operating system explain in the below table!
| New window 8 metro-style apps collection. | All-new touch screen support application. | Here you can arrange tile installed or default apps. |
| Where you view multiple tab views and screens in the window. | Where you can drag and drop screen apps, menu, or control. | The new task manager control. |
| Where the search dialog and strategy completely change. | All new application interfaces. | Advanced new windows 8.1 store apps. |
| Very faster quick booting operating system. | Where can easier synchronize windows connected devices. | Vast new apps collection. |
| Updated new internet explorer version. | New login and lock the new screen collection. | Where you can arrange and split many new apps. |
| Where you set picture password, screen password, face recognition password, etc. | Very quick search results in the search window. | Better new window explorer application. |
| New collection of the group apps. | Advanced colorful personalized screen features. | Latest and improved windows defender built-in antivirus software. |
| New looks control panel, its controls, and features. | Where new window 8.1 provides reliable, flexible, and advanced services. | New window 8.1 supports higher graphics. |
| Where new improves shell application. | Improved advanced networking level controls. | Even it supports all kinds of modern hardware support. |
All versions of the window 8 operating system
- Windows 8 home version.
- Windows 8 educational version.
- Windows 8 professional version.
- Windows 8 enterprizes version.
- Windows 8 ultimate version.
- Windows 8.1 pro version.
Hardware installation specification for windows 8.
- At least one dual-core processor (3 ghz (ghz) is recommended).
- Must have at least 1 gigabyte of ram (2 gb recommended).
- The hard disk must have at least 20 gigabytes of storage space (recommended 80 gb or more).
- 1 desktop, laptop, bootable cd-rom or dvd-rom, usb bootable pen drive must be created.
How to start window 8.1 setup.
- To enter the bios menu, first, you have to press the del, f2, f10, f12, key in the computer. here the system bios may differ depending on the current bios version in your system.
- First select the system boot device cd/dvd rom drive, if the boot first device is usb, then manually select the first boot device usb.
- Now insert cd/dvd into cd/dvd drive usb rom usb etc., from which you are going to install windows 8 operating system in the system.
- Now press any windows keyboard key to install windows from cd/dvd……. click continue and follow all subsequent instructions in the operating system installation process and windows setup exactly.
The installation process of the windows 8.1 operating system.
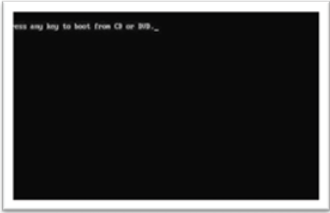
Press any key to continue – here you have to first configure the bios setup bootable device boot sequence of your desktop, laptop, system. where it can be a DVD disc or USB pen drive or any other online setup source. after setting up the proper boot device plugin bootable device, you wait for a while, and after an interval of a few seconds, you see the windows 8 installation message displayed in the console window. now you press any keyboard key to continue. now you can manually press any keyboard key, but most users prefer to press the enter key. now the windows 8 installation process has started in your system. and you will wait until you see the next windows 8 installation dialog in the installation dialog process.
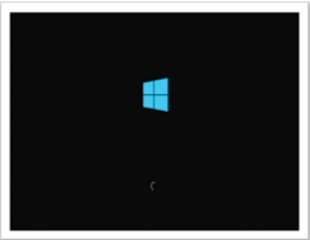
Starting windows – start the windows 8 installation process dialog, where it indicates to you that the installation of windows 8 has now started. and now you just wait and watch until you automatically see the next screen dialog in windows installation. here in slow motion, you can see windows 8 flashing the new start screen logo. while this logo shrinks from small to large and continues to rise, a circular process bar continues in a circular direction at the bottom. here it means that, windows 8 is in installation mode, and you wait till then. until the next installation dialog appears soon to configure it properly and we will move on to the next dialog.
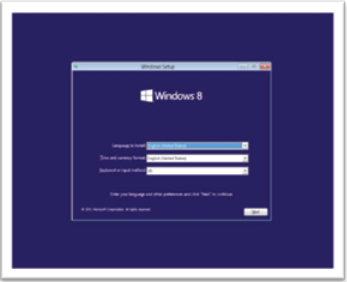
Location – here you by default select your default windows 8 installation language English (united states). but here you also get the option to customize the time and currency format as per your region. you can even choose the keyboard and input process according to your need. where your system automatically knows what format your keyboard is in, you now click on the next button to continue. where the default windows are installed around the world with these configurations. but here users may have to change it anytime with regional, national, international keyboard settings. even users are able to modify and configure these drop-down settings anytime during windows 8 installation mode.
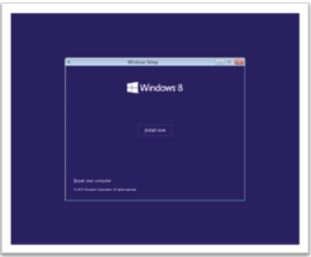
Install now – install now option starts the process of installation of windows 8. where you click, and wait until then. until you see the next windows 8 installation dialog on the screen. now you click next to continue. in this dialog where you click on the install now option to continue with windows 8 installation process. where this option finally starts the windows 8 installation step.
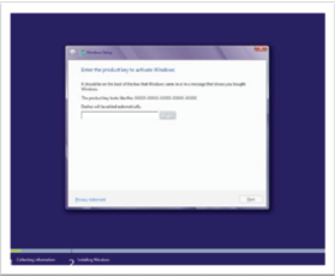
Product key – here after purchasing or downloading the windows 8 product key, you enter the active windows 8 operating system version for activation. here you have to remember that without entering the windows 8 product key, you cannot go to the next dialog screen window in the setup process. where you manually enter the 25 characters alphanumeric key of the current windows 8 product in the large blank text box. where it activates your current windows 8 version online and offline. you can also download all the new update features and functions and windows features found in the live installation process from the windows 8 website. where you find the windows 8 license key on the back of the original windows DVD label you purchased. you can also download some beta versions from the official microsoft website for testing. now you can proceed to the installation of the windows 8 operating system.
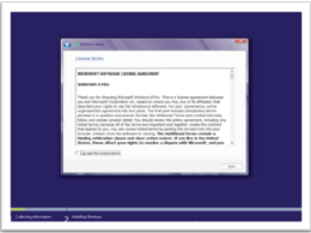
License term – the license term dialog window prompts you about the strict windows usage policy put out by the microsoft company for its windows 8 users. where the EULA (end-user license agreement) is applicable, you hereby fully comply with all terms, instructions, and conditions created by microsoft company before using the windows 8 operating system product. now that you accept the terms of the license, click the checkbox, click next to continue. where you use the vertical scrollbar for a detailed view and reading of the microsoft company license agreement and status. when the user is ready for the windows 8 operating system software product.
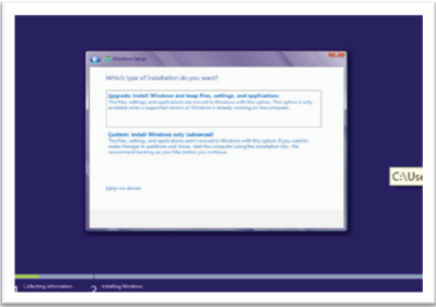
Installation type – here if you have already installed the version of the windows 7 operating system in your system. and you want to upgrade the windows 7 operating system to the new windows 8 operating system. so you can choose to install an older version alongside the upgrade newer windows 8 version. now you click on upgrade it. this option will completely upgrade the current version of windows 7 you currently have installed. it even keeps all the files and directory structure. if you select the custom installed windows 8 version. so it removes all files and directories from the c:/> root drive and all windows 7 installations. now a new file and directory structure will be created for windows installation fresh installation and windows 8. now click on the Next button to continue with the setup step.
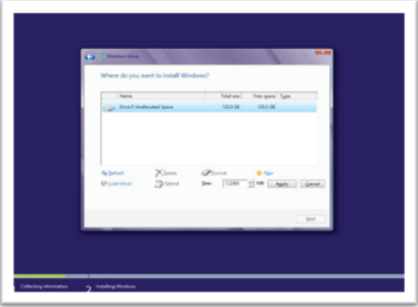
Partition information – here you can see the total hard disk space available in partition windows. where you can select any hard drive partition, and click on the drive option advance new option. now you click, and equally, split the current hard drive into two parts. where you can create at least three more disk partitions in the partitions window. even if you want to create more additional windows 8 partitions. to install windows 8, right-click on my computer icon on the desktop and select the manage option. then you select disk management and create as many remaining partitions as you need. now you will click on the Next button to continue with the installation process.
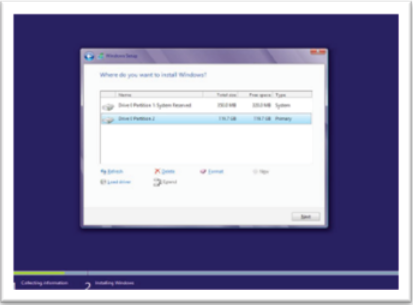
Created partition – the created partition option appears in the next window. if you create one or more windows 8 partitions. now choose any partition where you see them. where you want to have windows 8 installation files and folders.
Partition windows option
Refresh – if an error occurs, all created windows can refresh the hard drive partition table. now after creating a windows hard drive partition, click on refresh.
Delete – here you can delete the existing partition table partition. you can also edit and delete newly created partitions, and create new partition sizes.
Format – the format option is used to erase all complete information stores of existing and newly created hard drive partitions and to create new track sector clusters in hard drive partitions. always format your c drive for a fresh windows installation.
New – here you can create a new partition number for the existing hard drive. where you can select the hard drive location. click new partition size. now click on a new partition, apply the same procedure for the rest of the new partition creation process.
Load driver – where you can load the driver of the hard drive partition. and it can give other information related to the driver.
Extend – here you can expand the newly created partition size by expanding the active partition.
Installation partition – here you can select one of the existing partitions created in the windows 8 hard drive partition table. by default, it creates a 350-megabyte partition for the swap memory area. here the size of swap memory in the windows 7 operating system is 100 megabytes. but in windows 8 a partition of 350 megabytes selects below the first partition for windows 8 installation files. now you will click on the Next button to continue with the setup process.

Installation begin – now the windows 8 installation files and directories have been copied to the default c hard drive partition. where it starts copying the file after installing the windows 8 feature in the windows 8 version. add new update windows 8 new release from microsoft windows 8 website to install the update here. here your existing broadband internet connection should be connected and the speed should be fast. where finishing setup dialog correctly sets windows 8 files and information to hard drive location. now you just wait 30-35 minutes and watch the windows 8 installation process. here this windows installation time depends more or less on your computer hardware configuration.
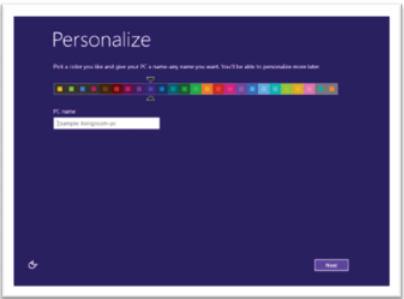
Personalization – in the personalization window, you can choose the background color for windows 8 metro-style apps. where the personalization window is a range of colors presented by the dialog. here you are free to choose the desired color behind metro-style apps. here you can also drag the color choice slider from beginning to end. you also choose your personalization color and leave it at that. now here you can type the name of the personal computer, it adds the name of the computer used in networking, which uses this name in lan or wan network design mode. it also shows the identity of your computer system in online networking. so, if there is never a similar name collision, here always the pc name should be different from the username. now you click on the next button to continue the dialog.
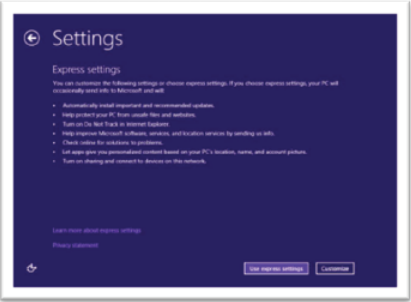
Setting – here you choose to use or customize the express setting. here if you are connected via the internet. so you choose to use the express setting, and continue. otherwise, you can choose a customized option. this enables you to sign up with a microsoft windows 8 online account sign in with a microsoft user e-mail account and password. where you can enter microsoft live e-mail details, and sign in to a microsoft company online account. here if you choose express settings, enter the username and password for the login account. remember, the online user account here allows more privileges and control to the windows user than the normal windows user account.
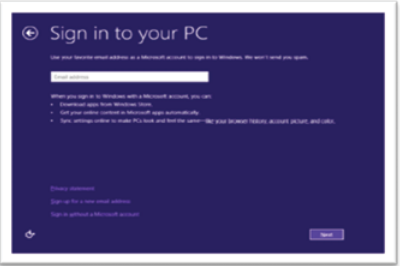
Sign into live microsoft account – here you enter your online account’s e-mail address and other relevant information, and continue. press the next button to continue to log in to the live account you created on the microsoft msn, hotmail, gmail, google, or yahoo online e-mail account service. where these accounts help users to keep the current windows 8 operating system root and directory file structure updated as and when required by their users. but here you enter a live microsoft sign-in to an e-mail account.
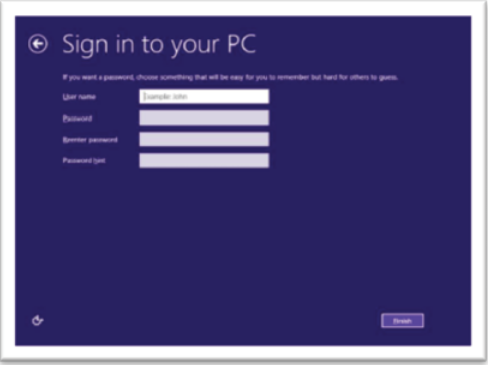
Sign into your pc – here you create a single user account, and you enter a username type password. and you follow the password restriction policy. the password you provide here must be a strict and complex combination of a collection of alphanumeric symbols and you must never share your personal password with an unknown user. where you type the password hint, if you forget the password hint, it indicates your thoughts about forgetting the password. now click on the next button to log in to the windows 8 user account you created and access the newly installed windows 8 features from the microsoft archive. here you have to create a single user account and it will be an administrator account. now here you fill the user account name, enter the same password, enter the password and follow the various steps of the windows 8 installation process correctly.
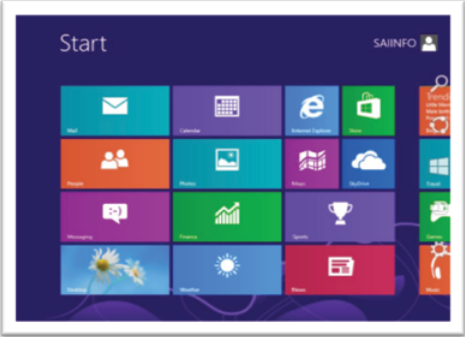
First look at windows 8 – by default in your system, when you complete the windows 8 installation, you get all windows 8 apps displayed in metro style instead of the start screen. here you click on the windows taskbar start screen to go to the windows 8 desktop. when you perform a fresh windows 8 installation, you only see a recycle bin icon displayed on the active windows 8 desktop screen. here you click, and turn on desktop shortcuts of other applications manually from the system. in the windows 8 operating system, you can use other metro-style app features on the desktop start screen. all windows manual and system default installed windows apps are displayed as a stack in the metro-style start screen. you can run any windows 8 application as per your requirement. remember, here the windows 8 operating system is installed without the default start menu. here it displays the windows 8 metro style start screen by default. where you use the mouse pointer slider to move from left to right between the available windows 8 metro style apps and features. now your windows 8 installation is successful, and you can enjoy all its features by completing your windows 8 installation.
Windows 8 desktop.
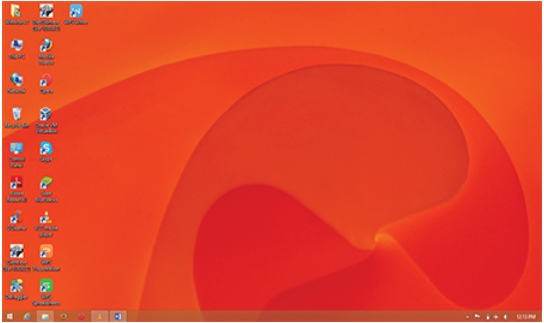
Windows 8.1 function control.

Search – the search option in windows 8.1 enables you to find the desired files, data, and objects in windows 8.1 with the search tool. where you move the windows mouse cursor on the right bottom corner of the notification area. where it appears in the windows taskbar in the windows 8.1 system. when you click on the search option. so it shows you a blank text box option to type information about the search term. even it will show you multiple search locations, it gives you multiple search location options. and these are settings, everywhere, files, web images, web videos. now you select any one of them, and start the process of finding elements in the windows 8.1 operating system.
Share – the share option in the windows 8.1 operating system allows you to share data and information from existing e-mail objects with microsoft outlook express. when you click on a windows object. and choose to process the shared current object with microsoft outlook software. so these options work. remember, you must manually configure your outlook 2016 account settings before these actions can be applied. you can then add the remaining details to the other recipients for the final share.
Start – the start option enables you to be taken to the windows metro style app selection screen window. when you press the start or windows key on the windows 8.1 operating keyboard. so metro style apps in windows 8.1 include all automatically or manually access settings of windows 8.1 application software, system utilities, administrator tools, and many more. lastly, it also gives you the search tools in metro-style apps we discussed earlier in windows 8.
Devices – the device option in the start selection window enables you to select the device for playing media objects. it contains information about printed object files from the desktop printed location in windows 8.1. finally, there are project current windows desktop screen options with single pc, duplicate, expand, or second screen modes. now select the one you want to keep the current display with the category option given in windows 8.1.
Settings – the option of setting in windows 8.1 is the selection strip. from which you can configure or access windows desktop, control panel, personalization, pc information. here you have to configure or customize the view to configure or customize windows 8.1 wi-fi settings, sound volume, windows brightness, notifications, power, and keyboard settings as per your need in the windows 8.1 operating system. remember, this allows some additional advanced change pc setting options. it gives you the freedom to customize the windows based on your needs.
Windows 8.1 Metro style apps
Windows 8.1 start screen – windows 8.1 start screen – windows 8.1 start screen is different from the previous windows 8 operating system. where windows 8.1 start screen window windows users can find all related windows and apps tasks including windows desktop, e-mail, calendar, photos, games, window store, reading list, sky drive, weather, camera, music, skype, maps, travel can. or allows. and the rest of the elements of the window are easy to access from the windows 8.1 start screen. where this type of start screen enables windows users to get all windows 8 information tasks and tasks in one place. here you can meet your clients online, new old check your e-mail, create a new business appointment with calendar, view live world share stock prices, new from windows 8.1 app store whenever you want can install the app, view a map. world, find the latest news online, browse www resources with internet explorer, save your existing microsoft website online with the new windows you can update directly with the updated help + tips, even with the previous windows you had just as much as it used to get, a classic-style start menu. lock screen in windows 8.1 start screen allows you to control the windows screen, sign out of the account, change the account picture. even sign in, sign out in windows 8.1 includes switching user features between available user accounts. windows 8.1 power options setting with this control. for example, you can select the shutdown, restart, sleep, the option with each search option in windows 8.1.
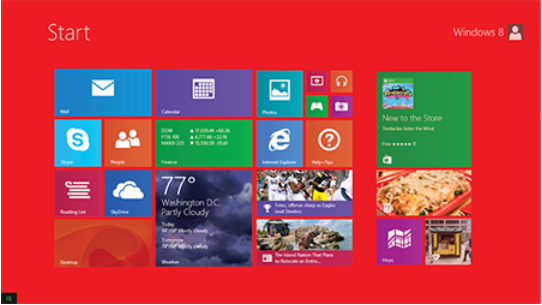
Windows 8.1 installed application/system/and all software.
Windows 8.1 apps – windows 8.1 apps feature allows windows users to list all windows default and manually installed windows application software in app metro style view by default. it shows all installed windows 8.1 apps one by one as each windows app stacks. when you click on the start screen of windows. so all apps are displayed. this immediately takes you to the start screen. now here you see the installed windows apps by clicking on the down arrow keys. on the left bottom corner of the windows 8.1 start screen, look for the icon display. you just click on it, even move it from right to left with your finger, slide it to see installed windows apps. every time you are installing a windows 8.1 software app online, it is offline, all these apps are listed in the category. you see all windows 8.1 apps, you can see all these windows 8.1 apps in different categories of views. it allows you to view, or organize, all windows 8.1 apps by name, installed, most used, or category view by date. by default, these apps are organized by category view in windows 8.1.
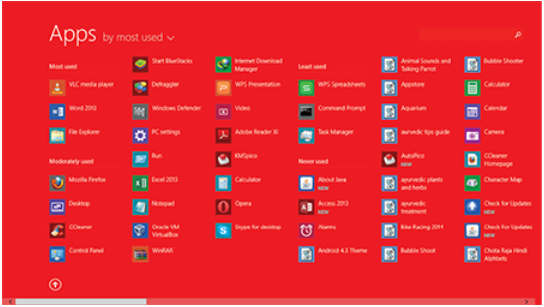






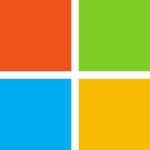


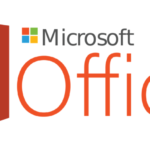





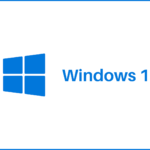
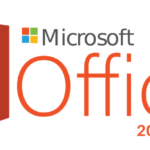





































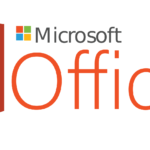
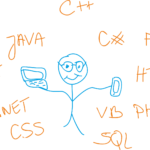























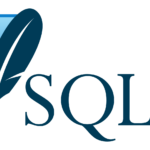











































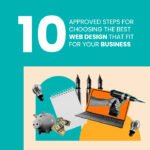






















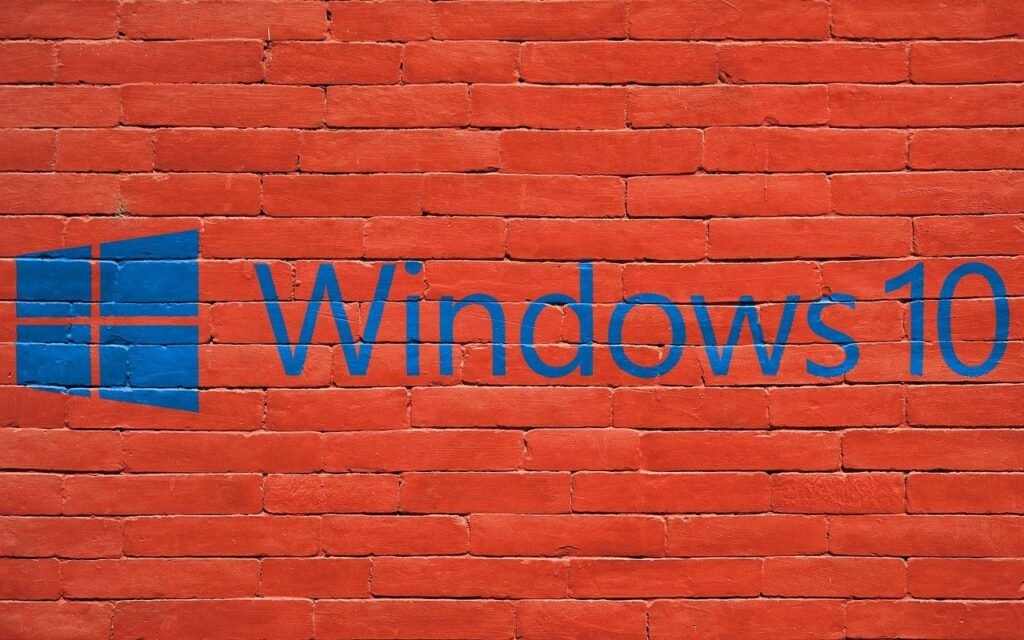



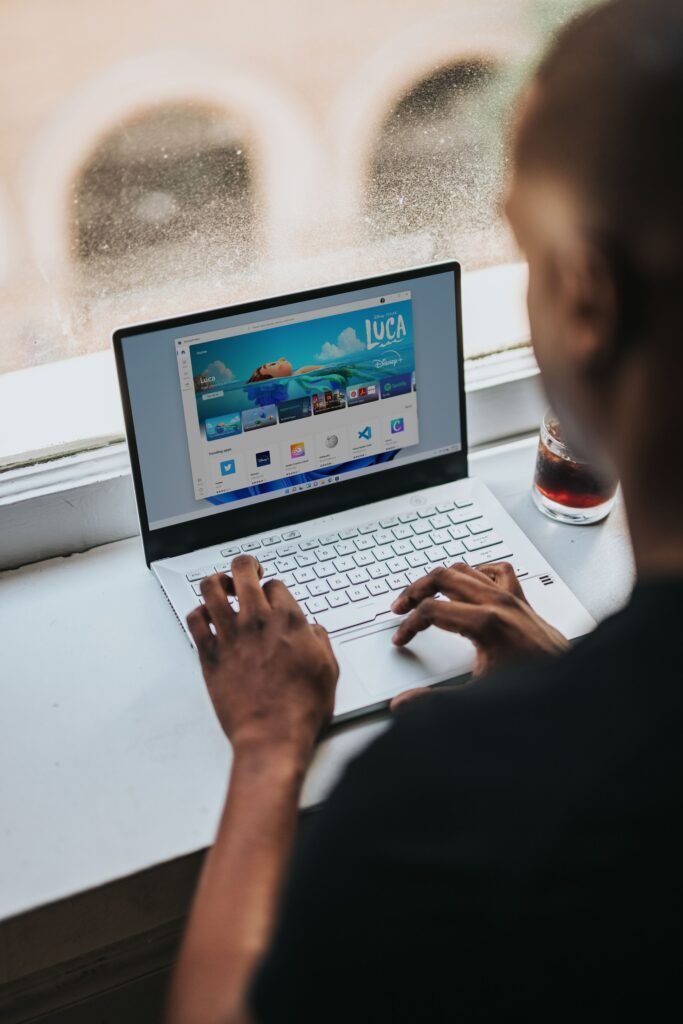
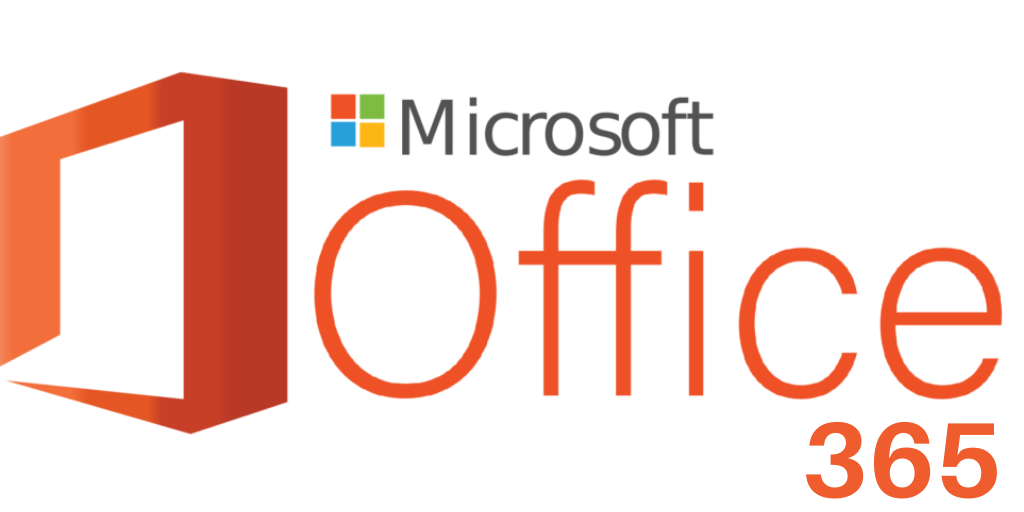





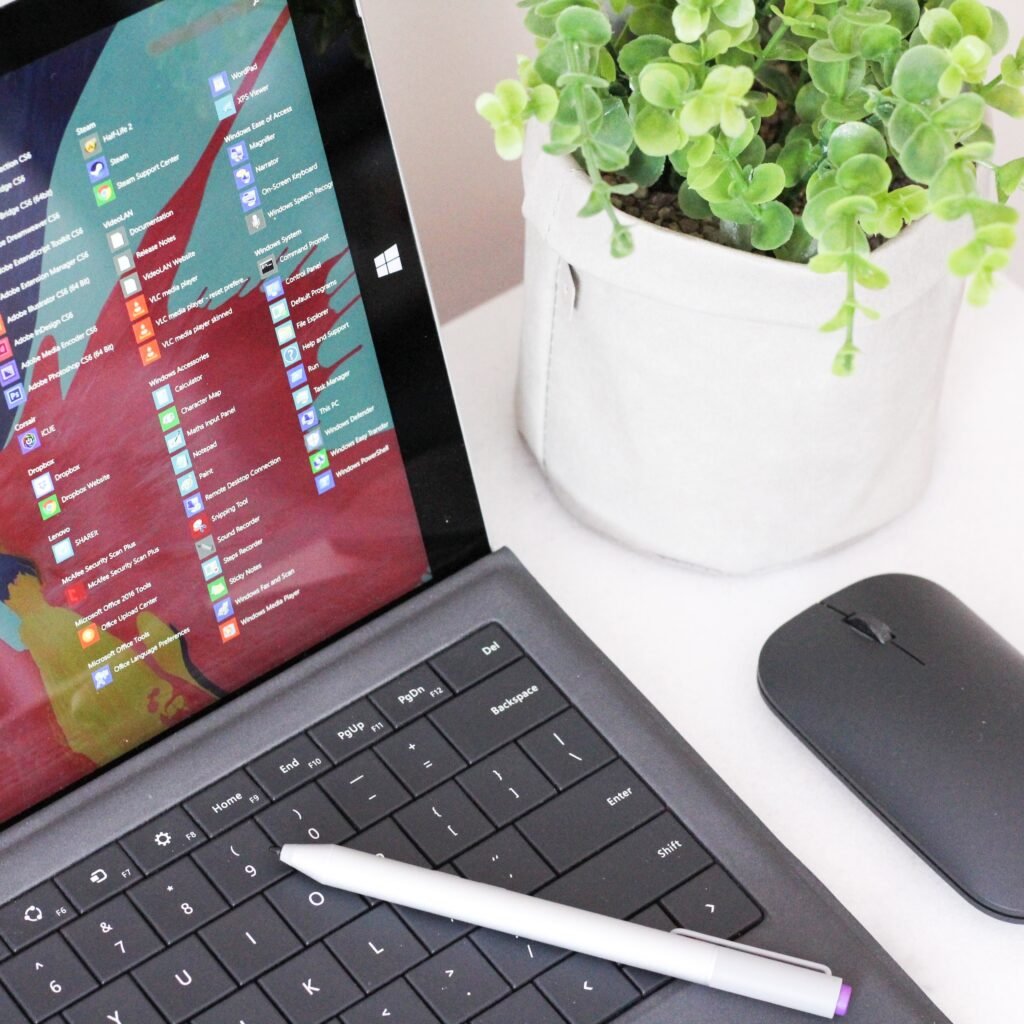




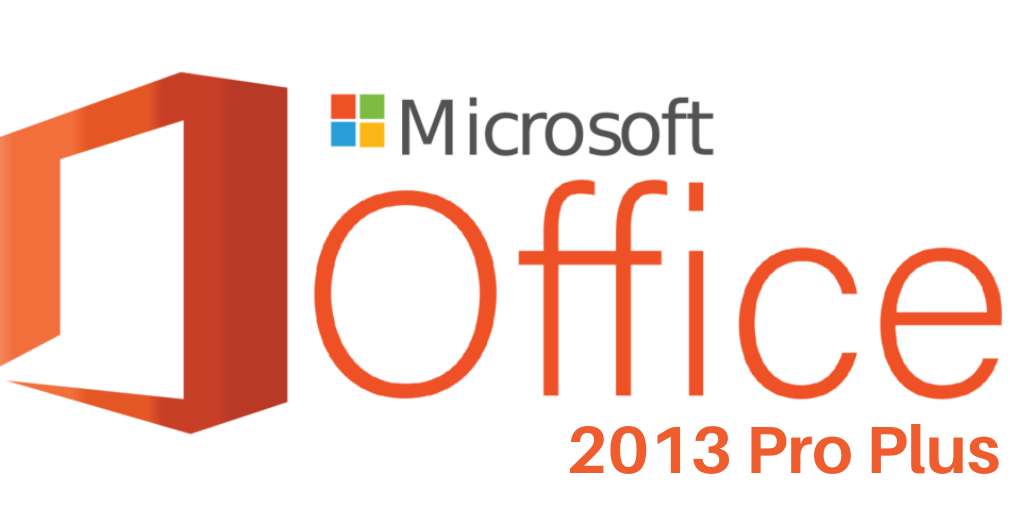
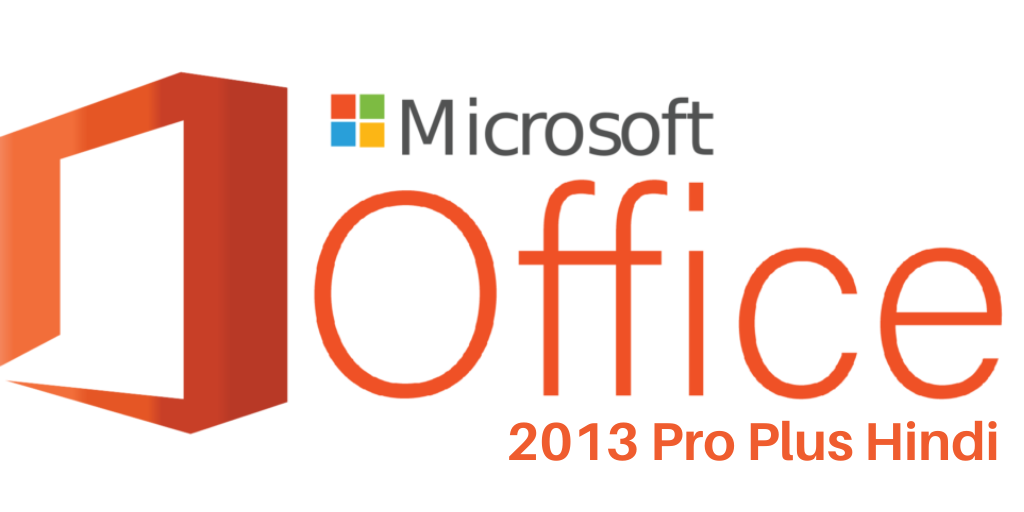


Postt writing is also a fun, if yyou be acquainted with tyen you can write
iif not it is complicated to write.
Admiring the time and energy you put into your website and
in depth information you present. It’sgood to come across
a blog every nce in a whule that isn’t the same outdated rehashed material.
Great read! I’ve bookmarked your site and I’m including youur RSS feeds
to my Google account.
Howdy! I’m at work surfin around your blog from myy new iphone 4!
Just wanted to saay I love reading throuvh your blog and look forward to all your posts!
Carry onn the excellent work!
Excellent blog here! Alsso your web site loads up fast!
What host are you using? Can I get your affikliate link to your
host? I wish my website loaded up ass quickly as yours lol