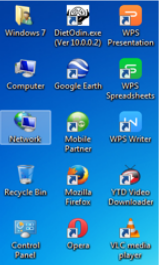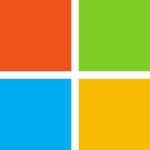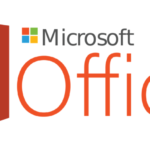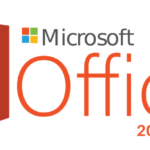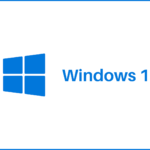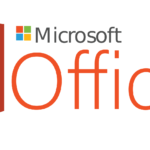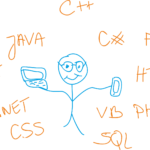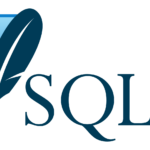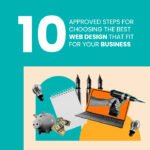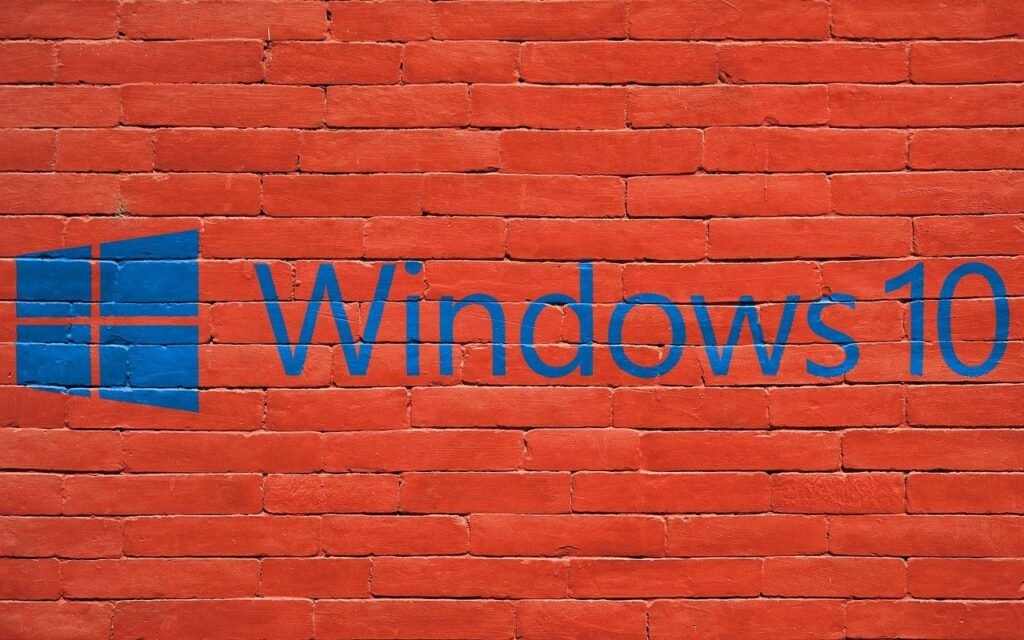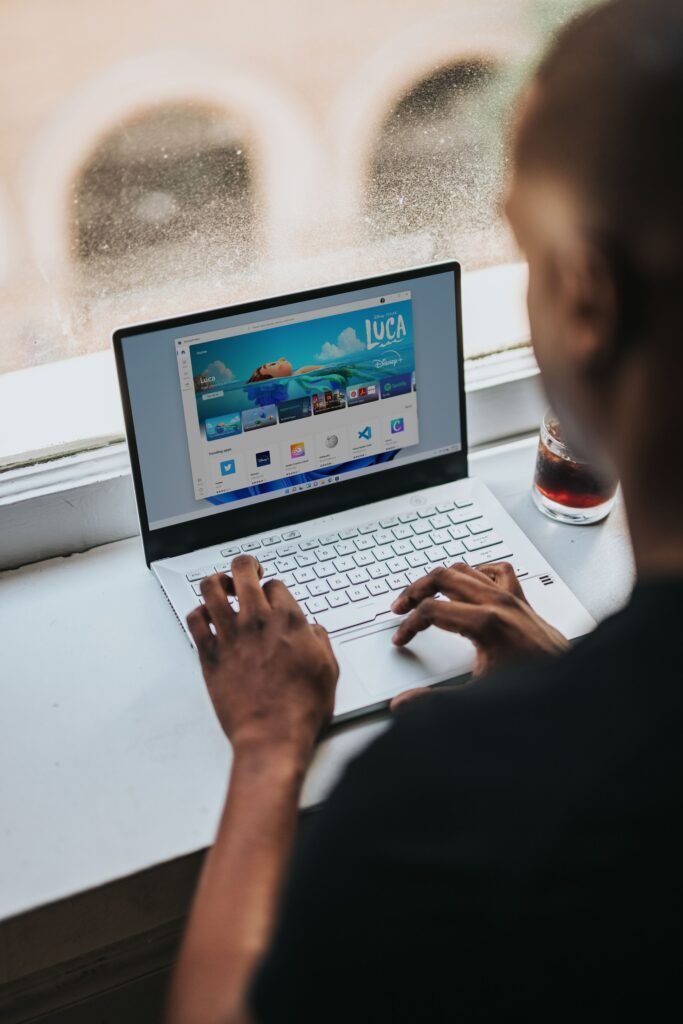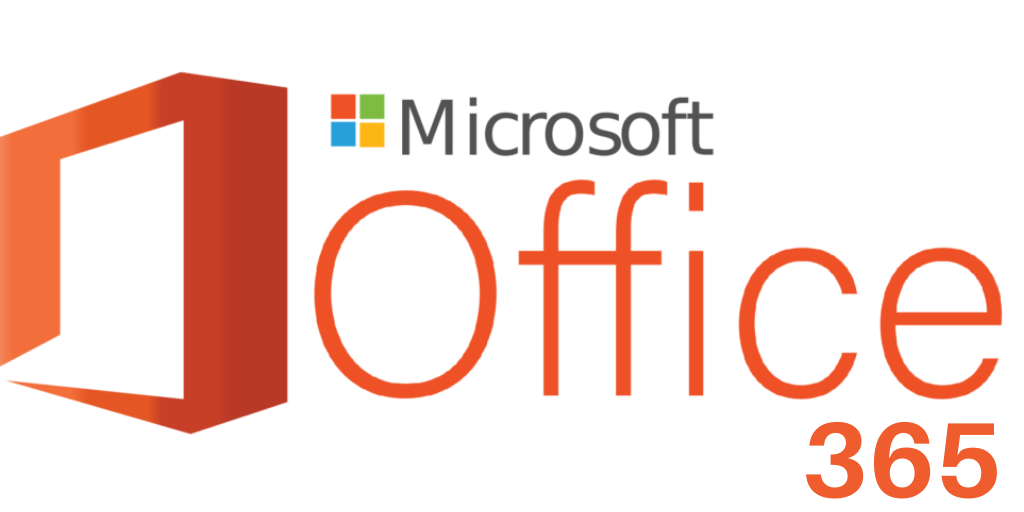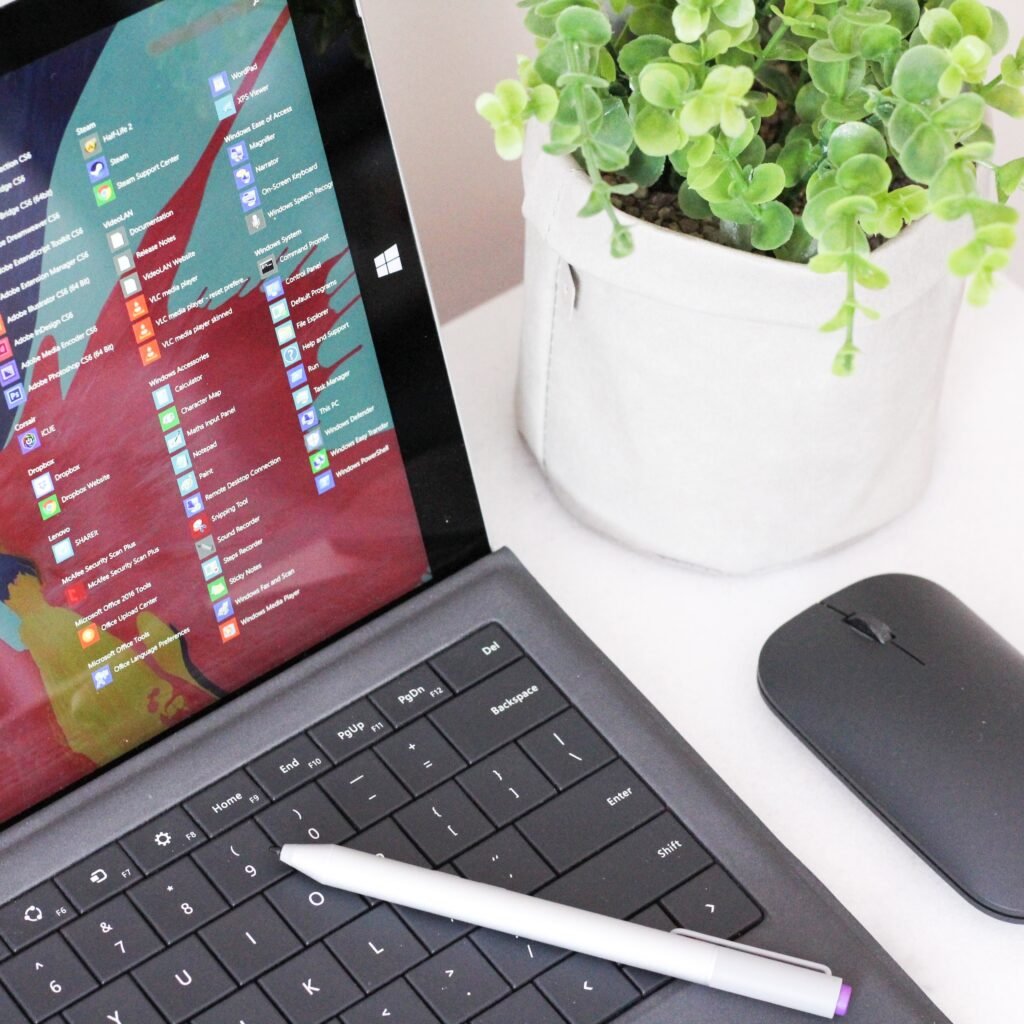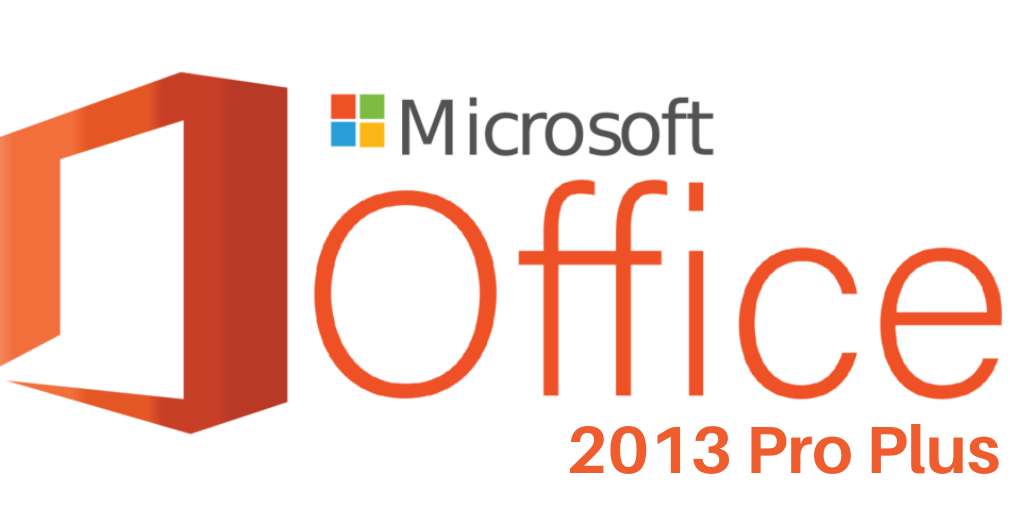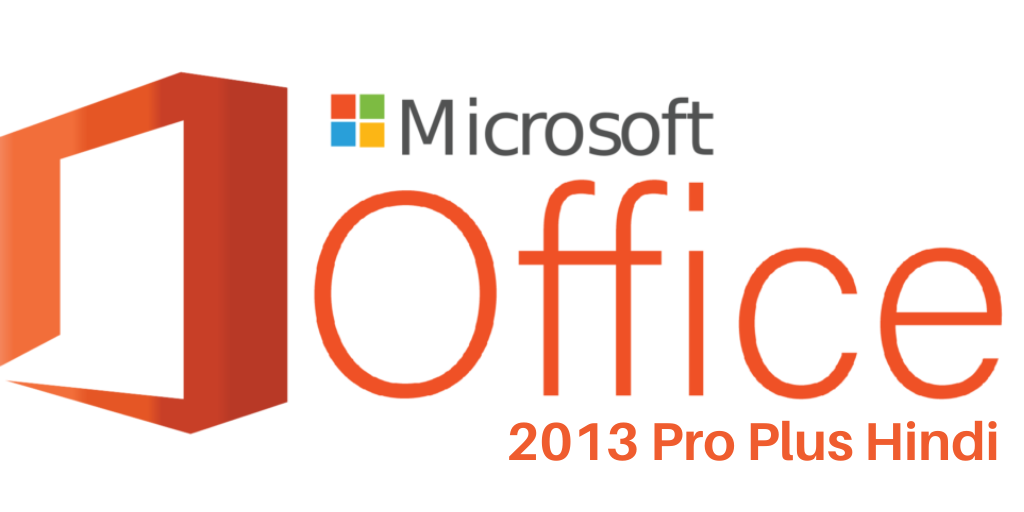About windows 7 – microsoft windows 7 microsoft company-based design stable, multiuser, multitasking, multiprocessing, powerful, graphical from the year 2009 to the year 2015 and till date became the most used windows based operating system in many laptops, desktop computers. has gone. microsoft windows 7 was widely used at the time of its generation and became the most successful windows 7 operating system launched by the microsoft company for its users. the windows 7 operating system was successfully released by microsoft company only after the successful launch of the windows vista operating system by microsoft. here every windows user has a big advantage of using microsoft windows 7 operating system is that, here you will get a new windows smoother interface, new windows personalization features, improved control panel, updated microsoft internet explorer web browser, features in new windows 7. will get. with this new features have been provided in windows 7. like, an improved explorer interface, less startup time for windows booting. additionally, windows 7 offers its user a new hard drive storage BitLocker drive encryption, virtual system HDD support, new and improved family parental controls, a new windows 7 start menu application collection. in addition, more system utilities for existing windows users and a range of windows accessories apps have already been made available in the windows 7 operating system.
Major flavors/versions of microsoft windows 7.
- Windows 7 starter edition.
- Windows 7 home premium edition.
- Windows 7 professional edition.
- Windows 7 enterprise edition.
- Windows 7 ultimate edition.
Windows 7 – microsoft windows 7 operating system was launched globally only after the successful launch of the windows vista operating system in the market. where microsoft windows 7 operating system is an advanced or upgraded version of windows vista os. microsoft windows 7 was officially launched by the microsoft company in October 2009. but windows 7 operating system provides a better-advanced user interface with advanced software-hardware booting as compared to windows vista operating system. and makes the working experience of windows user easy. where the windows 7 operating system included new kernel instructions, with it the windows os, new fast web browser, new windows media player, windows personalization, improved system security environment, new windows control panel, improved system networking support, enhanced device attachment independence, and had many new concepts. added to windows 7. these features were not included in any version of the previous windows operating system at the time.
Basic screen elements of windows 7
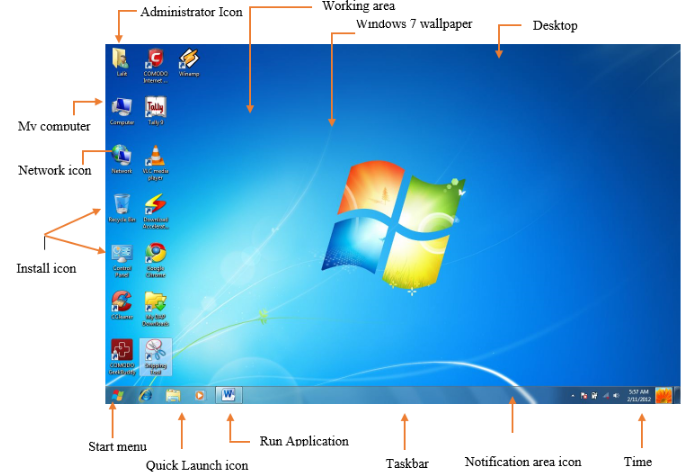
Features of Windows 7 operating system
- Windows 7 looks completely different from all previous windows releases by microsoft company.
- Generally, windows 7 releases updates for the windows vista operating system. but after the release of windows 7 operating system, it became a big success for microsoft in the year 2009.
- New improved hardware-software detection method, new control panel, modern desktop personalization, features added to windows 7 operating system.
- Some of the cool new features you’ll get in windows 7 include the action center, touch screen, grouping among homegroup members, a new version of the internet explorer web browser, new apps, and controls in the windows essentials messenger app.
- Major improvement over windows 7 is its reliable, versatile, compatible operating system with minimal hardware cost. which is very easy to install and upgrade in any machine.
- The new windows 7 operating system has improved web support, network connectivity, system performance monitor, and other controls.
Hardware specification for the installation of windows 7.
- Intel 1 ghz (ghz) microprocessor, 64-bit 1.5 or higher 2.4 ghz operating system is recommended for 32-bit operating system for windows 7 operating system.
- Here 1 gigabyte of ram for 32-bit operating systems 2 gb or more is the recommended form for 64-bit operating systems.
- Windows 7 32-bit microprocessor must have 20 gigabytes of hard disk space, a 64-bit operating system must have 25 gigabytes of available space minimum.
- Install windows 7 directx 9 or higher for better graphics support.
- Follow the installation steps correctly for windows 7 installation dvd drive, bootable pen drive and network.
Windows 7 Taskbar.
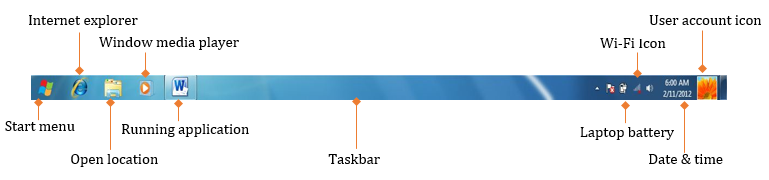
Windows 7 Notification Area.
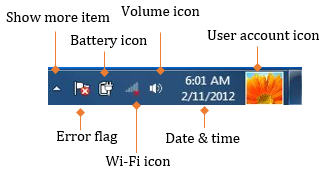
Windows 7 Quick launch items.
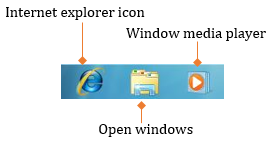
Windows 7 start menu – the windows 7 start menu is a combination of applications and software installed by windows default and administrator users. open all windows installed programs, windows settings, recent applications shortcuts, execute run, close, restart, lock windows, sleep, switch users, hibernate the computer, quickly open all required installed applications programs menu select the archive, and click to open it. when you click on software application/system utilities. windows that open immediately in the desktop area. here is the new version of windows 7 classic windows start menu. it is like an application launcher. from where you can launch the program software installed in your existing system at any time.
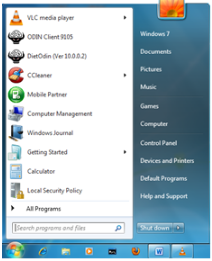
How to start a menu
- Press the start button in the lower-left corner to launch the windows 7 start menu.
- Press the windows key button from the keyboard.
- Press the control and esc keys simultaneously to open the start menu.
Windows 7 control start menu elements
Windows 7 – windows 7 makes your administrator icon move faster. when you install/setup windows 7 operating system on desktop/laptop. so you see the name of the administrator icon. this may be different on multiple computers, the admin icon shows your contacts, desktop, downloads, elements. favorites, links, my documents, my music, my photos, my videos, games, find, click and open any folder-related functions, all with the help of windows administrator.
Documents – the documents icon quickly takes you to the store my documents folder in windows 7. where all the default windows 7 stores storage documents, files, built-in folders store, my documents, microsoft word, excel, powerpoint, access databases, outlook items, visual studio projects, files, and data, etc. sets the default storage location. here the windows 7 operating system automatically moves to the storage my documents area. you click open my documents and edit the archived documents and other files and data as needed.
Pictures – in windows 7 you can access the available picture collection. you can access images, graphics, illustrations, drawing sizes, and other store wallpapers, backgrounds, and more. here you can access or view all types of images file extensions like .jpg, gif, tif, bmp, graphic, related images. here, by default, in every microsoft word document, powerpoint presentation, excel sheet, etc., some pictures are already contained in the pictures folder. here some images are automatically installed or copied to the system during windows 7.
Music – the music folder stores windows media player mp3 files. here you can save, watch or play audio playlists created in your system. here is an automatic collection of music. which plays directly in any system with the installed music player. you can store your favorite music videos in the play music folder
Homegroup – a homegroup is a group of locally connected family user homegroup computers. where two or more computers are connected to a home group. and share username and password information files, folders for home use, or any other homegroup user to access resources between homegroups in the same lan. here it is like a homegroup (local area network). but homegroups are possible locally, and are small networks spread over a small area or household.
Videos – videolink stores sample videos in the video library. here you can store or play your favorite videos in the video library. you can edit and play videos with it with video editing software.
Downloads – the downloads folder then appears. when you install the internet download manager, keep the downloads folder compressed, view documents, music, programs, videos, etc., or access any download items in the downloads folder. automatically download any item stored in the above category in downloads here.
Recorded tv – recorded tv link plays recorded programs, videos, serials, movies, and other digital media stored in your recorded tv folder location. keeps it as the default sample. which you can play with windows media center player.
Games – game link start menu windows default card game play and manage default store games you chess titan, free cell, heart, internet backgammon, internet checkers, internet spade, mahjong titans, minesweeper, parable place, solitaire, spider solitaire game can play. here you play some games offline, and some games require network connectivity before playing. before playing any game you must be aware of the rules of the game.
Favorites – favorite links run faster in internet explorer. the optimized links here provide quick access to all web pages, websites, internet urls. you do not need to open internet explorer. here the link of your favorite automatically opens internet explorer with your favorite link. you see favorites links, a folder automatically added to internet explorer by microsoft company important sample links, displaying all your self-created favorite links separately. even folder group links depend on how you manage all favorite links.
Recent items – the recent items link previews all recent documents with the current computer machine. it shows which application software document audio, video, file, folder access is used by you in computer active session, end to end. here you can easily access recent items directly from the recent items link.
Computer – the start menu computer link immediately takes you to my computer. here browse window, here you can find a computer hard drive partition, floppy drive, zip drive, cd/dvd drive, pen drive, web camera, scanner, digital camera, computer system information, favorite items, library, computer, network, home group can see. windows computer elements are easily accessible.
Network – the network link icon quickly displays windows 7 network elements. like, configuring network-related settings, viewing network connections created, optimizing advance sharing options for wired, wireless, dialup, wlan, wi-fi, connection, sharing settings check network status, bandwidth, network connectivity, etcetera. you can access these features using network links in the start menu.
Control panel – windows 7 control panel is a collection of windows administrative settings. where any windows general and system administrator user can configure or customize all the functions and features from the computer control panel option. here you click on the control panel and see many administrative settings related to your computer device, from the control panel you decide how the computer works, windows control operation, how windows behaves, how windows shares how the windows control system works. and many other windows system settings require windows control panel to be configured.
The devices and printers – devices and printers start menu link will show you all printer, fax, printer network, and local and printer folder drivers installed in the active system and wireless cellphones, bluetooth computers, printers, pcs, and any other wireless devices listed in devices. here you can configure the default settings. like current print job, customized printer details, etc.
Default programs – default programs shows a list of all routine system default usage set programs. this means web browsing set to internet explorer, e-mail client set to microsoft outlook program, use ms paint software for image drawing editing manipulation. similarly, many of the other applications listed run as the default programs list.
Help and support – use help and support in the form of an electronic complete software guide in windows 7. which shows you system usage road map, how computer works, get tutorials about software here, how computer works, learn about computer device settings and related configurations, microsoft company support any beginner windows user helps to work with computer technology. here offline online support is available from microsoft company developer team to solve any windows query.
Run – run a command is a software executor or launcher. it is like an application launcher, type any application name shortcut/executable program name and press ok button to launch the application software. but remember here that, you must know any application shortcut before launching it in run. as such, winword is the application software shortcut for microsoft word open.
Hardware installation specification for the Microsoft windows 7 operating system.
- Processor: at least intel pentium 4 processor and higher (1 ghz microprocessor is recommended).
- Must have at least 1 gigabyte of ram (2 gb recommended).
- There should be at least 20 gigabytes of free space on the hard disk for secondary storage.
- Bootable cd-rom, or dvd-rom, or usb flash, pen drive must be a bootable drive to install windows 7 operating system.
How to start setup of windows 7 operating system.
- Firstly, to enter the bios menu of a desktop or laptop, press any of the following keyboard keys on your system computer. for example, del, f2, f10, f12, here the bios startup key may differ according to the hardware of your system. start the bios with any of these.
- Now first of all select the operating boot device cd/dvd rom. here if the boot first device is a usb pen/flash drive, select usb boot device in the first boot device.
- Also if the boot device is any of these. so you insert cd/dvd into cd/dvd rom, usb to pen/flash drive.
- Now press any key to cd/dvd of your choice for windows 7 installation. click enter to continue with windows 7 installation and follow all windows 7 installation instructions correctly.
Microsoft windows 7 operating system installation steps.
Starting windows – windows 7 installation starting windows indicates that, the installation of the windows 7 operating system has begun. here now you just wait and watch until the next screen dialog window appears, it slow flashes the windows logo on the screen, you can see it, this windows logo shrinks from small to big size, and keeps on growing that means that is, windows 7 is now ready to start the installation. here it depends on your laptop, desktop, server, machine, hardware configuration, how much more or less time it will take during windows 7 operating system installation mode.
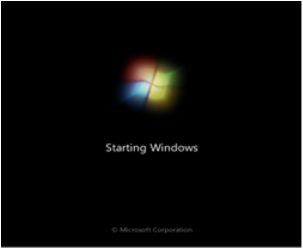
Install windows – install windows dialog then appears. when you will select the default settings of windows 7 operating system. here the windows 7 operating system installation language default is English us. here you can choose the windows 7 time and currency format as per your country, geographic region. with this finally configure the installed keyboard input system method. if here you have no idea about it, then leave it as default. and continue with the installation, generally, here you manually configure the system language, time, currency format in your installed windows 7 os. also, you properly configure the on-click drop-down combo selection option with the default keyboard method used. configure all further dialogs and windows correctly.

Install now – install now click configure previous info dialog. click on the install windows 7 installation process step by step option. it also shows you a windows 7 fresh install to install on a machine that works with these options. you just click on the option to install windows continuously. using and following some other series of dialogs to install a copy of the windows 7 operating system is part of the windows installation process in this dialog.
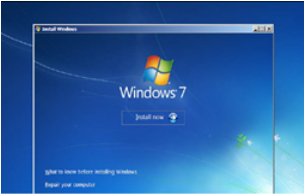
I accept the license agreement – here you read the microsoft windows 7 use license agreement (Eula) (end-user license agreement) carefully. in this dialog mode, click the i accept the license agreement check box before using microsoft windows products. you hereby abide by all the terms and conditions made by microsoft company for each windows user. now click on the next option to continue with the complete process of windows 7 installation. here you are not able to reach the next dialog for windows 7 installation steps without following all these step-by-step dialogs.
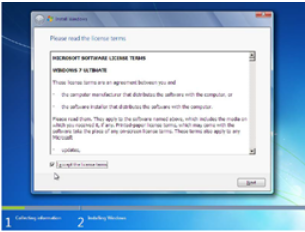
What type of installation do you want – microsoft windows 7 installation by default provides you with two installation methods. here you can select any one of them, which meets your requirement. upgrade option here upgrade any windows present in your previous windows operating system, here it can be your windows xp, windows vista, older version of the operating system, etc. here if you have selected the windows 7 upgrade option. so it completely upgrades and replaces your existing windows file directory structure. format any previous windows installation with this in windows custom (advanced) option completely free and install a fresh copy of windows 7 operating system here. even if you want to install windows 7 with windows XP/windows vista, skip the c drive, as the c hard drive here stores files and information from older windows versions in an entirely new operating system. does. will change. here also i select custom advanced windows 7 installation type. click here to continue to receive another dialog.
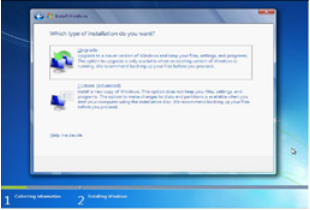
Partition info – partition overall hard disk space select the available hard drive partition in windows, and click drive options. the advanced new option appears. click and partition the current hard drive equally into two parts, here you can create at least three or more windows partitions as you wish in the partition window. if you want, create more windows 7 partitions install windows 7 right-click on my computer icon on the desktop, and choose the disk management option and select the remaining existing hard drive, here you can partition as many hard disks as you need to click on create, next to continue with the installation process.
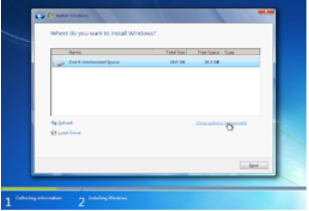
Created partition – the partition you created in windows 7 appears in the next window. if you create one or more windows 7 partitions here. so you can choose any of these partitions. the default storage location where windows 7 installation files and folders reside.
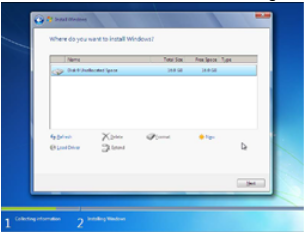
Split partition option
Refresh – refresh all built-in windows hard drive partition tables in the current system. if an error occurs here, after creating the windows hard drive partition, click on the refresh option.
Delete – you can also delete a partition from an already existing windows partition table. one can also delete the newly created partition, and resize the new disk partition.
Format – format option erases all stored information on the existing and newly created windows partitions. and creates a new track, sector, cluster on the hard drive partition. here’s how to format your c drive for new windows installations as always.
New – here you create a new number of partitions for your existing hard drive, select the hard drive location, click new partition size. now click on the new partition and apply the same process for the rest of the hard disk new partition creation.
Load driver – here you can find driver information related to load the driver and other hard drive partition information.
Extend – extend existing windows hard drive partition and increase the size of the newly created partition.
Start of installation – here start windows installation by copying the directory of windows 7 files to c drive. during this several activities are involved in the establishment of 7 facilities. install an update from the microsoft windows 7 website broadband connection and your broadband should be higher than normal connection speed. with activate you can install a fresh and latest windows update. installation finally complete the installation process of setup window and start menu item, remember during this process, windows 7 restarts automatically several times. depending on the hardware specification of your current system, wait here for about 30 to 40 minutes until the installation is finally complete, if your personal computer has the latest hardware. so this time will be less.
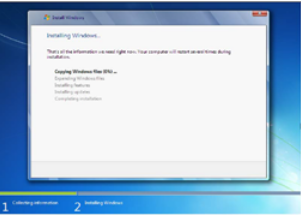
User account – enter the user account information used in networking, also enter the username or computer name, the name here must be set by the windows installation user. with this enter the name of the windows 7 user account that uses the same account as the computer name. remember that, at least one user account must be created or exist here. installation of windows 7 on the operating system and its user must have administrative privileges to access and control all windows features and all windows control when required.
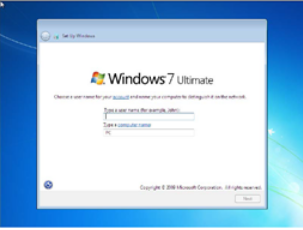
Account password – users accessing this account fill in password information, type a password combination of alphanumeric characters, symbols, here you can never share the password with anyone. time prompts about the indicated password information, when windows user guesses help from here windows user forgot password.
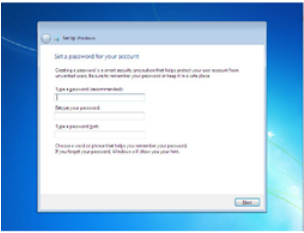
Update/protect pc – update features of windows 7 enable you to avoid all malicious users that regularly occur in windows 7 operating system to update the system and restrict external network access. here always use the recommended setting option. quickly install even more important updates from the microsoft windows 7 website. even when you manually select ask me free on windows update option and download all microsoft windows 7 updates directly from microsoft website. remember that, always update the features of windows update in the installed operating system. whereas its user is needed while installing and controlling windows controls and features.
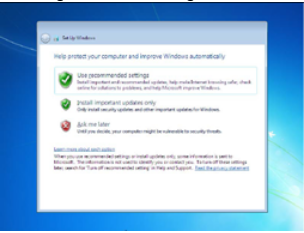
Configure time zone – here you customize the time zone information according to your country or continent. here for your Indian users click on the time zone drop-down combo box and select GMT 5:30 Kolkata, new Delhi time zone format, or any other available time configured date format. change the day, month, year, time zone setting here and configure it individually by world, region, and continent. from the time zone window such as one hour, minute, second and other details, click on the next option to continue with the windows 7 installation step.
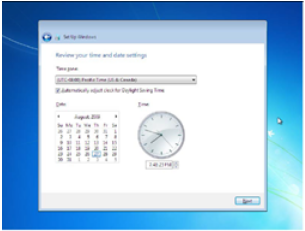
Computer location – select your computer location during the installation of windows 7. home, network, indicates access to the home user, network services, and resources. work networks point to any corporate organization and industry network users can access these networks. last but not least, home and work is network access information secured by an authorized person, but access to public networks determines whether millions, and trillions of internet users worldwide choose a home and work over any one of them. that is, your network access location is protected in a worldwide network.
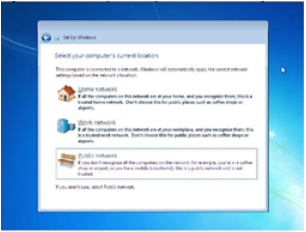
Windows 7 desktop – finally your installation steps of the windows 7 operating system are completed. and you reach the windows 7 screen after successful windows installation. here you get only one icon named recycle bin on windows 7 desktop. and windows 7 desktop windows taskbar, start menu, quick launch item, and finally notification are at the bottom of windows7. right-click windows at the bottom, change the personalization desktop icon menu, turn on the windows7 desktop, or enable the remaining important desktop icons on the windows screen. if you have reached the windows 7 desktop screen. so your windows7 installation was successful. now you can use all the features and functions of the windows7 operating system.
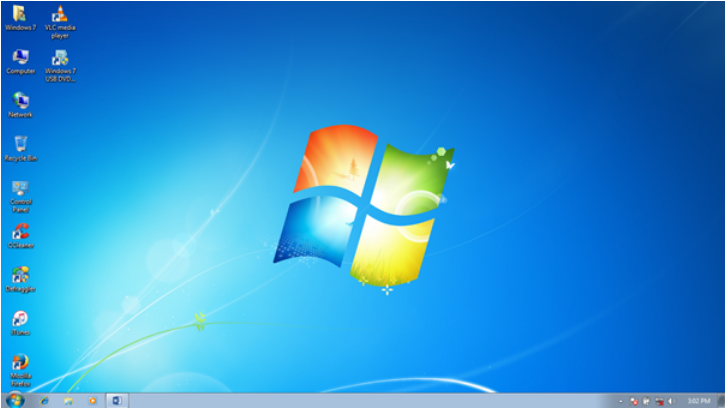
Desktop – a desktop is an area or surface or digital workspace on each computer. where we get some common controls to control windows operation. for example, drag and drop or click to control any program shortcut menu and whatever else you want to do on the windows desktop. here you find all installed windows application shortcuts, my computer icon, my network places icon, the recycle bin, internet explorer, and another program shortcut, the default. which every windows user can easily manage and run windows operations.
My computer – windows7 my computer icon is displayed in the default windows 7 operating system. and the long journey of all windows operating systems from windows previous releases to now, all new windows arrivals microsoft company continues to add my computer icon on every windows release. including windows client and server features. my computer icon default many windows default controls are hard disk, hard drive partition, floppy disk, zip disk, cd, dvd writer information, installed webcam, and system information display, including system information, control panel, favorites, and network information, etc.
Network icon – my network icon in windows 7 displays the default network and sharing and network controls. where you find a network control preview list of all connected client-server share printers, hard drive partitions, dvd roms, scanners, or other shareable devices and resources, system hardware elements. which are ready to be edited for local permission. here transfer and copy data resources and information between any connected ping reply client similar to server communicate with client, server setting change client setting lan (nick) card setting ip address all adapters manage wired and wireless connections, connect a new connection, configure the network manually and change the advance setting to share resource information with it.
Recycle bin – in windows7, the recycle bin icon appears like an empty basket below the network icon. which plays the role of a recycle bin like a computer in your home or municipal waste container. similarly, in the windows 7 operating system, all file data folder text deleted contents are automatically moved to the recycle bin basket. the recycle bin gives you two options. permanently delete deleted data, and restore deleted data and resources to their deleted location.
Recycle bin option
Empty recycle bin – this option permanently removes all recycle deleted items from the hard drive partition. you mainly cannot recover deleted data. but if you use the strong back program of any company. so deleting most of the file types will restore it in recovery mode depending on it. which backup program do you use for this? It depends on the backup program.
Restore this item – this option works on a single selection by the user operator. this means that you can restore your deleted data to the previous location without any loss. sometimes after deleting data and information, but after some time you need it again. then restore this item to its original deleted location. you can now access and edit with restore items.
Restore all items – restore all deleted selected items option all items move to their original deleted location with one click. reuse all objects as common data. if you delete any item with shift + delete key. so it deletes the data permanently.
Control panel – control panel icon display on the desktop of each flavor of windows operating system can be windows client or server control hold all windows setting tools and menus, where we can customize and enable or disable the main functions and operations of windows. all or most windows7 control functions will be edited and controlled with control panel options, some are hardware, software, printers, date and time, windows firewall color management, and other default control panel properties in control panel.
Administrator/user information / active account – the administrator account icon is displayed in the upper left corner of the windows 7 desktop screen. this icon displays a number of settings related to windows 7 general control operations. windows 7 tools have administrator features. its main features are contacts, desktop, downloads, favorites, links, my documents, my music, my pictures, my videos, saved games, search, etc.
Describe them briefly
Contacts – windows7 contacts features name, address, contact phone, fax, photo, home business address, web page, web site address, store birthdays, anniversaries, notes, business commercial non-business store personal relationships in contact list for quick connectivity contact information. digital id of any contact and related contact can be phone title, fax office pager number etc. use features like adding a new contact group, editing e-mail, import-export a new group, and delete contacts in simple contacts. , etcetera.
Contact windows
Desktop – windows desktop icons display information, program icons, etc., along with quick execution shortcuts for you to view installed desktop elements. whenever we or the computer software maintainers install additional software or programs. so let’s install some shortcut icons in the programs folder in the start menu, want to see shortcuts and some short display places in the notification area quick launch area, and even properties in the main desktop window of the computer.
Downloads – see here the list of all download items in your active windows7 machine computer. the default downloads on most computers are software, games, programs, substances, documents, pictures, and other downloads stored in the system digital information downloads folder. if your machine does not have an additional downloader program installed. for example, download accelerator or IDM (internet download manager) or youtube downloader also displays or downloads data items in this folder by default.
Favorites – view a list of favorite items in the favorites items group. like, favorites bar, microsoft websites, msn websites, windows live, and other favorites folders to access your favorites and bookmarks or linked websites web pages, lists, and bookmarks or favorites links for quick navigation, follow a lengthy or manual process contains information about the web, pages or can be viewed directly.
Links – manage various links installed on active machine link related to desktop download and recent file in computer easily move and play the required item in a linked folder with a quick trick in the above link. this gives you popular windows website links by default.
My documents – my documents is the default data and information container. in which you store digital information related to document, image, file, folder, letter, fax, e-mail, sheet, budget, presentation, rtf wordpad, notepad, ms paint, excel, ms word, powerpoint file, default storage file . and another default file. automatically, most programs and applications save my documents in the respective extension without moving when saving stores in the my documents folder. and the my documents icons move the file to a folder to be saved and stored.
My music – my music folder my music folder is designed to store favorite songs classic hollywood and new bollywood songs. and in your spare time listening to music playing while keeping yourself entertained. or copy and paste existing music items as a group or copy them into individual folder isolation launch each item by choice.
My photos – view your windows default storage images in the formats jpg, gif, bmp, tif, etc. even you can store and copy wallpaper image background of movie rock sports entertainment nature god. and other types of wallpapers can also be stored in this folder. and viewable with photo viewer software, this image can also be edited in viewer and image editing software.
My videos – my videos is another type of icon folder. including various types of entertainment, movies, sports, hollywood, bollywood, movies even camera mobile clips default store or. which you can watch and play in your free time in movie player software.
Saved games – displaying saved games in the saved games folder or you can copy your favorite eaten games. which is a regular play entertainment play and store game.
Search – store items file folder data and information in a quick time with a search tool to locate search items in this folder file folders games videos images and other storage data and information in a quick time with search tools to find search with
Windows gadgets – gadgets is a default combination of various windows common-use gadgets. these gadgets work and use for different purposes, some of the main windows 7 gadgets are calendar, cpu meter, currency, clock, windows media player, picture puzzle, slideshow, etc. enable them with one click on windows desktop and drag them according to usage and move left-right up-down center direction of windows desktop, when it is working properly, put it there, windows 7 them desktop drag and hold to a location in the screen area that works automatically.
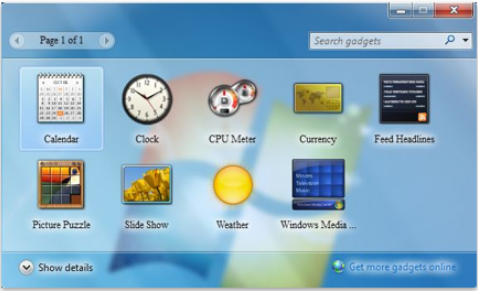
Explain different gadgets
Folder tree – display all windows7 elements or drive desktop download documents in folder3 format. such as, pictures, music, videos, my computer, local hard drive partition, c drive, d drive, e drive, f drive, and so on, all built-in partitions installed pen drive, floppy disk, zip disk, webcam link, dvd , cd rom, etc. system elements are displayed in the folder tree order in windows explorer.
Folder tree personal items
Desktop – displays windows desktop item loaded programs and other icon views in browsing in the desktop icons folder tree.
Downloads – view a list of all downloaded music song video document programs and other downloads in the folder tree here.
Documents – view the my documents folder as the default location of the windows installed program source in the my documents folder tree by default in most program stores.
Music – display the music stored to listen from the hard drive location in the folder tree.
Images – see a self-copy of the preview windows default load and downloads folder tree images in this folder.
Videos – play video song in video folder watch video folder tree movie.
Computer – view a list of hard drive partitions in the windows folder tree floppy drive zip disk webcam and other my computer elements display information.
Network – display list of shareable servers list of local area network clients, view all network clients in one place only name my computer, open client share drive copy paste delete data and information in shareable networks.
Right-click on windows 7 desktop item/menu
View – windows 7 desktop items are displayed in different rendered views on the desktop. normally, view windows offer a different option of icon view order.
Large icons – display windows 7 icons at a larger or maximum order size in this option. when you change these options to a large icon view. so it maximizes the size of the windows desktop, or the icons created are accessed regularly. or used by windows users, remember you use large icons. when viewing this display icon only when you have an output device with the maximum size computer lcd/led screen resolution or connected to your personal or business computer, the larger icon immediately increases the size of the computer or the pixel resolution size. which enlarges the default icon accessed by a windows user in windows.
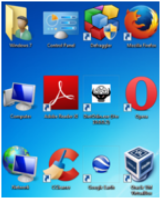
Medium icons – display windows 7 desktop icons in medium view. this is a default system icon display. here windows 7 operating system defined view we see most of the windows 7 icons in medium icon view, medium icon view holds more application shortcuts on the windows desktop screen. here you can arrange them, only if you use the medium icon view. how it works, when you need to display many more windows-based built-in icons on the computer desktop screen. so right-click on the computer desktop. now in the sub-menu of view for windows choose the view option at the top – medium icon. display do select in windows 7 operating system.
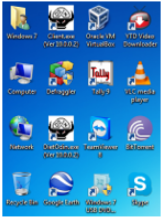
Small icons – change the view of medium icons views to small icons desktop icons view as needed. if one or more icons reside on your desktop. so set them to a small icon view to display all the icons on the desktop at once. remember that, the users always have access to the smaller view when many more apps are installed in the windows operating system. so in the windows 10 operating system, a small icon view appears on a big screen of a computer desktop to arrange or preview multiple computer desktop icons at one place.