Windows 10 Project – Windows 10 or Windows Technical Preview Project was started by Microsoft company Developer. Something new in computer information technology to make better Windows operating. To make full use of Microsoft’s variety of operating system version flavors and access the company decided to create a new concept with a new idea. Even Microsoft company offers new types of Windows operating system journeys to its customer. Featuring a sleek design, robust features, robust platform for client and server, the operating system supported features.
Windows 10 Operating System – Windows 10 Operating System is a type of modern latest operating system developed and released by Microsoft company. But I want to tell you something about the operating system, in the context of information technology, the operating system integrates or shares information between the system hardware and software resources. Even the operating system is a collection of system programs, utilities, basic applications, and libraries, which are included like the operating system master system software. Computer hardware which acts as a mediator between the software and its user. Remember that it is not possible to work with a computer system without any operating system installed. The Windows 10 Operating System Foundation design is based on a new technology concept. It adds a new concept of Start Menu, better graphics and design, modern applications with better startup speed, and many more new features.
Windows 10 Operating System Version.
| S.no | Windows 10 Diffrent Versions | Developed by |
|---|---|---|
| 1. | Windows 10 Technical Preview Client. | Microsoft company |
| 2. | Windows 10 Home Edition. | Microsoft company |
| 3. | Windows 10 Professional Edition. | Microsoft company |
| 4. | Windows 10 Enterprise Edition . | Microsoft company |
| 5. | Windows 10 Education Edition. | Microsoft company |
| 6. | Windows 10 Mobile Edition. | Microsoft company |
Version-wise variation between existing Windows 10 operating systems.
| Window 10 features. | Window 10 tec Preview | Win 10 Home Edition | Win 10 Professional Edition | Win 10 Enterprise Edition | Win 10 Education Edition |
|---|---|---|---|---|---|
| Basic utilities tools, system & network control, cmd, security, personalization, accessories features. | Yes | Yes | Yes | Yes | Yes |
| Encryption Technology. | Yes | Yes | Yes | Yes | Yes |
| Group Policy Management. | Yes | Yes | Yes | Yes | Yes |
| Services Control. | Yes | Yes | Yes | Yes | Yes |
| Device Bit Locker. | Yes | Yes | Yes | Yes | Yes |
| Remote Desktop Service. | Yes | No | Yes | Yes | Yes |
| Apps Control Features. | No | No | No | Yes | Yes |
| Branch Control Features. | No | No | No | Yes | Yes |
| Windows Update Facility. | Yes | Yes | Yes | Yes | Yes |
| Microsoft Passport Tools. | Yes | Yes | Yes | Yes | Yes |
| Windows Apps Store. | Yes | No | Yes | Yes | Yes |
| Microsoft Phone Features. | Yes | Yes | Yes | Yes | Yes |
| Upgradation Facility. | No | No | Yes | Yes | Yes |
| Advance Security Tools. | No | No | Yes | Yes | Yes |
| Device Guard. | No | No | No | Yes | Yes |
| Domain Network. | Yes | — | Yes | Yes | Yes |
| Business Update | No | No | Yes | Yes | Yes |
Brief introduction about the different Window 10 Flavors.
Window 10 Professional Edition – Windows 10 Professional is the operating system version. Which is mostly used by any user to get control over Windows Home edition. This version includes the Windows Education edition, which added additional professional controls and features to the user’s need. Windows 10 Pro is easily installed on modern computer desktop hardware, tablets, and other devices such as laptops, notebooks, palmtops, and small touch-sensitive electronic gadgets such as ultra-books. This Windows 10 Professional Edition includes remote connectivity, network control, advanced security, system management services, and using Windows Basic functionality with administrator tools and controls. Microsoft company provides Windows 10 version in 32-bit or 64-bit architecture version as per the requirement of Windows 10 user.
Features of Windows 10 Professional Operating System.
- Has been designed and developed with robust features to meet a professional need.
- New features are included to support modern hardware software and firmware environments.
- It includes network security, system management, system, and network management controls.
- Advance encryption technology, bitlocker, remote management, advanced control and services, new features are included in this.
Window 10 Technical Preview Edition – Windows 10 Technical Preview was an operating system launched by Microsoft based on the Window 8 Metro style operating system. We see the new look, feel, start menu style in Windows 8 OS, same search tabs, applications, and controls except new in Window 10 Technical Preview. Metro-style tab features are included in most Windows 8 operating systems. The windows that are included in the pre-launched Window 10 Technical Preview operating system. Windows 10 Technical Preview Available First download and test your hardware machine component on a self-existing one. It is free for educational purposes. Many people download and use its new features. Which is different from the previous release operating system of Windows.
Window 10 Home Edition – Windows 10 Home Edition Lightweight Home Desktop User Edition is the Windows operating system. It provides limited functionality for small personal desktop user computers to perform routine tasks. In which many small tablet gadgets, home users access routine operating tasks. For example, Access Window Accessories, Tools, Controls, New Cortana Features, Xbox Games, New Microsoft Apps Store, Tab Style Apps, and other controls are included. Using a new version of Network Controls, Tab Style Microsoft Edge Web Browser, Change Personalization, New Version Window Access to Power Shell, Network Connectivity Tools, Windows 10 Home Edition adds a new feel and look to the OS.
Window 10 Enterprise Edition – Windows 10 Enterprise Edition provides some advanced control features to meet the industry enterprise requirement. Support Windows 10 Enterprise Edition in small SME (small-medium enterprise) organizations, and departments, the new industry needs controls, features. Such as protection of external system threats internally, machine protection through admin control, secure data and records from hackers, malicious users, sharing methods to exchange large amounts of data based on a strong security environment Adding a number of clients in large organizations. With Windows 10 Enterprise OS it makes it easy to build and support the full range of client-server network environments the industry needs.
Window 10 Education Edition – Windows 10 Education Edition is geared towards specific types of audience, such as students, teachers, school staff, faculty, admin people, and more. The Windows 10 version combines the basic features of the Windows operating system. Including education objective-specific features. That meet the needs of its users. Window 10 Education build with features of Windows 10 Pro includes Windows 10 Home features under the name of Window 10 Education operating system. Like any other Windows 10 version, the user access and control of all Windows controls, accessories, tools, network management controls, security controls, advanced data protection features, and Group Policy services as usual in Window 10 Education edition.
Window 10 Mobile Edition – The Windows 10 Mobile Edition operating system has been specifically designed with a target to design and install the Windows 10 operating system in portable electronic gadgets. Such as Microsoft design smart window cell phones, touch-sensitive tablet devices, etc. Windows 10 Mobile provides all the facilities of the Windows 10 operating system. Which, like full Windows 10, looks like the Windows operating system in these Microsoft cellphones. And you feel full Windows environment in Windows 10 purchase cell phone. These electronic portable electronic touch-sensitive gadgets have access to Window Store apps similar to other installed Windows desktops. And that’s all you need to download Control for Skype, Microsoft Office, instant messaging tools and apps, small text pads, document readers, calculations, entertainment tools, Office, Home, Company, and Industry from the Windows 10 Mobile App Store.
Windows 10 installations
Hardware installation specification for windows 10 operating system.
- Dual-core processor at least higher (3 ghz (ghz) is recommended).
- At least 1 gigabyte of RAM (2 GB is recommended).
- At least 20 gigabytes of hard disk space (recommended 80 GB or more).
- Must have a bootable CD-ROM or DVD-ROM, USB bootable drive.
How Windows 10 Setup Starts
- You start in your computer, and press del, f2, f10, f12, keyboard key to enter the bios menu.
- First, select the proper bootable boot device CD/DVD ROM. If the boot first device is USB, select Boot first device USB.
- Insert CD/DVD CD/DVD ROM into USB Drive, Pen Drive into USB. Now set the first operating system boot device by selecting the Windows boot device medium.
- Here we will install Windows 10 operating system from a bootable USB pen drive. Your bootable medium can be cd/dvd/network location, anything else.
- Press any keyboard key for CD/DVD……. Click Enter to continue and follow the Windows installation instructions properly.
Windows 10 operating system installation process.
The following steps are involved during the installation of the Windows 10 operating system.
Press any key to continue – First, you set up a BIOS bootable device. It can be DVD or USB drive. Here you see a message display in the console window for a short time. Now you press any key to continue, now press any keyboard key. Now enter any key you like. Windows 10 Installation Starts, It Blinks One Character Of Number Dots Continues. Now you can press any key to start Windows 10 fresh installation on a laptop, desktop, notebook, or another type of computer hardware device. Wait until the next screen appears or previews. Now follow the wizard of windows 10 installation.
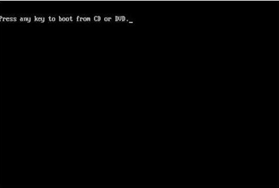
Starting Windows – Windows 10 Installation Windows starts automatically. Where it prompts you to start the Windows 10 installation. Now you just wait, and watch it until the next screen dialog window appears. Here it flashes windows 10 new start menu logo in slow motion. Where it shrinks from smallest to largest and continues to move up, down, a circle process bar continues to move in a circular direction below the Windows logo. Now it keeps on moving to continue with a round of dots until the next windows 10 next screen appears. Its Windows logo is blurred out, and there is a dark display until the next installation wizard screen appears. Click Next to continue.
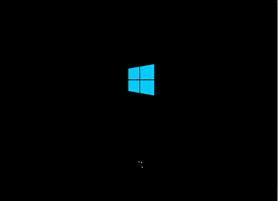
Location – Here you can by default select your default windows 10 installation language English (United States). You can even customize the time and currency format to suit your region. And select Keyboard and input method, where the system automatically detects which active computer hardware device the keyboard belongs to. Now click Next to continue getting the screen of you windows 10 installation. Remember, in this dialog the user sets the base format of the established language continent region. You can select the keyboard hardware method use on active computer hardware devices. Click Next to Continue.

Install Now – Install Now option initiates the installation of Windows 10 operating system start processes. Where you click, and wait until the next Windows 10 installation dialog appears on the screen. This dialog also allows the user to repair the existing Windows operating system installation. Now you start fresh new windows 10 installation, installation starts on next click to continue loading windows 10 operating system as per user requirement.
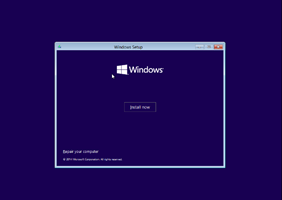
Product Key – Here you have to enter the windows 10 genuine product key in order to purchase, download, activate the windows 10 operating system version. Remember, you cannot access the next dialog in the setup process without the Windows 10 product included here. Here you manually enter the 25 alphanumeric keys of the current Windows 10 product in the large blank text box. Where it allows the user to activate your Windows 10 operating system version online and offline option. Even you can get new update features and functions automatically from the windows 10 website. You find the Windows 10 license key on the back of the DVD label. You can even find instructions on how to get the beta version from the Microsoft website. Now after properly inserting the alphanumeric key of the windows operating system. Now click the Next button to continue with the installation.
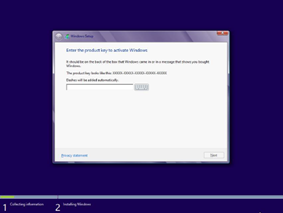
License Term – The License Term dialog indicates the strict policy design by the Microsoft company for its Windows 10 user. EULA (End-User License Agreement) Here in this dialog you agree to abide by all the terms and conditions created by the Microsoft company prior to using their licensed product. Here you accept the license terms, click on the checkbox. Generally, Eula obliges every Windows user to learn and better understand the company products they use and issue a corresponding policy set for each Windows 10 user used. Now click Next to continue running you Windows 10 operating system installation.

Installation Type – Here if your computer has an existing version of Windows 7 or Windows 8 installed, and you want to upgrade to Windows 7. So it includes Windows 8 operating system. So you can install the old Windows version along with Upgrade New Windows 10 Version. Now here you click on Upgrade, it will be fully upgraded along with your current version keep file and directory structure. Even if you choose custom install the windows 10 version. Then it removes all files and directories from the root drive. Even this fresh windows 10 installation and new file and directory structure is created. Now you click on the Next dialog option to continue to the setup step. Where these windows allow you to get two different options for new. Including upgrading an existing new or old Windows 10 operating system. After selection, you click Next to continue to start the installation.
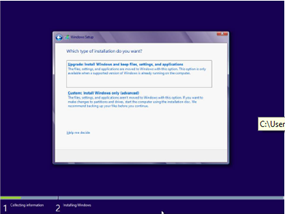
Partition Info – Here you can see all available hard disk free space on the Partition window. You can view another existing partition size, as well as the newly created windows 10 partition size. Now select you hard drive partition and click on the Drive option Advance new option appears. Now you click and split the current hard drive equally into two-part or desired HDD partition sizes. Even you can create at least three or more partitions in the Partition window. Here if you want to create more windows 10 partitions. So first install windows 10. Then after installation of windows 10 on the desktop right-click on This PC icon, select Options, and select Disk Management, and create a new number of remaining partitions as needed. Now click on the Next option to continue with the installation process.
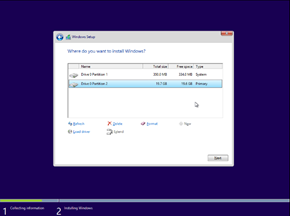
Created Partition – Here you can see all the created partitions in the next window. Here if you create one or more windows 10 partitions. So now you can see and select any partition. Where Windows 10 installation files and folders reside. But always Windows operating system should be installed in C: root drive only.
Partition windows option.
Refresh – If an error occurs. So refresh all created windows hard drive partition tables. Now after you create the Windows hard drive partition, click on Refresh. And again see the partition table in proper order.
Delete – This option is used to delete the existing partition table partition. Even all newly created partitions and newly created sizes of partitions can also be deleted.
Format – The Format option erases all information stores on existing and newly created Windows partitions. And again you can create a new track, sector, cluster, on the hard drive partition. Where as you always format C drive for OS installation format.
New – This option is used to create a new number of partitions for the existing hard drive. Where you can select the hard drive space. There click on the new enter partition size. Now click on Generate New Partition. Where you can apply the same process for the rest of the new partition creation phase.
Load Driver – View the load driver of the hard drive partition and other driver information.
Extend – This option is used to expand the option Expand the newly created partition size from the Expand size menu.
Installation Partition – Select partition from existing Windows partition table available in Windows 10 hard drive partition table. By default, it creates a 350-megabyte partition for swap memory areas. But in windows 7 the swap memory size is 100 megabytes. But in Windows 10 it reserves, or leaves, a 350-megabyte partition for swap memory areas. Now select the above installation partition for you Windows 10 installation file. Finally, you can make any desired changes to a partition table. Which includes customizing its options as per the needs of the user. Now click on Next to continue with the setup process of the Windows 10 operating system.
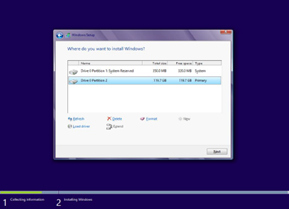
Installation begins – Windows 10 files and directories automatically start being copied to the selected hard drive partition. Where it will be the windows C drive location drive default. Now it starts copying the file and system folder configuration that installs windows 10 features in windows 10 version. Where it is installing upgrade adds new update windows 10 new release from microsoft windows 10 official website live update. For these, your internet network broadband connection should be connected and should have high speed. Set up windows 10 file and hard drive partition location information correctly. Now you wait and watch for about 30-35 minutes for the installation of windows 10 operating system. Here it depends on your computer hardware specification. Where windows 10 installation time will be more or less depending on the machine hardware configuration used.

Restart Windows – The Restart Windows screen appears after the Windows 10 installation dialog is finished. A number of installation process names for copying Windows 10 files, preparing files for installation, installing features, installing updates. Finally, here you configure windows 10 setup, or finish it. and restart windows 10 setup dialog appears. This dialog manages the setup file. and configures the installation operating system among the hardware-software services in the system operating windows. Now you wait for a second even you can click on the restart window. Now you press the restart button to manually restart the windows 10 operating system setup.

Preparing Device – Now the next screen will appear after the Windows 10 installation is complete. Device design name These screens configure operating system services between computer hardware and software. Even this computer configures plug and play services properly. It involves attaching all the hardware components every time to properly boot the Windows 10 operating system in normal mode. Here you wait till then. Unless this dialog automatically configures its services during installation in running mode.

Personalization – In the Personalization window you can select the background color of the Metro-style apps used. Where you find the range of colors offered by the Personalization window. Now here you are free to select the desired color behind Metro-style apps or Start menu preview. You can even drag the slider from start to finish, select the desired one personalization color and release it. Where you type the name of the personal computer, you see the name of the computer used in networking when using LAN or WAN. Here it shows the online system identity, the PC name must be different from the username, otherwise, system conflict occurs. Now you click Next to continue the dialogue.

Settings – Here you can choose to use or customize Express Settings. If you are connected through the internet. So choose to use the express setting and continue otherwise you can select a customized option. It enables you to live sign up for Microsoft Windows 10 Online Account Sign in with Microsoft Company User E-mail Account and Password Services. Where you enter Microsoft Live e-mail details, and sign in to a Microsoft Company Online account. Here if you choose an Express setting. So for login account windows 10 offline enter username and password. Now you install the operating system for the user to access and control its functions and features when they need it.
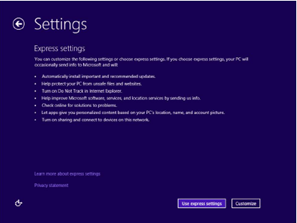
Use Express Settings – Here you configure the Windows 10 Express installation setup mode option. Where it facilitates the Windows Installer to automatically install Windows 10 with recommended Windows Updates. Where it helps to protect Windows from files and internet defect websites. Even it uses upgrade. Microsoft Software Features automatically configures Windows apps according to your system location and settings. And many other features that you update automatically. and automatically modify through the ready-to-use Express Windows 10 installation process.
Customize – Customize option enables Microsoft users to manually configure and customize installed windows services, applications, a control application, network, system, online, offline controls. The system includes additional features for manually configuring and customizing via dialog or windows configuration. Where you set the final settings. That you prefer to work with or install the Windows 10 operating system installed.
Share with Microsoft and other services – Share information with Microsoft and other services Windows Windows 10 users can change the default share behavior of Microsoft Bing, Internet Explorer, and other Windows 10 assistant apps named Windows 10 apps when configuring these services. able to configure. Where it provides users the freedom to turn on or off sharing of information with Microsoft or other services in the Windows 10 operating system. Now you screen click Next to continue.
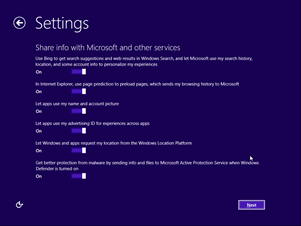
Sign in to the Live Microsoft Account – Here you enter Microsoft Online email and account address information to open and access the Microsoft Live Account features. Remember, if you are using a Microsoft Live user e-mail account. So you protect your system. Where you are getting live updates, configure a new app installed from Microsoft company, App Store provided, such as Apple Mac or Android Play Store, for these you need to be an online user. Even you can get many more benefits to offer new launch provided by Microsoft company. But remember to enter online account ID and password once and it’s properly configured you do not need to configure online Microsoft account information more than once. Where you always log in to Windows 10 account as Microsoft Online or Live user.

Settings – Here you configure the settings to attach or connect to Windows 10 PC devices and network public accessing related content in Windows 10. When you click on this dialog to configure its services. So you must remember that the network connection must be connected or in online mode ON before use. Now you can choose between yes and no according to your need.
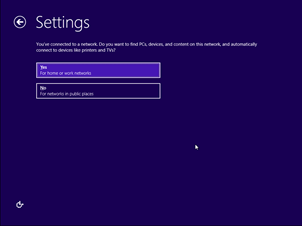
Update your PC and apps – Now you update your PC and apps setting dialog enable windows 10 user, toggle windows 10 update related apps and pc settings on or off. Where if you configure this dialog properly. So you are getting automatically new apps, device drivers, system hardware software functions window. When the user clicks on Update PC and App Settings. Even now you can modify the help to protect your PC. and can display privacy settings related options to be turned on or off.

Check Online for Solutions – Here you configure the Check for Solutions dialog option in Windows 10 installation. Configure these settings in or between computer hardware and software devices. Where you find online solutions for Microsoft products and services, you get two options by default, such as modifying settings or turning on or off. Even you check out solutions related to Microsoft product services.

Sign in to Microsoft account – Sign in to a Microsoft online account. Here if you have already created a Microsoft Online account. So You Just Enter Microsoft User E-mail Id, Include ID Password for Login Login to Online Microsoft User Account to Access New Benefit Features of Newly Installed Version Copy of Windows 10 Operating System. If you do not have an online Microsoft user account. You still have the freedom to create an online Microsoft Live user account to log in as a Live user.
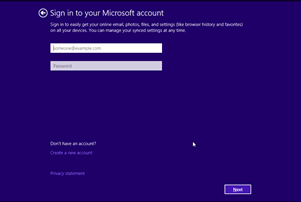
Create a Microsoft Account – Where you create a Microsoft Live user account. and fill out the available Microsoft Account form. In these windows, you enter the user’s first name, last name, e-mail address, create a password, re-enter the password. Where your enter password must be alphanumeric or longer than 8 characters, you can likewise add country/region information from the drop-down combo selection. Finally, now you have to click on the next dialog to configure or verify the live user account every time you log into the Windows 10 user account.
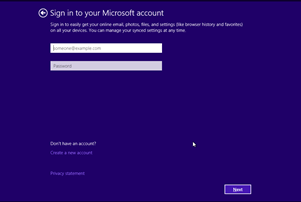
Sign in to your PC – Here you create a single user account. Enter Username Type Password and you follow the password restriction policy. The password here must be a strictly complex combination of an alphanumeric symbol collection. And never share passwords with any unknown type of password hint. Even if you forget the password, the prompt prompts a thought about the lost password. Now click Next to log in to the Windows 10 user account you created and access newly installed Windows 10 features from the Microsoft archive.
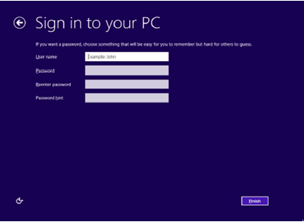
Installing Apps – After installing most of the features of the Windows 10 operating system. Here you find the Apps window installing screen. Where this computer continues to install windows 10 modern apps in the background. Remember that, at that point in time you would not have seen the windows 10 desktop screen window until it got it. Unless it is properly configured or set up of windows 10 modern apps. Many colorful backgrounds flicker or all kinds of color changes are seen while installing apps. And finally, it configures the Windows 10 desktop screen for all the installing apps-related information and user access.
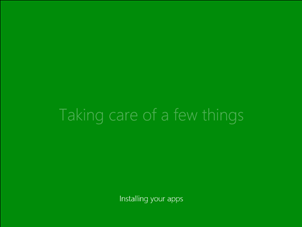
Windows 10 First Look – As you have already seen during the installation of the previous version of Windows. The Default Desktop screen will show you the screen in the default Windows 10 desktop and its default desktop screen icon elements named Recycle Bin, Welcome to Technical Preview, and other icons will be displayed on the Windows Desktop screen. It even shows icons from PC, Network, Documents, or, Control Panel icons, Personalization, Change desktop icon settings. Now click the checkbox icon to turn the checks on or off to preview these items on you Windows desktop screen. You even see the default legacy of the Windows desktop, which includes new features, the new Windows 10 Start menu quick launch taskbar, and notification area settings available for user modification. Now you can click on anyone to make the desired changes. Even though the desktop window appears below, it means that your copy of the Windows 10 operating system was successfully installed on the user machine and the installation was successful………
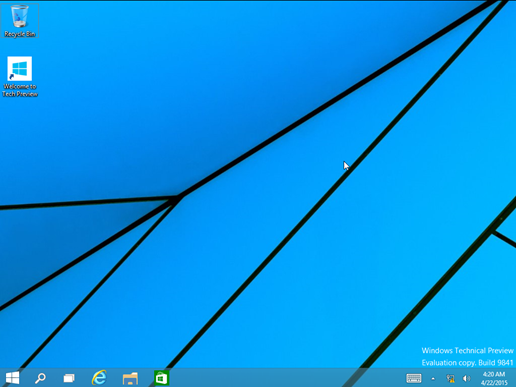
Operating System – Operating System Windows is a huge collection of services, utility functions, Windows apps. The program includes various remaining application sources. An operating system or operating system is a master software program that mediates and interlinks Windows applications, services, and controls between computer hardware devices and computer software. For every new computer laptop, desktop, server, the operating system has become a very essential software program. Which needs to be installed first on every new purchase or old personal commercial computer.
Why is an operating system needed – the question remains for all computer users even today. These questions Many computers today can be new beginners, or advanced users can include computer developers or computer administrator users. You should always remember that it is never possible to work with a computer without a copy of the operating system installed. So the answer here is, it is not possible to work and communicate with computer hardware components without having a copy of the operating system installed. An important function of an operating system is that the operating system provides a graphical user interface for working with many Windows systems and user applications. Whenever Windows normal and administrator user Windows or operating system when the user buys computer system. So the company already has a new copy of the operating system installed in it. After installing the operating system, the user is able to install his desired application in an installed operating system. Here based on your system hardware specification, remember, what are the minimum specifications that are met during the installation of the operating system process. Might depend on your system hardware. Here you can install a required application with 32-bit or 64-bit application support, and computer system services can be accessed to facilitate personal and business work during system interaction.
Functions of Operating System – An important function of any operating system installed on a working machine is that the operating system is a master collection of many small software packages required for proper boot and system performance. Always remember that, anyone can be normal or system administrator does not have the ability to directly communicate with the system hardware devices during system communication. But the installed operating system provides a user interface to work with the computer system when a user interacts with, or communicates with, the computer system. Here the computer is not able to work directly with the user’s microprocessor, input/output, system bus, and other hardware components. The operating system installed in your computer translates the binary machine language into human-readable understandable code. After these processes, the operating system now interacts or communicates appropriately with the system, buses, system hardware, logic gates, binary, decimal, octal, and hexadecimal number systems.
Operating System and System Software – Operating System about which we have already discussed. What is an operating system, and how does it work. But now let us differentiate between the operating system and system software. So you know, both are a category of computer software. But the function and role of functioning of both are different. Where the operating system plays the role of master software in any computer. It runs many different systems or application software in it. But the system software is designed or works with specialized software. Like you need any input or output device to run properly. Which requires you to install the relevant system software or required hardware. Like we need proper functioning of webcam, then first we plug-in webcam to which computer hardware is attached or with the operating system installed through system hardware-related system for the proper functioning of webcam The software is installed. But you always know, that the major difference here, is the operating system itself. Which provides the environmental infrastructure to run and support multiple applications in the operating system hardware.
Operating System and Application Software – We have already discussed the role of operating systems in the field of information technology. Why is an operating system needed and needed for any new computer to buy. Remember that, a small or large system, an operating system is a vast collection of utilities and user applications. After proper installation of operating system in any computer, computer administrator is able to install user application software, the question remains unresolved, why application software is required. So the answer is application software, which is specifically designed to meet the need of a particular system or user. The application fulfills the requirement of the wishes of the particular areas subject requirement. As you need to create, print, edit, or modify a document. So you just need to install the Microsoft Word application for managing documents. If you find a variety of application software installed alike for photo design and graphics for photoshop. Similarly, there are similar LibreOffice Draw and Microsoft Publisher software options for creating professional advertisements and designs for publications.
Operating System and Hardware – Both operating systems and hardware are essential components of a computer. Remember, hardware is a physical component of a computer system. Whose design plays an important role in the manufacture of computer equipment. And hardware is a collection, of all types of input/output, processing, storage, devices. Both the system hardware and the operating system are essential components of one and the other, which perform the vital function of control system operation. The first is that the hardware makes up the computer system, and the operating system integrates between the system hardware software and the user and helps in communicating data and information. When the user performs the desired task with the computer system.
Windows popular operating system.
| S.no | Operating system | Architecture | Developed by |
| 1. | Windows 10 Professional. | 32-bit, 64-bit Platform | Microsoft Organization. |
| 2. | Windows 8.1 | 32-bit, 64-bit Platform | Microsoft Organization. |
| 3. | Windows 8 | 32-bit, 64-bit Platform | Microsoft Organization. |
| 4. | Windows 7 | 32-bit, 64-bit Platform | Microsoft Organization. |
| 5. | Windows Vista | 32-bit, 64-bit Platform | Microsoft Organization. |
| 6. | Windows Xp | 32-bit, 64-bit Platform | Microsoft Organization. |
Choice of Operating System Available – There are many options of the operating systems available to Windows users. here allows the Microsoft Windows user to install the desired operating system from the available choice of the operating system. Remember that, every time Microsoft has launched new client and server operating systems globally, new environmental support and additional advanced features are already available. But nowadays many companies manufacture computer hardware designs, and all new hardware strongly supports modern operating systems and their devices. For example, when a user buys a new laptop or desktop, many companies restrict the option to install the older Windows operating system to the system hardware already in place. Even if you have installed a modern operating system. So it supports a lot more than the older operating systems. And modern operating system provides higher speed, device performance accuracy, system communication with user and device betters environment as compared to the older operating system. So always remember that every new buy fresh computer system must have a modern operating system installed.
Why most of the world’s users prefer the Windows operating system itself – this question is still unresolved and is a matter of dispute among computer users beginners, and advanced users. That’s why most of the users of the world prefer Windows-based operating systems only. Instead, the user can use the Android, Linux, Unix, or Apple Mac operating system. So the answer is that, Microsoft is a world leader in information technology, and this company design operating system provides easy user interface operating system. The company mainly focus on learning for the fun concept to make technology easy for its customer. Even the company targets all types of computer users, who can be a beginner, advanced, or developer Windows users.
Here the main motto of Microsoft company is to provide computer technology with an easy environment and robust features. Here the main reason for every user to choose windows operating system is that it is available everywhere, low cost, support client and server, has all necessary application collection, easy to install updates, get online support, one of the windows share. The company’s reputation in the field of a large market, information technology, global reach, caters to all kinds of customer requirements. And what’s most about Windows is that it holds 90% of the worldwide computer share. Which installs Windows-based operating systems around the world. In the end, it has a huge market share for the Windows world.
Windows 10 Additional Features
Start Screen – Windows 10 Start Screen is very similar to the Start Screen in Windows 8 or Windows 8.1 Windows. The Start Screen Open is not available in all current Windows operating systems. But in the older Technical Preview version of Windows, you get all the default Install Windows apps and pin to start screen applications listed in Metro style apps for touch and mouse control. On Windows 10 start screen you see all default loaded apps thumbnails including online updates, installed software shortcuts, windows common controls like, shutdown, restart, switch user, sleep menu features. Search features are included, which allow you to find apps, programs, and content on your local computer. If you have installed windows 10 on a desktop, laptop, notebook computer. If you have a touch device, it easily allows you to manage Metro-style apps with a sliding effect. At the bottom of the Start screen, you find the horizontal scrollbar, which gives you easy access to move from left to right in the Metro-style app Start screen. Some Windows 8 apps are already updated apps in Windows 10, and some new apps have been added. Here’s what you see on the Start screen in Technical Preview versions of Windows by default, Mail, Calendar, Videos, Music, One Drive, Photos, People, Skype, Weather, News, Reading List, Camera, Windows Store, Food, and more. Drinks, Sports, Maps, Health & Fitness, Alarm, Calculator, Reader, Sound Recorder, Apps default on the Start Screen in Windows 10 are displayed as a stack. The newly launched Microsoft Windows 10 operating system already includes a lot of new features and administrative controls.
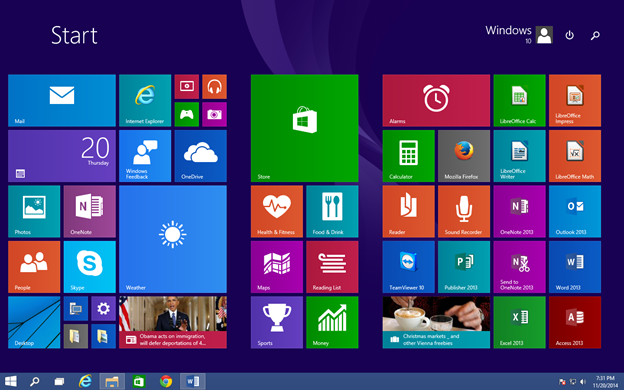
Start Menu – You must have seen the Start Menu in previous Windows Vista, Windows 7 OS earlier. But in Windows 8 and Windows 8.1, the Microsoft company has completely removed the Start menu and the Start screen has been replaced by the Start menu. The Windows 8 Start screen includes Windows Metro-style apps and Windows default and manually installed program features. But the start menu is back in windows 10 o/s, in windows 10 you see a new start menu, and here it can be felt and controlled. Looks like, you again learn or use the new start menu concept in the windows operating system. So let us describe the start menu function of this new windows 10 o/s. So here it includes some windows 8.1 apps and menus already. Apart from this, in Windows 10 Start Menu, you organize Windows apps into wide, small, large. Even the default apps change the position from their current location to a new one. According to the need, install or uninstall apps in the taskbar menu bar. By default, the new Start menu appears more attractive than the previous Start menu. It even displays separate Windows apps, programs, controls, administrative controls, documents, PC settings in a better order. With a new inbuilt search function, you can search the Start menu and its search objects across the computer.
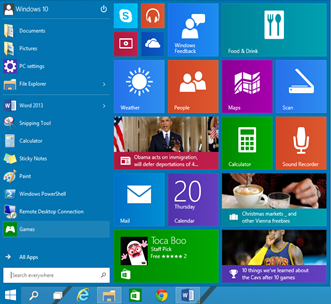
Start menu element
START LOGO – New START logo introduced by Microsoft Developers with new color graphics effects. This is a very different Start menu logo from the old Windows Start round and rectangular logos. Microsoft company first introduced this logo in windows 8. And still, it is used in the windows 10 operating system. By default, these logos appear in the lower-left corner of the Windows 10 Start menu. Just click on that start logo and access and control windows 10 start menu items as per need.
Two Side Panels – The new Windows 10 Start Menu displays a two-panel Start Menu item as compared to the traditional Windows Start Menu. The Windows folder in the left column by default displays Settings, Controls, PC Settings, Run Commands, Search, Start Menu Objects. Similarly, in all the apps, you get the Windows 10 default loaded apps category. Users can access or control Windows-supported application software, controls, utilities, and other settings installed manually or by default. But in the right-side panel, all the installed few important apps are arranged or displayed as tiled, wide, thumbnail view in Start menu. You can organize these Start menu items into small, large, wide views. You are even able to move this item from their default location to another location as per the requirement.
Apps Preview – Apps is a collection of user interfaces. Which makes the user reliable to work with the installed applications with the new environment, including Windows features. These apps are located or listed as stack one by one on the right-side panel in the windows 10 new start menu by default.
Search – Windows 10 inbuilt search feature allows windows users to search specific windows installed application software. Windows programs include Searching Files, Utilities, Objects and other Windows 10 Start Menu, My Computer, with Microsoft Online Search features along with the popular Microsoft Bing search engine database. Even other location elements search through the search control in windows’ new start menu as per user requirement.
Group of Desktops – A group of desktops called multiple desktops. One or more Windows 10 desktops can be opened simultaneously to work in multiple different apps desktop windows. This is very similar to opening a new desktop, but Microsoft Developers allows you to manage one or more desktop object elements in a single location called the Windows 10 Desktop. In Windows you click the Task View button, and add a desktop, now will open files, folders, programs, and other Windows data and information. Now again click on the Task View button that appears on the Windows 10 taskbar location, and add a new desktop to it similar to Open Desire Applications Program Files and Folders. Now continue to follow these steps to open or manage Microsoft Multiple Desktop features. Even you can easily move between all the active personal desktops. And can control open live application software in windows 10 task view desktop. If you also use Linux platform operating system. Similar Apple MacBook operating systems such as Ubuntu, Red Hat, Fedora, Debian, or other popular Linux distributions have already included these features with a different name for a long time.

New File Explorer Window – In Windows 10 you get the new improved advanced multi-features File Explorer window. Earlier it was known as Windows Explorer in Windows 98 to Windows 7 operating systems. But in Windows 10, Windows Explorer has been renamed as File Explorer with new features and support. With Windows File Explorer, you can cut, copy, edit, print, modify, or preview recent files, files, folders, images, audio, video, zip content data elements. Even any other electronic material items that you have used in a folder on the computer. The already used data functions make it easy to control them from File Explorer. It always shows them as the most recent file open object when it starts. Here the new Windows File Explorer has a new title bar, browsing window, user interface, etc. features. The default Windows File Explorer arranges items chronologically in ascending order.
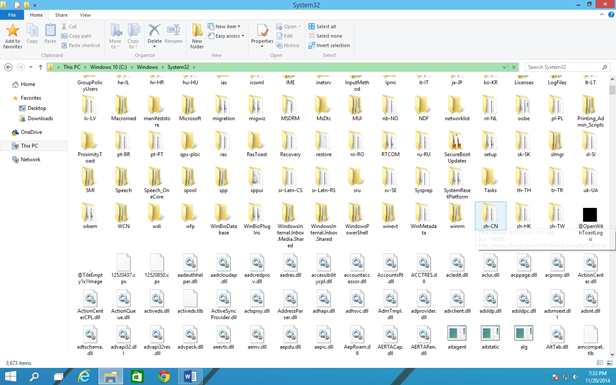
Universal Searching on the Taskbar in the Start Menu – Windows 10 Universal Search features are installed by default with the Windows 10 operating system installation. These features take the user back to the legacy of Windows 7. Including the windows 8 search feature. But remember that, in Windows 10, these features improve. When the user types the object to be searched. This search type information creates a search index. Here you find the search item offline online connected network location Preview the search result and display the result of the search query in the results window. You just need to choose the search information and use it as per your requirement. Just click on Universal Search Features available on Windows taskbar location and use these features based on your requirement. The biggest advantage of these features is it searches files, folders, drive partitions, windows installed apps, software, controls. Network link of search item when a user tries to search desire information with universal search features in windows 10.
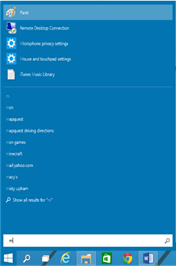
New Improved Taskbar with Notifications – Windows 10 has a brand new taskbar, which looks attractive and more professional. It is very similar to earlier Windows operating systems, the taskbar holds Windows 10 element items, and these are, Windows logo, logo, search, task view, Internet Explorer web browser, File explorer Windows Store, This system volume in the notification area, Network Connections Displays the current taskbar elements. Similarly, you shrink the date and time, and other window notification items in the taskbar notification area. It allows you to customize its default look and feel from its properties.

New Windows 10 Store App – The Windows 10 Store app is very similar to the Windows 8 Store app. Windows Store allows users to Windows Online. That they could download the software from the Microsoft Online Apps Store. Those who have an online Microsoft account to download or install Microsoft Windows. Introducing newly supported apps for the Windows 10 operating system. It provides a google play store android online apps store similar to your cellphone. To access the Play Store apps, you need to register an e-mail account with a password on Microsoft’s website. Similarly, Windows Store online requires an authorized user for Microsoft User ID and Password. Now after you’re logged in as an authenticated user, you can browse Windows Store apps, update Windows 10 Include existing apps online with new apps automatically manually.
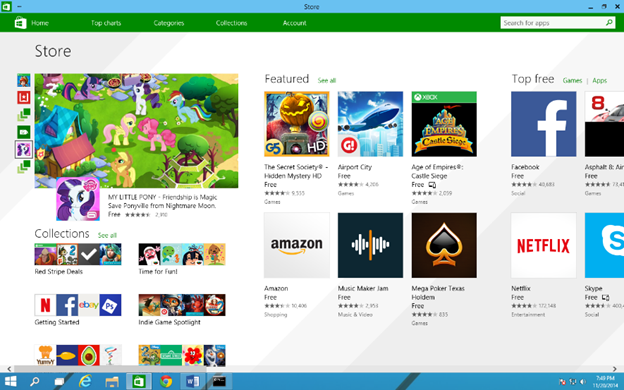
New Task Manager – Windows New Task Manager is better than the previous version available in windows 8 or 8.1 operating system. Generally, all Windows operating systems have a default Task Manager. But task manager in windows 10 has more tab functions and features to manage or handle windows 10 related tasks of the operating systems. The business role of Windows Task Manager is to view running apps, services, work processes, view, and check system device performance related to Windows 10. Check CPU, Memory, Wi-Fi, Ethernet, Disk Drive Graph Usage Resource Performance Speed, and other information, where you can see windows 10 installed app history, explorer windows 10 startup items, services, get details about a number of users, which includes admin. Get details about all windows installed apps. And finally, look at all the Windows 10 services running in the background or foreground. Start the Task Manager window, which displays a list of running Windows applications. You can display Task Manager in Windows by pressing the ctrl+alt+del key keyboard toggle key. Now in this taskbar, you can create a task, start, restart, end the task, and control the existing windows task manager default behavior as per the requirement in Windows 10 operating system.

Processes – The Processes tab appears as the first tab in Windows Task Manager. You see here in this windows 10 active running process name, apps, background process, windows process, windows services, and related options. Show status of even processes, work CPU status, consume memory status, consume hard disk space drive status, or connected network performance, run process tasks in Windows Task Manager in order of processes active status appears. You can simply click on any of the process tab elements, perform operations on them and apply menu bar menu effects to the process tab elements as needed.
Display – The Performance tab shows all the performance windows 10 installed hardware performance. Such as CPU (Central Processing Unit) performance, memory performance, hard disk usage hard drive partition performance, connected Wi-Fi, Ethernet card performance. Click on a listed display of the selected hardware component for detailed information. Click on the more detailed system performance object to learn more about it.
App History – The Apps History option contains the app history of the last time you configured the system and account information. Delete usage app history from app history location, view name view CPU usage app history, network app history details, app metered connection details. App tile Include update details, select one of the listed app history-related details query in-app history app as per need.
Startup – The Startup tab contains the Windows 10 startup elements. Here they automatically start with the windows startup process. This item could be Adobe Reader, Blue Stack Agent, CCleaner, File Association Helper, IDM, VMware Process. The item automatically starts with Windows Start. But it depends on the installation of your system application software and apps version. The startup item will vary on each system.
Users – The Task Manager Users tab contains the system-created user account details. Like Username, windows install operating system account detail. It displays the view status of the user administrator account, user CPU usage status, user memory access details, disk, and network consumption details, etc. View in user tab Generally user tab in the windows 10 operating system contains a detailed description of all system resources consumed by windows users.
Details – The Details tab describes the app associated with the running Windows Task Manager. Which contains application information in the windows 10 operating system. Task Manager View Task Name/App Name, Process ID, Current Status, Username can be User System or Local Service, CPU Status, Memory Usage Details. Finally, click on the last column of the Windows operating system to know the detailed and advanced information about the apps.
Services – The Services tab is the last tab in the Windows Task Manager window. You can find here information about running windows default or manually added services. Including Windows operating system version 10. Click on Services and see information about usage service name, process id number, service details, the status of currently running services. Finally, look at the group by the status of services in the Windows operating system.
New Charms Bar – Windows 8 Charms Bar is completely updated with new features and design in Windows 10 Technical Preview version. Do you remember that Charm Bar was first introduced in Windows 8 operating system by Microsoft Developers. Charm Bar allows users to control windows operation in windows. Earlier the Start screen was added in the technical version of Windows 10. Technology Preview supports the new Windows Start Screen and Start Menu. For these, you need to make some necessary changes to the taskbar and start menu properties. The navigation tab works with checkbox settings, charm bar start screen in Windows 10. But in windows 8 the charm bar is displayed directly for the start screen for touch devices because of windows 8 design.
Arrange Snaps in Different Views – Arrange Snaps among the various Views features you get from the Task View option in Windows 8 or Windows 10 Technical Preview. In this option, the user will be able to open or run multiple windows installed apps or applications in different create task view desktop windows as per the requirement. In this mode, you can add one or more Task View desktops to work with and deal with one or more Windows installed applications, as well as add available tasks i.e. desktops that move between Windows. Click on Task View again Select the desired desktop app to work with Task View Select the desired desktop window and perform the desired task.
Internet Explorer New Version – The Internet Explorer web browser is automatically installed in the Windows operating system process on every Windows operating system. But in the new version of Windows 10, you get 11 new updated versions of the Internet Explorer web browser. These versions allow web users to securely browse online, offline network resource data and information against online threats and network surveillance. Along with this, you can browse the web as a comfortable secure user in private browsing mode in this Internet Explorer 11 web browser, and other common features with the new design Improved features, the new source code has made it easier for web browsing in Internet Explorer. Speed is increased during web browser. And the performance has increased significantly. And web browsing has been made better and smoother.

Microsoft Feedback – The Microsoft Feedback feature enables a Windows 10 user to learn more about the Windows user experience while communicating or working with the Windows 10 operating system. Each Client Windows Feedback gives users feedback to share or understand their experience during communication with various Windows new features. In these features, you can share your personal and professional experiences with the Microsoft developer team through Microsoft Feedback while using your custom Windows 10 OS. Here Microsoft Feedback features help Microsoft Official Developer to understand what is the real need and problem of Windows Client and what is its solution.

Command Prompt – Command Prompt is an already known MS-DOS (Microsoft Disk Operating System) Cui-based operating system. This enables the Microsoft DOS user to work with the Command Prompt, supplying commands for each task, or in command mode. Microsoft company has greatly improved the design, control, and existing environment of the new Microsoft Command Prompt version and made it user-friendly. But the new feature of the new Microsoft DOS Command Prompt is that, it allows its user to copy the command prompt content in any text editor and edit it in DOS mode, and the user can use this editor window as a text editor. can use in. is used to. When you right-click on Command Prompt, it shows you the properties of several MS-DOS. Which helps to configure or enhance the performance of Command Prompt in Windows. Now I want to share something with you, and here Microsoft company is successfully operating MSDOS and many other Windows operating systems. Where Msdos has been widely used by personal and professional users for many years, since the time when the GUI (Graphical User Interface) operating system was not developed in the field of information technology. At that time the Microsoft Disk Operating System played the role of a master operating system. But currently, DOS is now available for use as application software in every new operating system of Windows.

Improved Graphic – Windows 10 Technical Preview has a better graphic design than Windows 8 operating system. This graphics system hardware supports good performance. All the new graphics features of Windows 10 are meant to provide an attractive interface and ease the user’s experience during user system interaction mode. Now with the new Windows graphics features, the user is able to deal better with graphical applications and systems through the Windows 10 operating system, when the user requires it.
Robust Environment – Designed based on a robust environment is the interface of Windows 10 Foundation. This means that the Windows 10 operating system provides a better system environment than any older Windows operating system. Best system interfaced while accessing your applications and controls. It is now easier to access Windows system resources through the new Windows 10 operating system. Remember here that system resources can be system software and system hardware.
Faster – Windows 10 boot-up startup process time has been reduced much faster as compared to previous Windows operating system releases in Windows 10. The Windows 10 operating system here is fully optimized for the modern system hardware-software support requirements of the Windows 10 design. The modern Windows 10 operating system minimizes the time delay of the application. In addition, Windows 10 processes data and system resource information faster or on all connected devices. Even the system properly reinforces and strengthens the communication between the hardware and the system software.
Easy – Windows 10 operating system is easy enough for beginners or Windows 7 or Windows 8 users. In Windows 10 you see that the old legacy of the Windows operating system continues here. And you will see the features, functions, and Windows controls of many previous Windows operating systems in the current Windows 10 operating system. For example, Windows Desktop, Taskbar, Start Menu, Application Interface, Start Screen in Windows 8 or Windows 10. Same User, New Control Panel, New Taskbar, New Charm Bar, Latest or New Windows 10 App or Revised Windows Store App, Get Features Default. You can click, explore, modify and execute these things as per your need through Windows 10 operating system. In my view too, you don’t need much additional experience or knowledge to deal with the new Windows 10 operating system. If you are an old user of the Windows operating system. By which you will get the full benefit of being an old client of Windows operating system.
Multiple Apps – Windows 10 operating system automatically installs all kinds of essential Windows 10 essential apps along with the default Windows 10 installation process. All you need is an online Microsoft account to access or log in to these application features here. Remember that, some Windows 10 apps in Windows 10 are directly accessed by the user, and some require privileges to access app resources through Microsoft Company. Which provides online user account details and information. Remember that, you can download free apps from the Windows Store anytime. If here you need to buy an online pay app. So you can easily buy them through Microsoft’s online pay store services or download them on your system.
More Downloaded Apps – More Windows 10 apps can be found for free from the Microsoft Online Store service. Some also download paid licensed apps online using user ID and password. All you need is a valid Microsoft Online user account to have a high-speed broadband Internet connection. Furthermore, you can explore a variety of app categories by Microsoft App Store, select the desired one, and click to download them to your active Windows 10 machine easily. This is how you can find essential apps in the current App Store, manage apps, get detailed information about downloaded update apps in Windows Store, and much more.
Fast Start and Shutdown – In Windows 10 system, the system startup and shutdown time by the operating system is short. You can currently install or test Windows 10 Startup Results on any modern system hardware. Like a desktop or laptop computer, Windows 10 starts in a few seconds. Similarly, when the user clicks on the shutdown command, it immediately shuts down Windows 10 within a few moments.
Windows 10 Desktop – The Windows 10 desktop looks almost the same as the previous Windows 7 or Windows Vista desktop. But the major difference here is that, the desktop sleek design appearance of the Windows 10 operating system and the solid foundation of the new operating system is its base. Here you get to see the new Windows Start logo, new taskbar, improved notification area, borderless windows, and taskbar elements on the Windows 10 desktop location. Here my computer is replaced with a new design with this pc name, my network is replaced with the network with a new icon, similar recycle bin, control panel, icons, and design changes, on windows 10 desktop you will find new New apps in the Windows operating system allow you to print, share, edit, surf, and manage programs, controls, and features. Here on the Windows 10 taskbar, you get the same features like Start Menu, Start Screen, Search, Task View Control, Internet Explorer Web Browser, File Explorer Last Known (Windows Explorer), and other installed features.
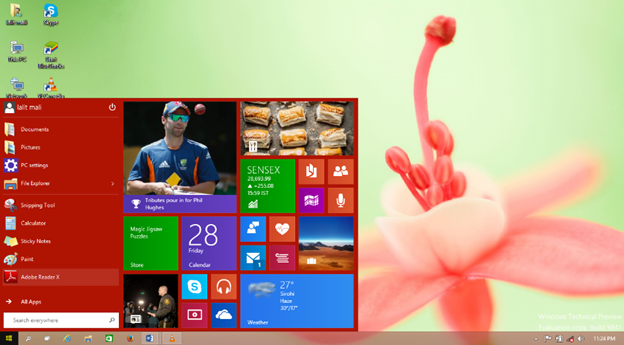
Windows 10 Charm Features

Search – Search option in Windows 10 enables you to easily find desired object files, folders, images, text, multimedia, data, and system resources in Windows 10 with search tools. Now move your windows mouse cursor to the right bottom corner or notification area that appears on the Windows taskbar in Windows 10 operating system, and click on . When you click on the search option. Along with this, it displays your blank text box to type information about the search term. Where it will show you multiple search locations to choose from, it gives you multiple search locations, and displays these related settings. Now in Search Everywhere, Files, Web Image, Web Video, select any one of those search objects and start the process of finding elements in Window 10.
Share – The Share option in the Windows 10 operating system option allows you to share the current e-mail object with Microsoft Outlook Express. Here these options work when you click on a windows object. and select the process to share the current object with Microsoft Outlook software. Remember that, you must properly configure Microsoft Outlook 2016 account settings before these operations can be applied. Then you add any other recipients remaining details Finally share them.
Start – Start option enables you to move to Windows Metro style app selection. When you click on Start or hit the Windows key on Windows 10 operating system keyboard. Windows 10 Metro style apps display all installed automatically or manually Windows 10 application software, system utilities, admin tools, and much other access included objects. Lastly, in Metro-style apps, it also offers the search tool, which we discussed earlier in Windows 10.
Devices – The Devices option in the Start Selection window enables you to select media objects and play devices. Windows 10 includes printing information on printed object files from a desktop printed location. Lastly, Project Current Windows desktop screens work with Single PC, Duplicate, Extend, or Second Screen Only modes. With this, you select the desired one to find the current display with the given category choice in windows 10.
Settings – The Settings option in the Windows 10 Start selection strip allows you to configure or access Windows Desktop, Control Panel, Personalization, PC information, get Windows for help. Windows 10 operating system includes configuring or customizing Windows 10 Wi-Fi settings, sound volume, Windows brightness, notifications, power, and keyboard settings as needed. Remember, it allows you some additional advanced change PC setting options. Which gives you the freedom to customize the windows based on your needs.
Windows 10 start menu
About Windows 10 Start Menu – We have already discussed a lot about the new Start Menu of Windows 10 above. Here the Windows 10 operating system is back again the start menu in the new windows 10 professional and other versions operating system or added by Microsoft developer. Where in Windows 8 the start menu was completely removed. But Microsoft company gets a lot of software feedback from its users. Only after this, the Microsoft company decides to change the Start screen location from the Start menu in Windows 10. But Windows 10 Start Menu is a little different from Windows 7 Start Menu. Where you get here Windows installed apps, applications, and programs for user access. Even on the right, you get Metro-style app functions and features in the form of a thumbnail view to get display apps related to online updates in Windows 10.
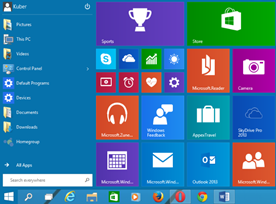
Windows 10 Start Screen – The Windows 10 operating system start screen looks completely different from the previous Windows 8 operating system. But remember that, the current Windows 10 operating system does not support the Start screen in any way. Here we are discussing about the first launch Windows 10 Technical Preview version of the Windows 10 operating system. When the Windows 8 Start Screen was designed, the main aim of the Microsoft company developers was to optimize touch devices for the Windows operating system, including Windows Portable Gadgets, Windows Cellphones, Windows Tablets, Devices. Where the Start menu allows Windows users to access all Windows-related functions and Windows resources. Also lets you access Windows Desktop, Email, Calendar, Photos, Games, Windows Store, Reading List, Sky Drive, Weather, Camera, Music, Skype, Maps, Travel, and more from the Windows 10 Start Screen, just like Windows Elements See you. Where this type of Start screen enables Windows users to sort and get all the information tasks and tasks in one place. Here you meet your customers, check existing, new e-mails, make new appointments with Calendar, view active stock rates, and share prices, install Windows 10 App Store apps, world View a geographic map, access the latest global news, explore www data, and resources from Internet Explorer, update yourself with Windows Update Help+ tips, get past Windows classic-style Start menus There are many more Windows features for this. Including Windows 10 Start screen, the Lock screen allows the option to control the Windows screen, sign out of the account, change the account picture. Control Windows Power Options settings, including signing in, signing out, switching users between Windows’ available user accounts. Like, Shutdown, Restart, Sleep, Configure, Customize, Settings in Windows 10 can be easily modified with every search.
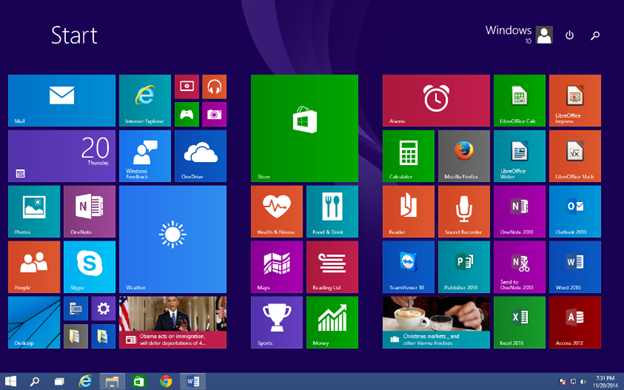

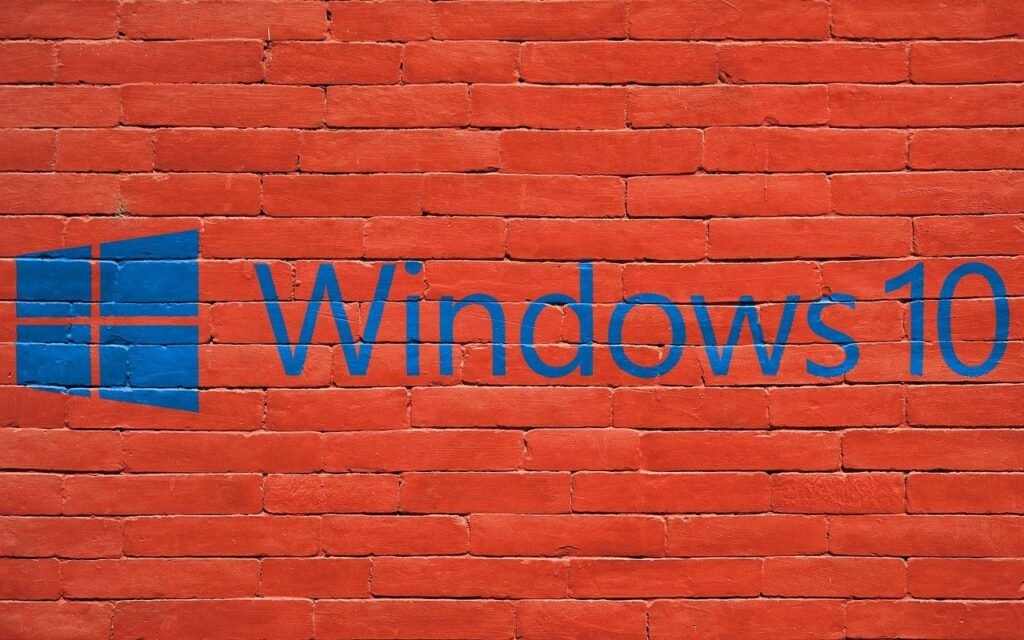


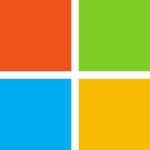
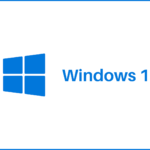



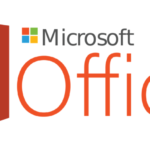








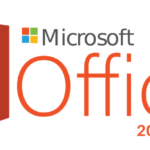














































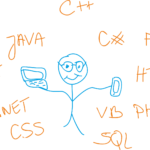




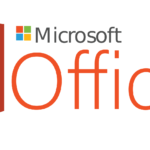






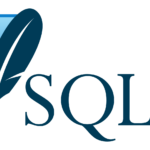







































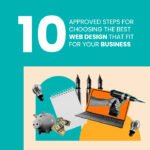
































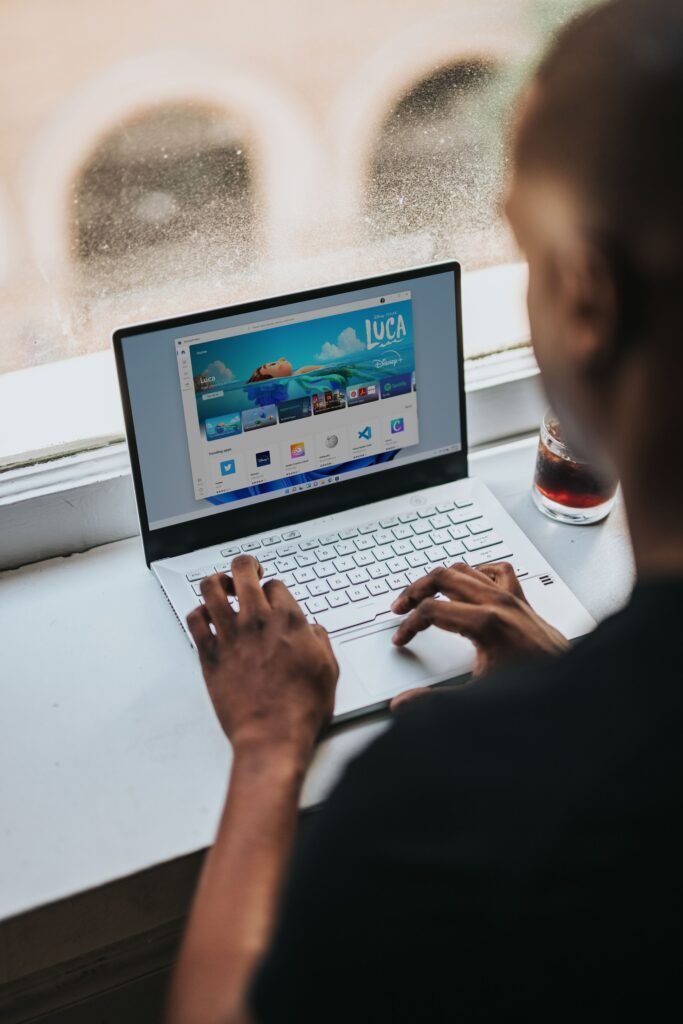
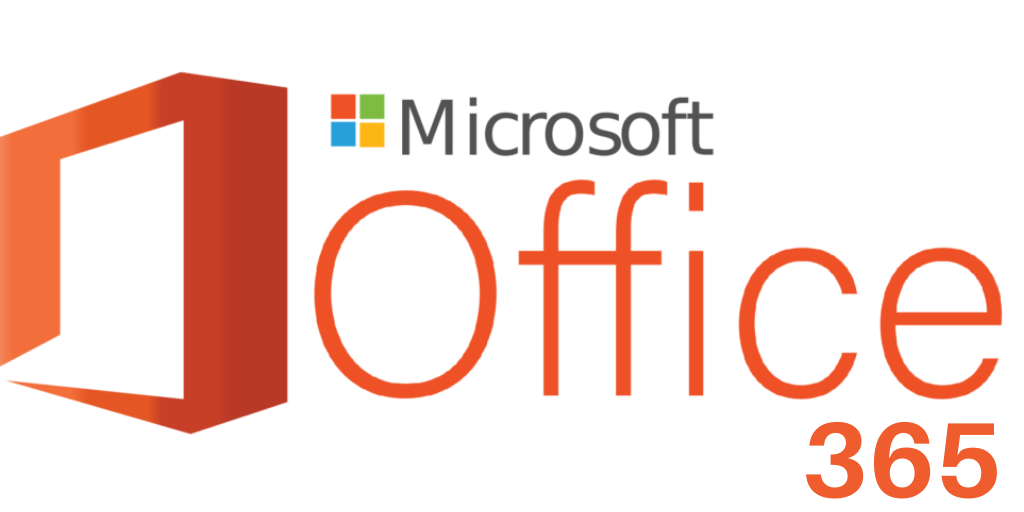




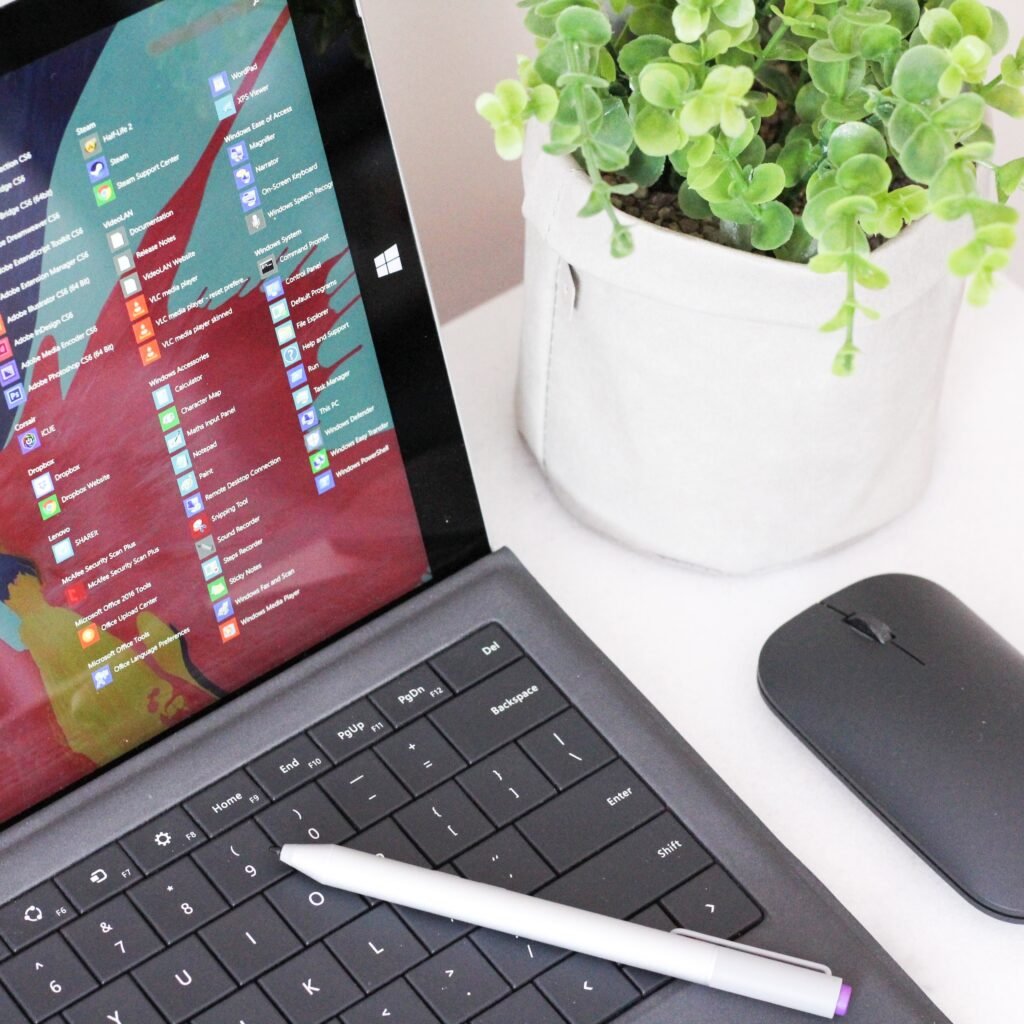





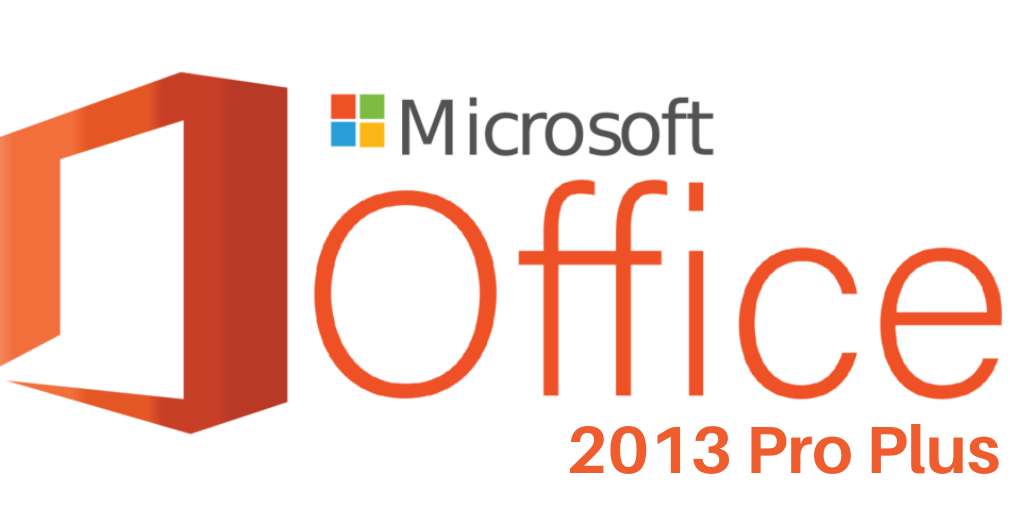
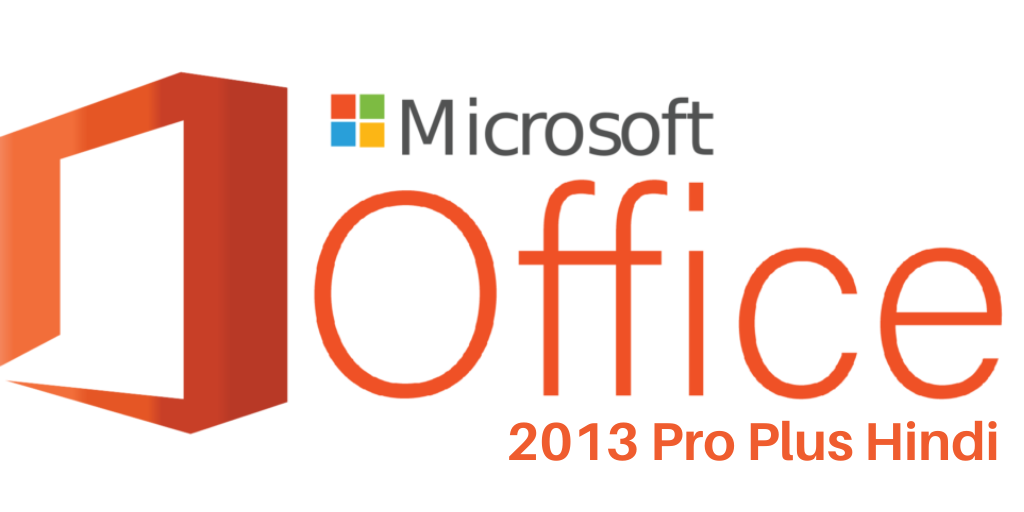



this blog has really good information, thank you for sharing it
Than you
Great set of tips from the master himself. Excellent ideas. Thanks for Awesome tips Keep it up
Thank You