Microsoft Windows 10 Project – विंडोज 10 या विंडोज टेक्निकल प्रीव्यू प्रोजेक्ट माइक्रोसॉफ्ट कंपनी डेवलपर द्वारा शुरू किया गया था। जहा विंडोज ऑपरेटिंग को बेहतर बनाने के लिए कंप्यूटर सूचना प्रौद्योगिकी में कुछ नया। माइक्रोसॉफ्ट के विभिन्न प्रकार के ऑपरेटिंग सिस्टम वर्जन फ्लेवर और एक्सेस का पूरा उपयोग करने के लिए कंपनी ने एक नए विचार के साथ एक नई विंडोज ऑपरेटिंग सिस्टम अवधारणा बनाने का फैसला किया। यहां तक कि माइक्रोसॉफ्ट कंपनी भी अपने ग्राहक को नए प्रकार के विंडोज ऑपरेटिंग सिस्टम यात्राएं लगातार प्रदान करती है। जहा एक आकर्षक डिजाइन, मजबूत विशेषताएं, क्लाइंट और सर्वर के लिए मजबूत प्लेटफॉर्म, ऑपरेटिंग सिस्टम समर्थित सुविधाओं की विशेषता विंडोज 10 ऑपरेटिंग सिस्टम में समाहित की गई है।
Microsoft Windows 10 Operating System – विंडोज 10 ऑपरेटिंग सिस्टम माइक्रोसॉफ्ट कंपनी द्वारा विकसित और जारी किया गया एक प्रकार का आधुनिक नवीनतम विंडोज ऑपरेटिंग सिस्टम है। लेकिन मैं आपको ऑपरेटिंग सिस्टम के बारे में कुछ बताना चाहता हूं, सूचना प्रौद्योगिकी के संदर्भ में, ऑपरेटिंग सिस्टम सिस्टम हार्डवेयर और सॉफ्टवेयर संसाधनों के बीच सूचनाओं को एकीकृत या साझा करता है। यहां तक कि ऑपरेटिंग सिस्टम सिस्टम प्रोग्राम, यूटिलिटीज, बेसिक एप्लिकेशन और लाइब्रेरी का एक संग्रह है, जो ऑपरेटिंग सिस्टम मास्टर सिस्टम सॉफ्टवेयर की तरह शामिल हैं। कंप्यूटर हार्डवेयर जो सॉफ्टवेयर और उसके उपयोगकर्ता के बीच मध्यस्थ के रूप में कार्य करता है। याद रखें कि, सुचना प्रोधोयकी में किसी भी ऑपरेटिंग सिस्टम को स्थापित किए बिना कंप्यूटर सिस्टम हार्डवेयर कम्पोनेंट्स के साथ काम करना संभव नहीं है। विंडोज 10 ऑपरेटिंग सिस्टम फाउंडेशन डिजाइन एक नई तकनीक अवधारणा पर आधारित है। यह स्टार्ट मेन्यू की एक नई अवधारणा, बेहतर ग्राफिक्स और डिजाइन, बेहतर स्टार्टअप गति के साथ आधुनिक एप्लिकेशन और कई और नई सुविधाएँ को विंडोज 10 में जोड़ता है।
Microsoft windows 10 Operating System Version.
| S.no | Microsoft Windows 10 Diffrent Versions | Developed by |
| 1. | विंडोज 10 तकनीकी पूर्वावलोकन क्लाइंट। | माइक्रोसॉफ्ट कंपनी। |
| 2. | विंडोज 10 होम संस्करण। | माइक्रोसॉफ्ट कंपनी। |
| 3. | विंडोज 10 प्रोफेशनल एडिशन। | माइक्रोसॉफ्ट कंपनी। |
| 4. | विंडोज 10 एंटरप्राइज एडिशन। | माइक्रोसॉफ्ट कंपनी। |
| 5. | विंडोज 10 शिक्षा संस्करण। | माइक्रोसॉफ्ट कंपनी। |
| 6. | विंडोज 10 मोबाइल एडिशन। | माइक्रोसॉफ्ट कंपनी। |
Version-wise variation between existing Windows 10 operating systems.
| Microsoft Window 10 features. | Window 10 tec Preview | Win 10 Home Edition | Win 10 Professional Edition | Win 10 Enterprise Edition | Win 10 Education Edition |
| Basic utilities tools, system & network control, cmd, security, personalization, accessories features. | Yes | Yes | Yes | Yes | Yes |
| Encryption Technology. | Yes | Yes | Yes | Yes | Yes |
| Group Policy Management. | Yes | Yes | Yes | Yes | Yes |
| Services Control. | Yes | Yes | Yes | Yes | Yes |
| Device Bit Locker. | Yes | Yes | Yes | Yes | Yes |
| Remote Desktop Service. | Yes | No | Yes | Yes | Yes |
| Apps Control Features. | No | No | No | Yes | Yes |
| Branch Control Features. | No | No | No | Yes | Yes |
| Windows Update Facility. | Yes | Yes | Yes | Yes | Yes |
| Microsoft Passport Tools. | Yes | Yes | Yes | Yes | Yes |
| Windows Apps Store. | Yes | No | Yes | Yes | Yes |
| Microsoft Phone Features. | Yes | Yes | Yes | Yes | Yes |
| Upgradation Facility. | No | No | Yes | Yes | Yes |
| Advance Security Tools. | No | No | Yes | Yes | Yes |
| Device Guard. | No | No | No | Yes | Yes |
| Domain Network. | Yes | — | Yes | Yes | Yes |
| Business Update | No | No | Yes | Yes | Yes |
Brief introduction about the different Window 10 Flavors.
Microsoft Window 10 Professional Edition – विंडोज 10 प्रोफेशनल ऑपरेटिंग सिस्टम का एक ज्यादा प्रचलित और विश्वनीय ऑपरेटिंग सिस्टम वर्जन है। जिसका उपयोग ज्यादातर कोई भी यूजर विंडोज होम एडिशन पर कंट्रोल पाने के लिए करता है। इस संस्करण में विंडोज शिक्षा संस्करण के फीचर्स शामिल है. जिसमे उपयोगकर्ता की आवश्यकता के लिए अतिरिक्त पेशेवर नियंत्रण और सुविधाओं को जोड़ा गया है। विंडोज 10 प्रो आधुनिक कंप्यूटर डेस्कटॉप हार्डवेयर, टैबलेट, और अन्य कंप्यूटर उपकरणों जैसे लैपटॉप, नोटबुक, पामटॉप और अल्ट्रा-बुक जैसे छोटे स्पर्श-संवेदनशील इलेक्ट्रॉनिक गैजेट्स पर आसानी से स्थापित हो जाता है। यहाँ आपको इस विंडोज 10 प्रोफेशनल एडिशन में रिमोट कनेक्टिविटी, नेटवर्क कंट्रोल, एडवांस सिक्योरिटी, सिस्टम मैनेजमेंट सर्विसेज और एडमिनिस्ट्रेटर टूल्स और कंट्रोल के साथ विंडोज बेसिक फंक्शनलिटी का इस्तेमाल शामिल है। माइक्रोसॉफ्ट कंपनी आपको विंडोज 10 उपयोगकर्ता की आवश्यकता के अनुसार 32-बिट या 64-बिट आर्किटेक्चर संस्करण में विंडोज 10 संस्करण प्रदान करती है।
Features of Microsoft Windows 10 Professional Operating System.
- एक पेशेवर जरूरत को पूरा करने के लिए मजबूत सुविधाओं के साथ डिजाइन और विकसित किया गया है।
- विंडोज 10 में आधुनिक हार्डवेयर सॉफ्टवेयर और फर्मवेयर वातावरण का समर्थन करने के लिए नई सुविधाओं को शामिल किया गया है।
- माइक्रोसॉफ्ट विंडोज 10 में नेटवर्क सुरक्षा, सिस्टम प्रबंधन, सिस्टम और नेटवर्क प्रबंधन नियंत्रण शामिल हैं।
- विंडोज 10 में नई उन्नत एन्क्रिप्शन तकनीक, बिटलॉकर, रिमोट प्रबंधन, उन्नत नियंत्रण और सेवाएं, नई सुविधाएँ इसमें शामिल हैं।
Microsoft Window 10 Technical Preview Edition – विंडोज 10 तकनीकी पूर्वावलोकन विंडोज 8 मेट्रो स्टाइल ऑपरेटिंग सिस्टम के आधार पर माइक्रोसॉफ्ट द्वारा लॉन्च किया गया एक ऑपरेटिंग सिस्टम था। हम विंडोज 10 तकनीकी पूर्वावलोकन में कुछ नए फीचर्स को छोड़कर विंडोज 8 ओएस में नया लुक, फील, स्टार्ट मेन्यू स्टाइल, वही सर्च टैब, एप्लिकेशन और कंट्रोल देखते हैं। अधिकांश विंडोज 8 ऑपरेटिंग सिस्टम में मेट्रो-स्टाइल टैब फीचर शामिल हैं। विंडोज़ जो प्री-लॉन्च विंडोज 10 तकनीकी पूर्वावलोकन ऑपरेटिंग सिस्टम में शामिल हैं। यहाँ आप विंडोज 10 तकनीकी पूर्वावलोकन उपलब्ध पहले अपने हार्डवेयर मशीन घटक को स्वयं-मौजूदा पर डाउनलोड और परीक्षण करें। यह शैक्षिक उद्देश्यों के लिए मुफ़्त है। बहुत से लोग इसकी नई सुविधाओं को डाउनलोड और उपयोग करते हैं। जो विंडोज के पिछले रिलीज ऑपरेटिंग सिस्टम से बिलकुल अलग है।
Microsoft Window 10 Home Edition – विंडोज 10 होम एडिशन लाइटवेट होम डेस्कटॉप यूजर एडिशन विंडोज ऑपरेटिंग सिस्टम है। यह छोटे व्यक्तिगत डेस्कटॉप उपयोगकर्ता कंप्यूटरों को नियमित कार्य करने के लिए सीमित कार्यक्षमता प्रदान करता है। जिसमें कई छोटे टैबलेट गैजेट्स, होम यूजर्स रूटीन ऑपरेटिंग टास्क को एक्सेस करते हैं। उदाहरण के लिए, एक्सेस विंडोज एक्सेसरीज, टूल्स, कंट्रोल्स, न्यू कॉर्टाना फीचर्स, एक्सबॉक्स गेम्स, न्यू माइक्रोसॉफ्ट एप्स स्टोर, टैब स्टाइल एप्स और अन्य कंट्रोल शामिल हैं। नेटवर्क नियंत्रणों के एक नए संस्करण का उपयोग करते हुए, टैब स्टाइल माइक्रोसॉफ्ट एज वेब ब्राउज़र, निजीकरण बदलें, पावर शेल के लिए नया संस्करण विंडो एक्सेस, नेटवर्क कनेक्टिविटी टूल्स, विंडोज 10 होम संस्करण ओएस में एक नया अनुभव और रूप जोड़ता है।
Microsoft Window 10 Enterprise Edition – विंडोज 10 एंटरप्राइज एडिशन उद्योग उद्यम की आवश्यकता को पूरा करने के लिए कुछ उन्नत नियंत्रण सुविधाएँ प्रदान करता है। छोटे एसएमई (लघु-मध्यम उद्यम) संगठनों और विभागों में विंडोज 10 एंटरप्राइज संस्करण का समर्थन करता है, नए उद्योग को नियंत्रण, सुविधाओं के साथ बेहतर सुरक्षा की आवश्यकता है। जैसे कि, आंतरिक रूप से बाहरी सिस्टम खतरों की सुरक्षा, व्यवस्थापक नियंत्रण के माध्यम से मशीन सुरक्षा, हैकर्स से सुरक्षित डेटा और रिकॉर्ड, दुर्भावनापूर्ण उपयोगकर्ता, एक मजबूत सुरक्षा वातावरण के आधार पर बड़ी मात्रा में डेटा का आदान-प्रदान करने के तरीके साझा करना बड़े संगठनों में कई क्लाइंट जोड़ना। विंडोज 10 एंटरप्राइज ओएस के साथ यह क्लाइंट-सर्वर नेटवर्क वातावरण की पूरी श्रृंखला का निर्माण और समर्थन करना आसान बनाता है, जिसकी जरूरत हर उद्योग को है।
Microsoft Window 10 Education Edition – विंडोज 10 शिक्षा संस्करण विशिष्ट प्रकार के दर्शकों के लिए तैयार है. जैसे कि, छात्र, शिक्षक, स्कूल कर्मचारी, संकाय, व्यवस्थापक लोग, और बहुत कुछ अन्य विंडोज यूजर। विंडोज 10 संस्करण विंडोज ऑपरेटिंग सिस्टम की बुनियादी सुविधाओं को जोड़ता है। जिसमे विंडोज शिक्षा उद्देश्य-विशिष्ट विशेषताओं सहित है। जो अपने यूजर्स की जरूरतों को पूरा करता है। विंडोज 10 प्रो की सुविधाओं के साथ विंडोज 10 एजुकेशन बिल्ड में विंडो 10 एजुकेशन ऑपरेटिंग सिस्टम के नाम से विंडोज 10 होम फीचर्स शामिल हैं। किसी भी अन्य विंडोज 10 संस्करण की तरह, विंडोज 10 शिक्षा संस्करण में सामान्य रूप से सभी विंडोज नियंत्रण, सहायक उपकरण, उपकरण, नेटवर्क प्रबंधन नियंत्रण, सुरक्षा नियंत्रण, उन्नत डेटा सुरक्षा सुविधाओं और समूह नीति सेवाओं के उपयोगकर्ता का उपयोग और नियंत्रण फीचर्स शामिल है।
Microsoft Window 10 Mobile Edition – विंडोज 10 मोबाइल संस्करण ऑपरेटिंग सिस्टम को विशेष रूप से पोर्टेबल इलेक्ट्रॉनिक गैजेट्स में विंडोज 10 ऑपरेटिंग सिस्टम को डिजाइन और स्थापित करने के लक्ष्य के साथ डिजाइन किया गया है। जैसे माइक्रोसॉफ्ट डिजाइन स्मार्ट विंडो सेल फोन, टच-सेंसिटिव टैबलेट डिवाइस, आदि। विंडोज 10 मोबाइल विंडोज 10 ऑपरेटिंग सिस्टम की सभी सुविधाएं प्रदान करता है। जो इन माइक्रोसॉफ्ट सेलफोन में फुल विंडोज 10 की तरह विंडोज ऑपरेटिंग सिस्टम जैसा दिखता है। और आप विंडोज 10 खरीद सेल फोन में पूर्ण विंडोज वातावरण महसूस करते हैं। इन इलेक्ट्रॉनिक पोर्टेबल इलेक्ट्रॉनिक टच-सेंसिटिव गैजेट्स में अन्य इंस्टॉल किए गए विंडोज डेस्कटॉप के समान विंडोज स्टोर ऐप्स तक पहुंच होती है। और आपको विंडोज 10 मोबाइल ऐप स्टोर से स्काइप, माइक्रोसॉफ्ट ऑफिस, इंस्टेंट मैसेजिंग टूल्स और ऐप्स, छोटे टेक्स्ट पैड, डॉक्यूमेंट रीडर, कैलकुलेशन, एंटरटेनमेंट टूल्स, ऑफिस, होम, कंपनी और इंडस्ट्री के लिए कंट्रोल डाउनलोड करने की जरूरत है।
Microsoft Windows 10 installations
Hardware installation specification for windows 10 operating system.
- आपके पास डुअल-कोर प्रोसेसर कम से कम उच्चतर (3 गीगाहर्ट्ज़ (गीगाहर्ट्ज़) माइक्रोप्रोसेसर अनुशंसित है।
- प्राइमरी मेमोरी कम से कम 1 गीगाबाइट रैम (2 जीबी अनुशंसित) है।
- सेकेंडरी स्टोरेज के तोर पर कम से कम 20 गीगाबाइट हार्ड डिस्क स्थान (अनुशंसित 80 जीबी या अधिक) हार्ड डिस्क ssd रिक्त स्थान होना चाहिए।
- विंडोज 10 ऑपरेटिंग सिस्टम बूट करने योग्य सीडी-रोम या डीवीडी-रोम, यूएसबी बूट करने योग्य ड्राइव होना चाहिए।
How Windows 10 Setup Starts
- आप अपने कंप्यूटर को प्रारंभ करें, और बायोस मेनू में प्रवेश करने के लिए del, f2, f10, f12, किसी भी कीबोर्ड कुंजी को दबाएं। यहाँ बायोस में एंटर की आपके सिस्टम मदरबोर्ड मैन्युफैक्चरर के अनुसार अलग अलग हो सकती है.
- सबसे पहले, उचित बूट करने योग्य बूट डिवाइस सीडी/डीवीडी रॉम का चयन करें। अगर बूट फर्स्ट डिवाइस यूएसबी है, तो बूट फर्स्ट डिवाइस यूएसबी चुनें।
- यूएसबी ड्राइव में सीडी/डीवीडी सीडी/डीवीडी रोम डालें, यूएसबी में पेन ड्राइव डालें। अब विंडोज बूट डिवाइस माध्यम का चयन करके पहला ऑपरेटिंग सिस्टम बूट डिवाइस सेट करें।
- यहां हम बूट करने योग्य यूएसबी पेन ड्राइव से विंडोज 10 ऑपरेटिंग सिस्टम स्थापित करेंगे। आपका बूट करने योग्य माध्यम सीडी/डीवीडी/नेटवर्क स्थान हो सकता है, और कुछ भी अन्य बूट डिवाइस भी हो सकता है।
- सीडी/डीवीडी पेन ड्राइव से सिस्टम बूट या विंडोज 10 इंस्टालेशन के लिए कोई भी कीबोर्ड कुंजी दबाएं……. आगे जारी रखने के लिए एंटर पर क्लिक करें और विंडोज इंस्टॉलेशन निर्देशों का ठीक से पालन करें।
Microsoft Windows 10 operating system installation process.
The following steps are involved during the installation of the Windows 10 operating system.
Press any key to continue – सबसे पहले, आप एक BIOS बूट करने योग्य डिवाइस सिस्टम बूटेबल फर्स्ट डिवाइस सेट करें। यह डीवीडी या यूएसबी ड्राइव बूटेबल डिवाइस आजकल पेन ड्राइव भी हो सकता है। यहां आपको विंडोज इंस्टलेशन कंसोल विंडो में थोड़े समय के लिए एक संदेश डिस्प्ले दिखाई देता है। अब आप जारी रखने के लिए कोई भी कुंजी दबाएं, अब कोई भी कीबोर्ड कुंजी दबाएं। अब अपनी पसंद की कोई भी कुंजी मैन्युअल दर्ज करें। विंडोज 10 इंस्टॉलेशन शुरू हो जाता है, यह एक नंबर डॉट्स के एक कैरेक्टर को लगातार ब्लिंक करता है। अब आप लैपटॉप, डेस्कटॉप, नोटबुक, या किसी अन्य प्रकार के कंप्यूटर हार्डवेयर डिवाइस पर विंडोज 10 की ताजा स्थापना शुरू करने के लिए कोई भी कुंजी को दबा सकते हैं। अगली स्क्रीन दिखाई देने या पूर्वावलोकन होने तक आप यहाँ विंडोज में प्रतीक्षा करें। अब विंडोज़ 10 इंस्टॉलेशन के सभी विज़ार्ड डायलॉग का पालन सही करें।
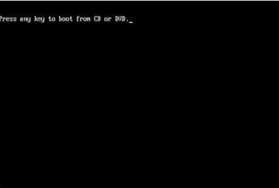
Starting Windows – यहाँ विंडोज 10 इंस्टॉलेशन विंडोज में अपने आप शुरू हो जाता है। जहां यह आपको विंडोज 10 इंस्टॉलेशन शुरू करने के लिए स्वयं प्रेरित करता है। अब आप बस प्रतीक्षा करें, और इसे तब तक देखें जब तक कि अगली स्क्रीन डायलॉग विंडो प्रकट न हो जाए। यहां यह धीमी गति में विंडोज़ 10 के नए स्टार्ट मेन्यू लोगो को स्क्रीन पर फ्लैश करता है। जहां यह सबसे छोटे से सबसे बड़े आकर तक सिकुड़ता है और ऊपर, नीचे जाना जारी रखता है, एक सर्कल प्रोसेस बार विंडोज लोगो के नीचे एक गोलाकार दिशा में चलता रहता है। अब यह डॉट्स के एक दौर के साथ जारी रखने के लिए आगे बढ़ता रहता है. जब तक कि अगली विंडोज़ 10 अगली स्क्रीन दिखाई न दे। इसका विंडोज लोगो धुंधला हो गया है, और अगली इंस्टॉलेशन विज़ार्ड स्क्रीन दिखाई देने तक एक डार्क डिस्प्ले है। जारी रखने के लिए आगे का विकल्प को दबाएँ।
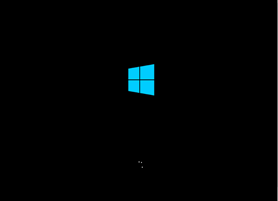
Location – यहां आप डिफ़ॉल्ट रूप से अपनी डिफ़ॉल्ट विंडोज़ 10 स्थापना भाषा अंग्रेजी (संयुक्त राज्य) का चयन कर सकते हैं। या आप अपने क्षेत्र के अनुरूप समय और मुद्रा प्रारूप को भी मैन्युअल चयन या अनुकूलित कर सकते हैं। और कीबोर्ड और इनपुट पद्धति का चयन करें, जहां सिस्टम स्वचालित रूप से पता लगाता है कि, वर्त्तमान कीबोर्ड किस सक्रिय कंप्यूटर हार्डवेयर डिवाइस से संबंधित है। अब आप विंडोज़ 10 इंस्टॉलेशन की स्क्रीन प्राप्त करना जारी रखने के लिए नेक्स्ट विकल्प पर क्लिक करें। याद रखें, इस डायलॉग में उपयोगकर्ता स्थापित भाषा महाद्वीप क्षेत्र का आधार स्वरूप को निर्धारित करता है। यहाँ आप सक्रिय कंप्यूटर हार्डवेयर उपकरणों पर उपयोग की जाने वाली कीबोर्ड हार्डवेयर मेथड का चयन कर सकते हैं। जारी रखने के लिए आगे विकल्प को दबाएँ।
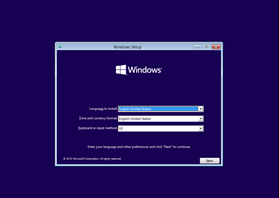
Install Now – अभी स्थापित करें विकल्प विंडोज 10 ऑपरेटिंग सिस्टम की स्थापना प्रक्रियाओं की स्थापना शुरू करता है। जहां आप क्लिक करते हैं, और स्क्रीन पर अगला विंडोज 10 इंस्टॉलेशन डायलॉग दिखाई देने तक प्रतीक्षा करते है। यह डायलॉग उपयोगकर्ता को मौजूदा विंडोज ऑपरेटिंग सिस्टम इंस्टॉलेशन को सुधारने की भी अनुमति देता है। अब आप नए नए विंडोज़ 10 इंस्टालेशन शुरू करते हैं, उपयोगकर्ता की आवश्यकता के अनुसार विंडोज़ 10 ऑपरेटिंग सिस्टम को लोड करना जारी रखने के लिए अगले क्लिक पर इंस्टॉलेशन शुरू हो जाता है।
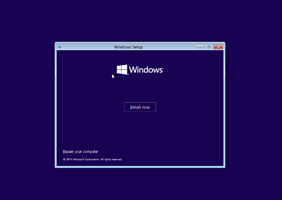
Product Key – विंडोज़ 10 ऑपरेटिंग सिस्टम संस्करण को खरीदने, डाउनलोड करने, सक्रिय करने के लिए यहां आपको विंडोज़ 10 वास्तविक उत्पाद कुंजी दर्ज करनी होगी। याद रखें, आप यहां शामिल विंडोज 10 उत्पाद की के बिना सेटअप प्रक्रिया में अगले डायलॉग तक नहीं पहुंच सकते है। यहां आप बड़े खाली टेक्स्ट बॉक्स में वर्तमान विंडोज 10 उत्पाद की 25 अल्फ़ान्यूमेरिक कुंजियों को मैन्युअल रूप से दर्ज करते हैं। जहां यह उपयोगकर्ता को आपके विंडोज 10 ऑपरेटिंग सिस्टम संस्करण को ऑनलाइन और ऑफलाइन विकल्प को सक्रिय करने की अनुमति देता है। यहां तक कि आप विंडोज 10 वेबसाइट से नए अपडेट फीचर और फंक्शन अपने आप लाइव डॉउनलोड या प्राप्त कर सकते हैं। यहाँ आपको अपने सॉफ्टवेयर डीवीडी लेबल के पीछे विंडोज 10 लाइसेंस कुंजी मिलती है। आप माइक्रोसॉफ्ट की वेबसाइट से बीटा संस्करण कैसे प्राप्त करें, इस पर निर्देश भी प्राप्त कर सकते हैं। अब विंडोज़ ऑपरेटिंग सिस्टम की अल्फ़ान्यूमेरिक की को ठीक से डालने के बाद। अब इंस्टॉलेशन जारी रखने के लिए नेक्स्ट बटन पर क्लिक करें।
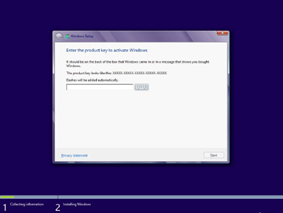
License Term – लाइसेंस अवधि डायलॉग माइक्रोसॉफ्ट कंपनी द्वारा अपने विंडोज 10 उपयोगकर्ता के लिए सख्त नीति डिजाइन को इंगित करता है। EULA (अंतिम-उपयोगकर्ता लाइसेंस समझौता) यहां इस डायलॉग में आप माइक्रोसॉफ्ट कंपनी द्वारा उनके लाइसेंस प्राप्त उत्पाद का उपयोग करने से पहले बनाए गए सभी नियमों और शर्तों का पालन करने के लिए सहमत हैं। यहां आप सभी विंडोज 10 की लाइसेंस शर्तों को स्वीकार करते हैं, चेकबॉक्स पर क्लिक करें। आम तौर पर, यूला प्रत्येक विंडोज उपयोगकर्ता को उनके द्वारा उपयोग किए जाने वाले कंपनी उत्पादों को सीखने और बेहतर ढंग से समझने के लिए बाध्य करता है. और उपयोग किए गए प्रत्येक विंडोज 10 उपयोगकर्ता के लिए संबंधित नीति सेट जारी करता है। अब आपको विंडोज 10 ऑपरेटिंग सिस्टम इंस्टॉलेशन चलाना जारी रखने के लिए नेक्स्ट बटन पर क्लिक करें।
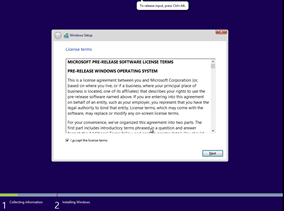
Installation Type – यहां यदि आपके कंप्यूटर में विंडोज 7 या विंडोज 8 का मौजूदा संस्करण पहले से स्थापित है, और आप विंडोज 7 को अपग्रेड करना चाहते हैं। तो इसमें विंडोज 8 ऑपरेटिंग सिस्टम अपग्रेड फीचर्स भी शामिल है। तो आप पुराने मौजूदा विंडोज वर्जन को न्यू विंडोज 10 वर्जन के साथ इंस्टॉल या अपग्रेड कर सकते हैं। अब यहां आप अपग्रेड पर क्लिक करें, यह आपके वर्तमान वर्जन कीप फाइल और डायरेक्टरी स्ट्रक्चर के साथ पूरी तरह से विंडोज 10 ऑपरेटिंग सिस्टम में अपग्रेड हो जाएगा। यहां तक कि अगर आप विंडोज़ 10 संस्करण को कस्टम इंस्टॉल करते हैं, तो फिर यह रूट ड्राइव से सभी फाइलों और निर्देशिकाओं को हटा देता है। यहां तक कि यह ताजा विंडोज़ 10 इंस्टॉलेशन और नई फ़ाइल और निर्देशिका संरचना बनाई जाती है। अब आप सेटअप स्टेप को जारी रखने के लिए नेक्स्ट डायलॉग ऑप्शन पर क्लिक करें। जहां ये विंडोज आपको नए के लिए दो अलग-अलग विकल्प प्राप्त करने की अनुमति देती हैं। यहाँ मौजूदा नए या पुराने विंडोज 10 ऑपरेटिंग सिस्टम को अपग्रेड करना शामिल है। चयन के बाद, आप इंस्टॉलेशन शुरू करने के लिए जारी रखने के लिए अगला विकल्प पर क्लिक करें।
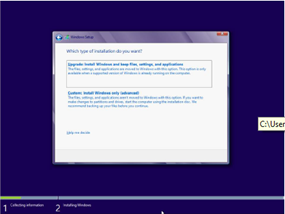
Partition Info – यहां आप विभाजन विंडो पर सभी उपलब्ध हार्ड डिस्क मुक्त स्थान देख सकते हैं। आप एक और मौजूदा विभाजन आकार, साथ ही नव निर्मित विंडोज़ 10 विभाजन आकार देख सकते हैं। अब आप हार्ड ड्राइव पार्टीशन को सेलेक्ट करें और ड्राइव ऑप्शन पर क्लिक करें एडवांस न्यू ऑप्शन दिखाई देता है। अब आप वर्तमान हार्ड ड्राइव को दो-भाग या वांछित एचडीडी विभाजन आकारों में समान रूप से क्लिक और विभाजित करें। यहां तक कि आप पार्टीशन विंडो में कम से कम तीन या अधिक विंडोज हार्ड ड्राइव पार्टिशन बना सकते हैं। यहां यदि आप अधिक विंडोज़ 10 विभाजन बनाना चाहते हैं। तो पहले विंडोज़ 10 स्थापित करें। फिर डेस्कटॉप पर विंडोज़ 10 की स्थापना के बाद इस पीसी आइकन पर राइट-क्लिक करें, विकल्प चुनें, और डिस्क प्रबंधन चुनें, और आवश्यकतानुसार शेष हार्ड ड्राइव विभाजनों की एक नई संख्या बनाएं। अब इंस्टॉलेशन प्रक्रिया को जारी रखने के लिए नेक्स्ट ऑप्शन बटन पर क्लिक करें।
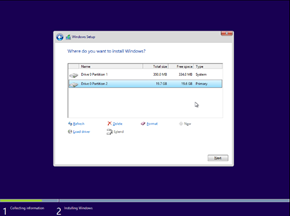
Created Partition – यहां आप सभी बनाये गए विंडोज पार्टिशन को अगली विंडो में देख सकते हैं। यहां यदि आप एक या एक से अधिक विंडोज 10 पार्टिशन बनाते हैं। तो अब आप किसी भी पार्टीशन को देख और चुन सकते हैं। जहां विंडोज 10 इंस्टॉलेशन फाइल और फोल्डर रहते हैं। लेकिन हमेशा आपको याद रहे की विंडोज ऑपरेटिंग सिस्टम को हमेशा सी: रूट ड्राइव में ही इंस्टॉल करना चाहिए।
Partition windows option.
Refresh – यदि कोई त्रुटि होती है। तो सभी बनाई गई विंडोज़ हार्ड ड्राइव पार्टीशन टेबल को यहाँ रिफ्रेश करें। अब विंडोज हार्ड ड्राइव पार्टीशन बनाने के बाद रिफ्रेश ऑप्शन पर क्लिक करें। और फिर से विभाजन तालिका को उचित क्रम में बनाए या देखें।
Delete – इस विकल्प का उपयोग मौजूदा पार्टीशन टेबल पार्टीशन को डिलीट करने के लिए किया जाता है। यहां तक कि सभी नव निर्मित विभाजन और विभाजन के नव निर्मित आकार को भी हटाया जा सकता है।
Format – प्रारूप विकल्प मौजूदा और नव निर्मित विंडोज विभाजन पर सभी सूचना भंडार मिटा देता है। और फिर से आप हार्ड ड्राइव पार्टीशन पर एक नया ट्रैक, सेक्टर, क्लस्टर बना सकते हैं। जहां आप हमेशा ओएस इंस्टॉलेशन फॉर्मेट के लिए सी ड्राइव को ही सदैव फॉर्मेट करते हैं।
New – इस विकल्प का उपयोग मौजूदा हार्ड ड्राइव के लिए नई संख्या में विभाजन बनाने के लिए किया जाता है। जहां आप हार्ड ड्राइव स्पेस का चयन कर सकते हैं। वहां नए एंटर पार्टीशन साइज पर क्लिक करें। अब Generate New Partition ऑप्शन पर क्लिक करें। जहां आप शेष नए विभाजन निर्माण चरण के लिए ये ही समान प्रक्रिया लागू कर सकते हैं।
Load Driver – हार्ड ड्राइव पार्टीशन के लोड ड्राइवर और अन्य ड्राइवर जानकारी देखें।
Extend – इस विकल्प का उपयोग मौजूदा हार्ड ड्राइव विकल्प का विस्तार करने के लिए किया जाता है. आकार का विस्तार करें मेनू से नए बनाए गए विभाजन आकार का विस्तार करें।
Installation Partition – विंडोज 10 हार्ड ड्राइव विभाजन तालिका में उपलब्ध मौजूदा विंडोज विभाजन तालिका से विभाजन का चयन करें। डिफ़ॉल्ट रूप से, यह स्वैप मेमोरी क्षेत्रों के लिए 350-मेगाबाइट विभाजन बनाता है। लेकिन विंडोज़ 7 में स्वैप मेमोरी का आकार 100 मेगाबाइट है। लेकिन विंडोज 10 में यह स्वैप मेमोरी क्षेत्रों के लिए 350-मेगाबाइट विभाजन को सुरक्षित रखता है, या छोड़ देता है। अब आपके लिए उपरोक्त इंस्टॉलेशन पार्टीशन को चुनें विंडोज 10 इंस्टॉलेशन फाइल। अंत में, आप विभाजन तालिका में कोई भी वांछित परिवर्तन कर सकते हैं। जिसमें यूजर की जरूरत के हिसाब से इसके विकल्पों को कस्टमाइज करना शामिल है। अब विंडोज 10 ऑपरेटिंग सिस्टम की सेटअप प्रक्रिया को जारी रखने के लिए नेक्स्ट बटन पर क्लिक करें।
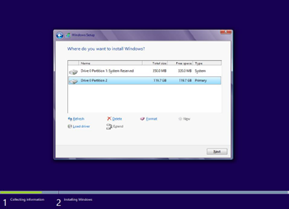
Installation begins – विंडोज 10 फाइलें और निर्देशिकाएं स्वचालित रूप से चयनित हार्ड ड्राइव विभाजन में कॉपी होने लगती हैं। जहां यह विंडोज़ सी ड्राइव लोकेशन ड्राइव डिफॉल्ट होगा। अब यह फ़ाइल और सिस्टम फ़ोल्डर कॉन्फ़िगरेशन की प्रतिलिपि बनाना शुरू करता है. जो विंडोज़ 10 संस्करण में विंडोज़ 10 सुविधाओं को स्थापित करता है। जहां यह अपग्रेड स्थापित कर रहा है वहां नया अपडेट जोड़ता है विंडोज़ 10 माइक्रोसॉफ्ट से नई रिलीज विंडोज़ 10 आधिकारिक वेबसाइट लाइव अपडेट आदि उपयोग करे। इनके लिए आपका इंटरनेट नेटवर्क ब्रॉडबैंड कनेक्शन जुड़ा होना चाहिए और उसकी स्पीड तेज होनी चाहिए। विंडोज़ 10 फ़ाइल और हार्ड ड्राइव विभाजन स्थान की जानकारी को सही ढंग से सेट करें। अब आप विंडोज़ 10 ऑपरेटिंग सिस्टम की स्थापना के लिए लगभग 30-35 मिनट तक प्रतीक्षा करें और देखें। यहां यह आपके कंप्यूटर हार्डवेयर विनिर्देश पर निर्भर करता है। जहां विंडोज 10 इंस्टॉलेशन का समय इस्तेमाल किए गए मशीन हार्डवेयर कॉन्फ़िगरेशन के आधार पर यह समय कम या ज्यादा हो सकता है.
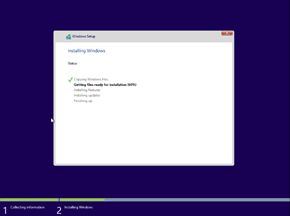
Restart Windows – विंडोज 10 इंस्टॉलेशन डायलॉग खत्म होने के बाद रिस्टार्ट विंडोज स्क्रीन दिखाई देती है। विंडोज 10 फाइलों को कॉपी करने, इंस्टॉलेशन के लिए फाइल तैयार करने, फीचर्स इंस्टॉल करने, अपडेट इंस्टॉल करने के लिए कई इंस्टॉलेशन प्रोसेस नाम। अंत में, यहां आप विंडोज़ 10 सेटअप को कॉन्फ़िगर करते हैं, या इसे समाप्त करते हैं। और पुनरारंभ करें विंडोज़ 10 सेटअप डायलॉग प्रकट होता है। यह डायलॉग सेटअप फाइल को मैनेज करता है। और सिस्टम ऑपरेटिंग विंडो में हार्डवेयर-सॉफ़्टवेयर सेवाओं के बीच इंस्टॉलेशन ऑपरेटिंग सिस्टम को कॉन्फ़िगर करता है। अब आप एक सेकंड के लिए प्रतीक्षा करें यहां तक कि आप पुनरारंभ विंडो पर क्लिक कर सकते हैं। अब आप विंडोज 10 ऑपरेटिंग सिस्टम सेटअप को मैनुअली रीस्टार्ट करने के लिए रिस्टार्ट बटन को दबाएं।
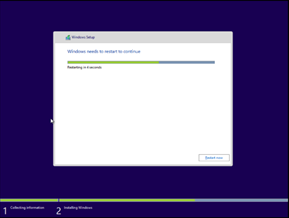
Preparing Device – विंडोज 10 इंस्टॉलेशन पूरा होने के बाद अब अगली स्क्रीन दिखाई देगी। डिवाइस डिज़ाइन नाम ये स्क्रीन कंप्यूटर हार्डवेयर और सॉफ़्टवेयर के बीच ऑपरेटिंग सिस्टम सेवाओं को कॉन्फ़िगर करती हैं। यहां तक कि यह कंप्यूटर प्लग एंड प्ले सेवाओं को ठीक से कॉन्फ़िगर करता है। इसमें सामान्य मोड में विंडोज 10 ऑपरेटिंग सिस्टम को ठीक से बूट करने के लिए हर बार सभी हार्डवेयर घटकों को संलग्न करना शामिल है। यहाँ आप तब तक प्रतीक्षा करें। जब तक यह डायलॉग रनिंग मोड में इंस्टॉलेशन के दौरान अपनी सेवाओं को स्वचालित रूप से कॉन्फ़िगर नहीं करता है।
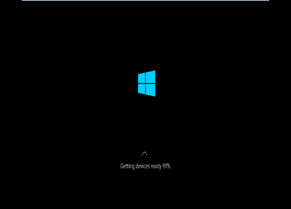
Personalization – वैयक्तिकरण विंडो में आप उपयोग किए गए स्टार्ट मेनू मेट्रो-शैली के ऐप्स के पृष्ठभूमि रंग का चयन कर सकते हैं। जहां आपको वैयक्तिकरण विंडो द्वारा प्रदान किए जाने वाले रंगों की श्रेणी मिलती है। अब यहां आप मेट्रो-स्टाइल ऐप्स या स्टार्ट मेनू पूर्वावलोकन के पीछे वांछित रंग का चयन करने के लिए स्वतंत्र हैं। आप स्लाइडर को शुरू से अंत तक खींच सकते हैं, वांछित एक निजीकरण रंग का चयन कर सकते हैं और इसे छोड़ सकते हैं। जहाँ आप पर्सनल कंप्यूटर का नाम टाइप करते हैं, वहाँ आपको LAN या WAN का उपयोग करते समय नेटवर्किंग में उपयोग किए जाने वाले कंप्यूटर का नाम दिखाई देता है। यहां यह ऑनलाइन सिस्टम पहचान दिखाता है, पीसी नाम उपयोगकर्ता नाम से अलग होना चाहिए, अन्यथा, सिस्टम संघर्ष होता है। अब आप डायलॉग जारी रखने के लिए नेक्स्ट ऑप्शन पर क्लिक करें।
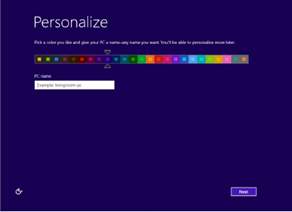
Settings – यहां आप एक्सप्रेस सेटिंग्स का उपयोग या कस्टमाइज़ करना चुन सकते हैं। अगर आप इंटरनेट से जुड़े हुए हैं। तो एक्सप्रेस सेटिंग का उपयोग करना चुनें और जारी रखें अन्यथा आप एक अनुकूलित विकल्प का चयन कर सकते हैं। यह आपको माइक्रोसॉफ्ट विंडोज 10 ऑनलाइन अकाउंट के लिए लाइव साइन अप करने में सक्षम बनाता है माइक्रोसॉफ्ट कंपनी यूजर ई-मेल अकाउंट और पासवर्ड सर्विसेज के साथ साइन इन करें। जहां आप माइक्रोसॉफ्ट लाइव ई-मेल विवरण दर्ज करते हैं, और माइक्रोसॉफ्ट कंपनी ऑनलाइन खाते में साइन इन करते हैं। यहां यदि आप एक एक्सप्रेस सेटिंग चुनते हैं। तो लॉगिन खाते के लिए विंडोज़ 10 ऑफ़लाइन उपयोगकर्ता नाम और पासवर्ड दर्ज करें। अब आप उपयोगकर्ता के लिए ऑपरेटिंग सिस्टम को स्थापित करते हैं. ताकि जब उपयोगकर्ता को इसकी आवश्यकता हो तो उसके कार्यों और सुविधाओं को एक्सेस और नियंत्रित कर सकें।
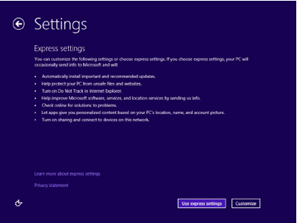
Use Express Settings – यहां आप विंडोज 10 एक्सप्रेस इंस्टॉलेशन सेटअप मोड विकल्प को कॉन्फ़िगर करें। जहां यह विंडोज इंस्टालर को अनुशंसित विंडोज अपडेट के साथ विंडोज 10 को स्वचालित रूप से स्थापित करने की सुविधा देता है। जहां यह विंडोज़ को फाइलों और इंटरनेट ख़राब वेबसाइटों से बचाने में मदद करता है। यहां तक कि यह अपग्रेड का भी इस्तेमाल करता है। माइक्रोसॉफ्ट सॉफ़्टवेयर सुविधाएँ स्वचालित रूप से आपके सिस्टम स्थान और सेटिंग्स के अनुसार विंडोज़ ऐप्स को कॉन्फ़िगर करती हैं। और कई अन्य सुविधाएं जिन्हें आप स्वचालित रूप से अपडेट करते हैं। और रेडी-टू-यूज़ एक्सप्रेस विंडोज 10 इंस्टॉलेशन प्रक्रिया के माध्यम से स्वचालित रूप से संशोधित करें।
Customize – कस्टमाइज़ विकल्प माइक्रोसॉफ्ट उपयोगकर्ताओं को स्थापित विंडोज़ सेवाओं, अनुप्रयोगों, एक नियंत्रण एप्लिकेशन, नेटवर्क, सिस्टम, ऑनलाइन, ऑफ़लाइन नियंत्रणों को मैन्युअल रूप से कॉन्फ़िगर और अनुकूलित करने में सक्षम बनाता है। सिस्टम में डायलॉग या विंडोज़ कॉन्फ़िगरेशन के माध्यम से मैन्युअल रूप से कॉन्फ़िगर करने और अनुकूलित करने के लिए अतिरिक्त सुविधाएं शामिल हैं। जहां आप अंतिम सेटिंग्स सेट करते हैं। कि आप स्थापित विंडोज 10 ऑपरेटिंग सिस्टम के साथ काम करना या स्थापित करना पसंद करते हैं।
Share with Microsoft and other services – माइक्रोसॉफ्ट और अन्य सेवाओं के साथ जानकारी साझा करें विंडोज 10 उपयोगकर्ता इन सेवाओं को कॉन्फ़िगर करते समय माइक्रोसॉफ्ट बिंग, इंटरनेट एक्स्प्लोरर, और विंडोज 10 नामक अन्य विंडोज 10 सहायक ऐप्स के डिफ़ॉल्ट साझा व्यवहार को बदल सकते हैं। या कॉन्फ़िगर करने में सक्षम। जहां यह उपयोगकर्ताओं को विंडोज 10 ऑपरेटिंग सिस्टम में माइक्रोसॉफ्ट या अन्य सेवाओं के साथ जानकारी साझा करने को चालू या बंद करने की स्वतंत्रता प्रदान करता है। अब आप स्क्रीन जारी रखने के लिए अगला ऑप्शन क्लिक करें।
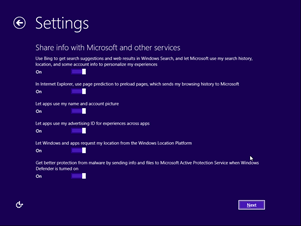
Sign in to the Live Microsoft Account – यहां आप माइक्रोसॉफ्ट लाइव अकाउंट सुविधाओं को खोलने और एक्सेस करने के लिए माइक्रोसॉफ्ट ऑनलाइन ईमेल और अकाउंट एड्रेस की जानकारी दर्ज करते हैं। याद रखें, यदि आप माइक्रोसॉफ्ट लाइव उपयोगकर्ता ई-मेल खाते का उपयोग कर रहे हैं। तो आप अपने सिस्टम की रक्षा करें। जहां आपको लाइव अपडेट मिल रहे हैं, वहां माइक्रोसॉफ्ट कंपनी से इंस्टॉल किए गए एक नए ऐप को कॉन्फ़िगर करें, ऐप स्टोर प्रदान किया गया है. जैसे कि, ऐप्पल मैक या एंड्रॉइड प्ले स्टोर, इनके लिए आपको एक ऑनलाइन उपयोगकर्ता खाता होने की आवश्यकता है। यहां तक कि आप माइक्रोसॉफ्ट कंपनी द्वारा प्रदान किए गए नए लॉन्च की पेशकश और भी कई लाभ प्राप्त कर सकते हैं। लेकिन एक बार ऑनलाइन खाता आईडी और पासवर्ड दर्ज करना याद रखें और यह ठीक से कॉन्फ़िगर किया गया है. आपको ऑनलाइन माइक्रोसॉफ्ट खाता जानकारी को एक से अधिक बार कॉन्फ़िगर करने की आवश्यकता नहीं है। जहां आप हमेशा माइक्रोसॉफ्ट ऑनलाइन या लाइव यूजर के रूप में विंडोज 10 अकाउंट में लॉग इन करते हैं।
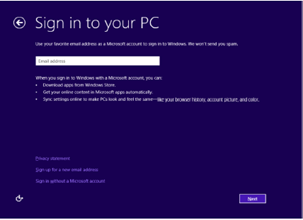
Settings – यहां आप विंडोज 10 में विंडोज 10 पीसी डिवाइस और नेटवर्क पब्लिक एक्सेसिंग संबंधित कंटेंट को अटैच या कनेक्ट करने के लिए सेटिंग्स को कॉन्फ़िगर करते हैं। जब आप इसकी सेवाओं को कॉन्फ़िगर करने के लिए इस डायलॉग पर क्लिक करते हैं। तो आपको याद रखना चाहिए कि उपयोग करने से पहले यहाँ आपका नेटवर्क कनेक्शन जुड़ा होना चाहिए या ऑनलाइन मोड में होना चाहिए। अब आप अपनी जरूरत के हिसाब से हां और ना में से चुनाव कर सकते हैं।
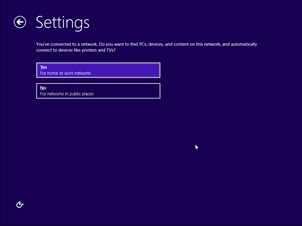
Update your PC and apps – अब आप अपने पीसी को अपडेट करें और ऐप सेटिंग डायलॉग विंडोज़ 10 उपयोगकर्ता को सक्षम करें, विंडोज़ 10 अपडेट से संबंधित ऐप और पीसी सेटिंग्स को चालू या बंद करें। जहां अगर आप इस डायलॉग को ठीक से कॉन्फ़िगर करते हैं। तो आप स्वचालित रूप से नए ऐप्स, डिवाइस ड्राइवर, सिस्टम हार्डवेयर सॉफ़्टवेयर फ़ंक्शन विंडो प्राप्त कर रहे हैं। जब उपयोगकर्ता अपडेट पीसी और ऐप सेटिंग्स पर क्लिक करता है। अब भी आप अपने पीसी की सुरक्षा के लिए मदद को संशोधित कर सकते हैं। और गोपनीयता सेटिंग्स से संबंधित विकल्पों को चालू या बंद करने के लिए प्रदर्शित कर सकते है।
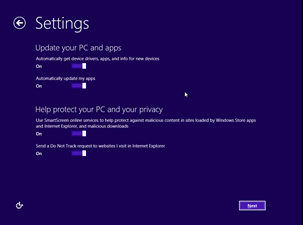
Check Online for Solutions – यहां आप विंडोज 10 इंस्टॉलेशन में चेक फॉर सॉल्यूशंस डायलॉग विकल्प को कॉन्फ़िगर करते हैं। इन सेटिंग्स को कंप्यूटर हार्डवेयर और सॉफ़्टवेयर डिवाइस में या उनके बीच कॉन्फ़िगर करें। जहाँ आपको माइक्रोसॉफ्ट उत्पादों और सेवाओं के लिए ऑनलाइन समाधान मिलते हैं. यहाँ आपको डिफ़ॉल्ट रूप से दो विकल्प मिलते हैं, जैसे सेटिंग्स को संशोधित करना या चालू या बंद करना। यहां तक कि आप माइक्रोसॉफ्ट उत्पाद सेवाओं से संबंधित समाधान भी देखते हैं।
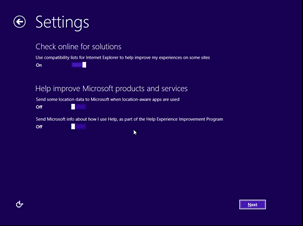
Sign in to Microsoft account – माइक्रोसॉफ्ट ऑनलाइन खाते में साइन इन करें। यहां अगर आपने पहले ही माइक्रोसॉफ्ट ऑनलाइन अकाउंट बना लिया है। तो आप बस माइक्रोसॉफ्ट यूजर ई-मेल आईडी दर्ज करें, लॉगिन के लिए आईडी पासवर्ड शामिल करें ऑनलाइन माइक्रोसॉफ्ट यूजर अकाउंट में लॉग इन करने के लिए विंडोज 10 ऑपरेटिंग सिस्टम की नई स्थापित संस्करण कॉपी की नई लाभ सुविधाओं तक पहुंचें। यदि आपके पास ऑनलाइन माइक्रोसॉफ्ट उपयोगकर्ता खाता नहीं है। तो लाइव उपयोगकर्ता के रूप में लॉग इन करने के लिए आपके पास अभी भी एक ऑनलाइन माइक्रोसॉफ्ट लाइव उपयोगकर्ता खाता बनाने की स्वतंत्रता है।
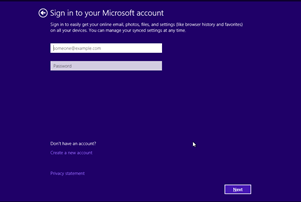
Create a Microsoft Account – यहाँ आप माइक्रोसॉफ्ट लाइव उपयोगकर्ता खाता बनाते हैं। और उपलब्ध माइक्रोसॉफ्ट खाता फ़ॉर्म भरें। इन विंडो में आप यूजर का फर्स्ट नेम, लास्ट नेम, ई-मेल एड्रेस डालें, पासवर्ड बनाएं, पासवर्ड दोबारा डालें। जहां आपका एंटर पासवर्ड अल्फ़ान्यूमेरिक या 8 वर्णों से अधिक लंबा होना चाहिए, आप इसी तरह ड्रॉप-डाउन कॉम्बो चयन से देश/क्षेत्र की जानकारी भी जोड़ सकते हैं। अंत में, अब आपको हर बार जब आप विंडोज 10 उपयोगकर्ता खाते में लॉग इन करते हैं. तो लाइव उपयोगकर्ता खाते को कॉन्फ़िगर या सत्यापित करने के लिए अगले डायलॉग पर क्लिक करना होगा।
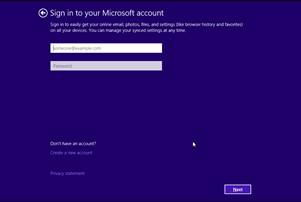
Sign in to your PC – यहां आप एक एकल उपयोगकर्ता खाता बनाते हैं। उपयोगकर्ता नाम टाइप पासवर्ड दर्ज करें और आप पासवर्ड प्रतिबंध नीति का पालन करें। यहां पासवर्ड अल्फ़ान्यूमेरिक प्रतीक संग्रह का एक कड़ाई से जटिल संयोजन होना चाहिए। और पासवर्ड को कभी भी किसी अज्ञात प्रकार यूजर के साथ पासवर्ड संकेत साझा न करें। यहां तक कि अगर आप पासवर्ड भूल जाते हैं. तो प्रॉम्प्ट खोए हुए पासवर्ड के बारे में विचार करने का संकेत देता है। अब आपके द्वारा बनाए गए विंडोज 10 यूजर अकाउंट में लॉग इन करने के लिए नेक्स्ट पर क्लिक करें और माइक्रोसॉफ्ट आर्काइव से नए इंस्टॉल किए गए विंडोज 10 फीचर्स को एक्सेस करें।
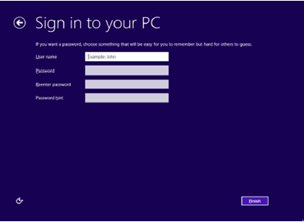
Installing Apps – विंडोज 10 ऑपरेटिंग सिस्टम के ज्यादातर फीचर इंस्टाल करने के बाद। यहां आपको विंडोज एप्स इंस्टाल करने वाली स्क्रीन मिलती है। जहां यह कंप्यूटर बैकग्राउंड में विंडोज 10 मॉडर्न ऐप्स इंस्टॉल करता रहता है। याद रखें, उस समय आपने विंडोज़ 10 डेस्कटॉप स्क्रीन विंडो को तब तक नहीं देखा होगा जब तक कि वह नहीं मिल जाती। जब तक कि यह ठीक से कॉन्फ़िगर न हो या विंडोज़ 10 आधुनिक ऐप्स का सेट अप न हो। ऐप्स इंस्टॉल करते समय कई रंगीन बैकग्राउंड झिलमिलाहट या सभी प्रकार के रंग परिवर्तन देखे जाते हैं। और अंत में, यह सभी इंस्टॉल करने वाले ऐप्स से संबंधित जानकारी और उपयोगकर्ता पहुंच के लिए विंडोज 10 डेस्कटॉप स्क्रीन को कॉन्फ़िगर करता है।
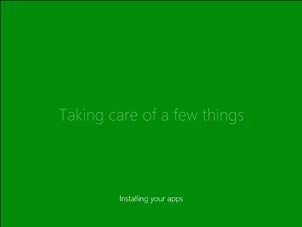
Microsoft Windows 10 First Look – जैसा कि आप विंडोज के पिछले वर्जन के इंस्टालेशन के दौरान पहले ही देख चुके हैं। डिफ़ॉल्ट डेस्कटॉप स्क्रीन आपको डिफ़ॉल्ट विंडोज 10 डेस्कटॉप में स्क्रीन दिखाएगी और इसके डिफ़ॉल्ट डेस्कटॉप स्क्रीन आइकन तत्वों को रीसायकल बिन, तकनीकी पूर्वावलोकन में आपका स्वागत है, और अन्य आइकन विंडोज डेस्कटॉप स्क्रीन पर प्रदर्शित होंगे। यह पीसी, नेटवर्क, दस्तावेज़, या कण्ट्रोल पैनल आइकन, वैयक्तिकरण, डेस्कटॉप आइकन सेटिंग्स बदलें से आइकन भी दिखाता है। अब चेक बॉक्स को चालू या बंद करने के लिए चेक बॉक्स आइकन पर क्लिक करें ताकि आप इन आइटम्स का पूर्वावलोकन विंडोज डेस्कटॉप स्क्रीन पर कर सकें। आप विंडोज डेस्कटॉप की डिफ़ॉल्ट विरासत भी देखते हैं, जिसमें नई सुविधाएं, नया विंडोज 10 स्टार्ट मेनू त्वरित लॉन्च टास्कबार, और उपयोगकर्ता संशोधन के लिए उपलब्ध अधिसूचना क्षेत्र सेटिंग्स शामिल हैं। अब आप वांछित परिवर्तन करने के लिए किसी पर भी क्लिक कर सकते हैं। भले ही डेस्कटॉप विंडो नीचे दिखाई दे, इसका मतलब है कि आपकी विंडोज 10 ऑपरेटिंग सिस्टम की कॉपी यूजर मशीन पर सफलतापूर्वक इंस्टॉल हो गई है, और विंडोज 10 ऑपरेटिंग सिस्टम इंस्टॉलेशन सफल रहा ………
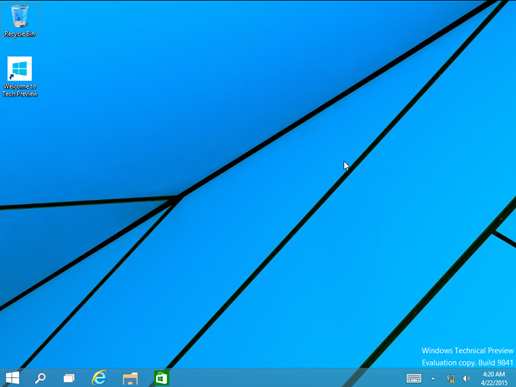
Operating System – ऑपरेटिंग सिस्टम विंडोज़ सेवाओं, उपयोगिता कार्यों, विंडोज़ ऐप्स का एक विशाल संग्रह है। विंडोज प्रोग्राम्स में विभिन्न शेष एप्लीकेशन सोर्स शामिल हैं। एक ऑपरेटिंग सिस्टम या ऑपरेटिंग सिस्टम एक मास्टर सॉफ्टवेयर प्रोग्राम है. जो कंप्यूटर हार्डवेयर उपकरणों और कंप्यूटर सॉफ्टवेयर के बीच विंडोज अनुप्रयोगों, सेवाओं और नियंत्रणों में मध्यस्थता और यूजर और सिस्टम को इंटरलिंक करता है। हर नए कंप्यूटर लैपटॉप, डेस्कटॉप, सर्वर के लिए ऑपरेटिंग सिस्टम एक बहुत ही जरूरी सॉफ्टवेयर प्रोग्राम बन गया है। जिसे हर नई खरीद या पुराने पर्सनल कमर्शियल कंप्यूटर पर सबसे पहले इंस्टॉल करना होता है।
Why is an operating system needed – यह सवाल आज भी सभी कंप्यूटर उपयोगकर्ताओं के लिए बना हुआ है। ये प्रश्न आज कई कंप्यूटर नए शुरुआती यूजर हो सकते हैं, या उन्नत उपयोगकर्ता कंप्यूटर डेवलपर या कंप्यूटर व्यवस्थापक उपयोगकर्ता शामिल कर सकते हैं। यहाँ आपको हमेशा याद रखना चाहिए कि ऑपरेटिंग सिस्टम की एक प्रति स्थापित किए बिना कंप्यूटर के साथ काम करना कभी भी संभव नहीं है। तो यहां उत्तर है, ऑपरेटिंग सिस्टम की एक प्रति स्थापित किए बिना कंप्यूटर हार्डवेयर घटकों के साथ काम करना और संचार करना संभव नहीं है। यहाँ हर ऑपरेटिंग सिस्टम का एक महत्वपूर्ण कार्य यह है कि, ऑपरेटिंग सिस्टम कई विंडोज सिस्टम और उपयोगकर्ता अनुप्रयोगों के साथ काम करने के लिए एक ग्राफिकल यूजर इंटरफेस प्रदान करता है। जब भी विंडोज नॉर्मल और एडमिनिस्ट्रेटर यूजर विंडोज या ऑपरेटिंग सिस्टम जब यूजर कंप्यूटर सिस्टम खरीदता है। तो कंपनी के पास पहले से ही इसमें स्थापित ऑपरेटिंग सिस्टम की एक नई कॉपी है। ऑपरेटिंग सिस्टम को स्थापित करने के बाद, उपयोगकर्ता स्थापित ऑपरेटिंग सिस्टम में अपना वांछित एप्लिकेशन इंस्टॉल करने में सक्षम होता है। यहां आपके सिस्टम हार्डवेयर विनिर्देश के आधार पर, याद रखें, ऑपरेटिंग सिस्टम प्रक्रिया की स्थापना के दौरान मिलने वाले न्यूनतम विनिर्देश क्या हैं। आपके सिस्टम हार्डवेयर पर निर्भर हो सकता है। यहां आप 32-बिट या 64-बिट एप्लिकेशन समर्थन के साथ एक आवश्यक एप्लिकेशन इंस्टॉल कर सकते हैं. और सिस्टम इंटरैक्शन के दौरान व्यक्तिगत और व्यावसायिक कार्य को सुविधाजनक बनाने के लिए कंप्यूटर सिस्टम सेवाओं तक पहुंचा जा सकता है।
Functions of Operating System – एक कार्यशील मशीन पर स्थापित किसी भी ऑपरेटिंग सिस्टम का एक महत्वपूर्ण कार्य यह है कि ऑपरेटिंग सिस्टम उचित बूट और सिस्टम प्रदर्शन के लिए आवश्यक कई छोटे सॉफ्टवेयर पैकेजों का एक मास्टर संग्रह है। हमेशा याद रखें कि, कोई भी सामान्य यूजर हो सकता है, या सिस्टम एडमिनिस्ट्रेटर के पास सिस्टम संचार के दौरान सिस्टम हार्डवेयर डिवाइस के साथ सीधे डायलॉग करने की क्षमता नहीं होती है। लेकिन स्थापित ऑपरेटिंग सिस्टम कंप्यूटर सिस्टम के साथ काम करने के लिए एक यूजर इंटरफेस प्रदान करता है. जब कोई उपयोगकर्ता कंप्यूटर सिस्टम के साथ इंटरैक्ट करता है, या संचार करता है। यहां कंप्यूटर उपयोगकर्ता माइक्रोप्रोसेसर, इनपुट/आउटपुट, सिस्टम बस और अन्य हार्डवेयर घटकों के साथ सीधे काम करने में सक्षम नहीं है। आपके कंप्यूटर में स्थापित ऑपरेटिंग सिस्टम बाइनरी मशीन भाषा को मानव-पठनीय समझने योग्य कोड में अनुवाद करता है। इन प्रक्रियाओं के बाद, ऑपरेटिंग सिस्टम अब सिस्टम, बसों, सिस्टम हार्डवेयर, लॉजिक गेट्स, बाइनरी, दशमलव, ऑक्टल और हेक्साडेसिमल नंबर सिस्टम के साथ उचित रूप से इंटरैक्ट या संचार करता है।
Operating System and System Software – ऑपरेटिंग सिस्टम जिसके बारे में हम पहले ही चर्चा कर चुके हैं। ऑपरेटिंग सिस्टम क्या है और यह कैसे काम करता है। लेकिन अब हम ऑपरेटिंग सिस्टम और सिस्टम सॉफ्टवेयर के बीच अंतर करते हैं। तो आप जानते हैं, दोनों ही कंप्यूटर सॉफ्टवेयर की एक कैटेगरी हैं। लेकिन दोनों की कार्यप्रणाली और भूमिका अलग-अलग हैं। जहां ऑपरेटिंग सिस्टम किसी भी कंप्यूटर में मास्टर सॉफ्टवेयर की भूमिका निभाता है। यह इसमें कई अलग-अलग सिस्टम या एप्लिकेशन सॉफ्टवेयर चलाता है। लेकिन सिस्टम सॉफ्टवेयर विशेष सॉफ्टवेयर के साथ डिजाइन या काम करता है। जैसे आपको ठीक से चलने के लिए किसी इनपुट या आउटपुट डिवाइस की जरूरत होती है। जिसके लिए आपको संबंधित सिस्टम सॉफ़्टवेयर या आवश्यक हार्डवेयर स्थापित करने की आवश्यकता होती है। जैसे हमें वेबकैम की उचित कार्यप्रणाली की आवश्यकता होती है, तो पहले हम वेबकैम को प्लग-इन करते हैं, जो कंप्यूटर हार्डवेयर जुड़ा होता है, या वेब कैमरा के उचित कामकाज के लिए सिस्टम हार्डवेयर से संबंधित सिस्टम के माध्यम से ऑपरेटिंग सिस्टम स्थापित किया जाता है। लेकिन आप हमेशा जानते हैं कि, यहां मुख्य अंतर ऑपरेटिंग सिस्टम ही है। जो ऑपरेटिंग सिस्टम हार्डवेयर में मल्टीपल एप्लिकेशन को चलाने और सपोर्ट करने के लिए एनवायरनमेंटल इंफ्रास्ट्रक्चर प्रदान करता है।
Operating System and Application Software – हम पहले ही सूचना प्रौद्योगिकी के क्षेत्र में ऑपरेटिंग सिस्टम की भूमिका पर चर्चा कर चुके हैं। किसी भी नए कंप्यूटर को खरीदने के लिए एक ऑपरेटिंग सिस्टम की आवश्यकता क्यों होती है। याद रखें कि, एक छोटा या बड़ा सिस्टम, एक ऑपरेटिंग सिस्टम उपयोगिताओं और उपयोगकर्ता अनुप्रयोगों का एक विशाल संग्रह है। किसी भी कंप्यूटर में ऑपरेटिंग सिस्टम की उचित स्थापना के बाद, कंप्यूटर व्यवस्थापक उपयोगकर्ता एप्लिकेशन सॉफ़्टवेयर स्थापित करने में सक्षम होता है, यह प्रश्न अनसुलझा रहता है कि, एप्लिकेशन सॉफ़्टवेयर की आवश्यकता क्यों है। तो इसका उत्तर है एप्लिकेशन सॉफ्टवेयर, जिसे विशेष रूप से किसी विशेष सिस्टम या उपयोगकर्ता की आवश्यकता को पूरा करने के लिए डिज़ाइन किया गया है। आवेदन विशेष क्षेत्रों विषय आवश्यकता की इच्छाओं की आवश्यकता को पूरा करता है। जैसा कि आपको किसी दस्तावेज़ को बनाने, प्रिंट करने, संपादित करने या संशोधित करने की आवश्यकता होती है। तो आपको दस्तावेज़ों के प्रबंधन के लिए बस माइक्रोसॉफ्ट वर्ड एप्लिकेशन इंस्टॉल करना होगा। यदि आपको फोटोशॉप के लिए फोटो डिजाइन और ग्राफिक्स के लिए समान रूप से स्थापित विभिन्न प्रकार के एप्लिकेशन सॉफ़्टवेयर मिलते हैं। इसी तरह, प्रकाशनों के लिए पेशेवर विज्ञापन और डिजाइन बनाने के लिए समान लिब्रे ऑफिस ड्रा और माइक्रोसॉफ्ट प्रकाशक सॉफ्टवेयर विकल्प हैं।
Operating System and Hardware – ऑपरेटिंग सिस्टम और हार्डवेयर दोनों ही कंप्यूटर के आवश्यक घटक हैं। याद रखें, हार्डवेयर कंप्यूटर सिस्टम का एक भौतिक घटक है। जिसका डिजाइन कंप्यूटर उपकरण के निर्माण में महत्वपूर्ण भूमिका निभाता है। और हार्डवेयर सभी प्रकार के इनपुट/आउटपुट, प्रोसेसिंग, स्टोरेज, उपकरणों का एक संग्रह है। सिस्टम हार्डवेयर और ऑपरेटिंग सिस्टम दोनों एक और दूसरे के आवश्यक घटक हैं, जो नियंत्रण प्रणाली के संचालन का महत्वपूर्ण कार्य करते हैं। पहला यह है कि हार्डवेयर कंप्यूटर सिस्टम बनाता है, और ऑपरेटिंग सिस्टम सिस्टम हार्डवेयर सॉफ्टवेयर और उपयोगकर्ता के बीच एकीकृत होता है. और डेटा और सूचना को संप्रेषित करने में मदद करता है। जब उपयोगकर्ता कंप्यूटर सिस्टम के साथ वांछित कार्य करता है।
Windows popular operating system.
| S.no | Operating system | Architecture | Developed by |
| 1. | Windows 10 Professional. | 32-bit, 64-bit Platform | Microsoft Organization. |
| 2. | Windows 8.1 | 32-bit, 64-bit Platform | Microsoft Organization. |
| 3. | Windows 8 | 32-bit, 64-bit Platform | Microsoft Organization. |
| 4. | Windows 7 | 32-bit, 64-bit Platform | Microsoft Organization. |
| 5. | Windows Vista | 32-bit, 64-bit Platform | Microsoft Organization. |
| 6. | Windows Xp | 32-bit, 64-bit Platform | Microsoft Organization. |
Choice of Operating System Available – आज विंडोज यूजर्स के लिए ऑपरेटिंग सिस्टम के कई विकल्प उपलब्ध हैं। यहाँ माइक्रोसॉफ्ट विंडोज उपयोगकर्ता को ऑपरेटिंग सिस्टम की उपलब्ध पसंद से वांछित ऑपरेटिंग सिस्टम स्थापित करने की अनुमति देता है। याद रखें कि, जब भी माइक्रोसॉफ्ट कंपनी ने वैश्विक स्तर पर नए क्लाइंट और सर्वर ऑपरेटिंग सिस्टम लॉन्च किए हैं. जो नए पर्यावरण समर्थन और अतिरिक्त उन्नत सुविधाएँ के साथ पहले से ही उपलब्ध हैं। लेकिन आजकल कई कंपनियां कंप्यूटर हार्डवेयर डिजाइन बनाती हैं, और सभी नए हार्डवेयर आधुनिक ऑपरेटिंग सिस्टम और उनके उपकरणों का दृढ़ता से समर्थन करते हैं। उदाहरण के लिए, जब कोई उपयोगकर्ता एक नया लैपटॉप या डेस्कटॉप खरीदता है, तो कई कंपनियां पुराने विंडोज ऑपरेटिंग सिस्टम को पहले से मौजूद सिस्टम हार्डवेयर में स्थापित करने के विकल्प को प्रतिबंधित कर देती हैं। भले ही आपने एक आधुनिक ऑपरेटिंग सिस्टम स्थापित किया हो। तो यह पुराने ऑपरेटिंग सिस्टम की तुलना में बहुत अधिक सपोर्ट करता है। और आधुनिक ऑपरेटिंग सिस्टम पुराने ऑपरेटिंग सिस्टम की तुलना में उच्च गति, डिवाइस प्रदर्शन सटीकता, उपयोगकर्ता के साथ सिस्टम संचार और डिवाइस बेहतर वातावरण प्रदान करता है। इसलिए हमेशा याद रखें कि हर नए नए कंप्यूटर सिस्टम में एक आधुनिक ऑपरेटिंग सिस्टम ही स्थापित होना चाहिए।
Why most of the world’s users prefer the Windows operating system itself – यह प्रश्न अभी भी अनसुलझा है और कंप्यूटर उपयोगकर्ताओं के शुरुआती और उन्नत उपयोगकर्ताओं के बीच विवाद का विषय है। इसलिए दुनिया के ज्यादातर यूजर्स विंडोज बेस्ड ऑपरेटिंग सिस्टम को ही पसंद करते हैं। इसके बजाय, उपयोगकर्ता एंड्राइड, लिनक्स, यूनिक्स या एप्पल मैक ऑपरेटिंग सिस्टम का उपयोग कर सकता है। तो इसका उत्तर यह है कि, माइक्रोसॉफ्ट कंपनी सूचना प्रौद्योगिकी में एक विश्व लीडर है, और यह कंपनी डिज़ाइन ऑपरेटिंग सिस्टम आसान उपयोगकर्ता इंटरफ़ेस ऑपरेटिंग सिस्टम प्रदान करती है। कंपनी मुख्य रूप से अपने ग्राहकों के लिए प्रौद्योगिकी को आसान बनाने के लिए मजेदार अवधारणा सीखने पर ध्यान केंद्रित करती है। यहां तक कि कंपनी सभी प्रकार के कंप्यूटर उपयोगकर्ताओं को लक्षित करती है, जो शुरुआती, उन्नत या डेवलपर विंडोज उपयोगकर्ता हो सकते हैं।
यहां माइक्रोसॉफ्ट कंपनी का मुख्य उद्देश्य आसान वातावरण और मजबूत सुविधाओं के साथ कंप्यूटर प्रौद्योगिकी प्रदान करना है। यहां प्रत्येक उपयोगकर्ता के लिए विंडोज़ ऑपरेटिंग सिस्टम चुनने का मुख्य कारण यह है कि यह हर जगह उपलब्ध है, कम लागत, समर्थन क्लाइंट और सर्वर, सभी आवश्यक एप्लिकेशन संग्रह, अपडेट इंस्टॉल करने में आसान, ऑनलाइन समर्थन प्राप्त करना, विंडोज़ शेयर में से एक है। एक बड़े बाजार, सूचना प्रौद्योगिकी, वैश्विक पहुंच के क्षेत्र में कंपनी की प्रतिष्ठा, ग्राहकों की सभी प्रकार की आवश्यकताओं को पूरा करती है। और विंडोज के बारे में जो सबसे ज्यादा है वह यह है कि, यह दुनिया भर में कंप्यूटर बाजार में अपना 90% हिस्सा रखता है। जो दुनिया भर में विंडोज आधारित ऑपरेटिंग सिस्टम को इंस्टाल करता है। अंत में, विंडोज की दुनिया के लिए इसकी एक बड़ी बाजार हिस्सेदारी है।
Windows 10 Additional Features
Start Screen – विंडोज 10 स्टार्ट स्क्रीन विंडोज 8 या विंडोज 8.1 विंडोज में स्टार्ट स्क्रीन के ही समान है। स्टार्ट स्क्रीन ओपन सभी मौजूदा विंडोज ऑपरेटिंग सिस्टम में उपलब्ध नहीं है। लेकिन विंडोज़ के पुराने तकनीकी पूर्वावलोकन संस्करण में, आपको टच और माउस नियंत्रण के लिए मेट्रो स्टाइल ऐप्स में सूचीबद्ध स्क्रीन एप्लिकेशन शुरू करने के लिए सभी डिफ़ॉल्ट विंडोज़ ऐप्स इंस्टॉल करें और पिन करें। विंडोज 10 स्टार्ट स्क्रीन पर आप ऑनलाइन अपडेट, इंस्टॉल किए गए सॉफ्टवेयर शॉर्टकट, विंडोज कॉमन कंट्रोल जैसे शटडाउन, रीस्टार्ट, स्विच यूजर, स्लीप मेन्यू फीचर्स सहित सभी डिफॉल्ट लोडेड ऐप थंबनेल देखते हैं। इसमें नई विंडोज सर्च सुविधाएँ शामिल हैं, जो आपको अपने स्थानीय कंप्यूटर पर ऐप्स, प्रोग्राम और सामग्री खोजने की अनुमति देती हैं। अगर आपने डेस्कटॉप, लैपटॉप, नोटबुक कंप्यूटर पर विंडोज़ 10 स्थापित किया है। यदि आपके पास एक टच डिवाइस है, तो यह आपको आसानी से मेट्रो-शैली के ऐप्स को स्लाइडिंग प्रभाव के साथ प्रबंधित करने की अनुमति देता है। स्टार्ट स्क्रीन के नीचे, आपको क्षैतिज स्क्रॉलबार मिलता है, जो आपको मेट्रो-शैली ऐप स्टार्ट स्क्रीन में बाएं से दाएं जाने के लिए आसान पहुंच प्रदान करता है। कुछ विंडोज 8 ऐप विंडोज 10 में पहले से अपडेटेड ऐप हैं, और कुछ नए ऐप जोड़े गए हैं। डिफ़ॉल्ट रूप से विंडोज के तकनीकी पूर्वावलोकन संस्करणों में स्टार्ट स्क्रीन पर आप जो देखते हैं, वह यहां है, मेल, कैलेंडर, वीडियो, संगीत, वन ड्राइव, फोटो, लोग, स्काइप, मौसम, समाचार, पठन सूची, कैमरा, विंडोज स्टोर, भोजन, और बहुत कुछ . विंडोज 10 में स्टार्ट स्क्रीन पर ड्रिंक्स, स्पोर्ट्स, मैप्स, हेल्थ एंड फिटनेस, अलार्म, कैलकुलेटर, रीडर, साउंड रिकॉर्डर, एप्स डिफॉल्ट को स्टैक के रूप में प्रदर्शित किया जाता है। नए लॉन्च किए गए माइक्रोसॉफ्ट विंडोज 10 ऑपरेटिंग सिस्टम में पहले से ही बहुत सारी नई सुविधाएँ और प्रशासनिक नियंत्रण शामिल हैं।
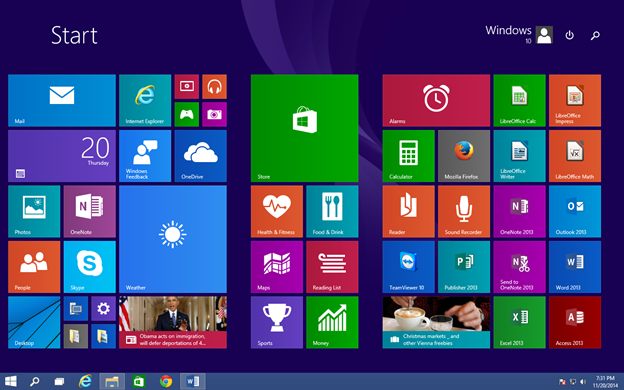
Start Menu – आपने पिछले विंडोज विस्टा, विंडोज 7 ओएस में पहले स्टार्ट मेन्यू को देखा होगा। लेकिन विंडोज 8 और विंडोज 8.1 में माइक्रोसॉफ्ट कंपनी ने स्टार्ट मेन्यू को पूरी तरह से हटा दिया है, और स्टार्ट स्क्रीन को स्टार्ट मेन्यू से बदल दिया गया है। विंडोज 8 स्टार्ट स्क्रीन में विंडोज मेट्रो-स्टाइल ऐप और विंडोज डिफॉल्ट और मैन्युअल रूप से इंस्टॉल किए गए नए प्रोग्राम फीचर्स शामिल हैं। लेकिन विंडोज़ 10 ओ/एस में स्टार्ट मेन्यू फीचर्स वापस आ गया है. विंडोज़ 10 में आप एक नया स्टार्ट मेन्यू देखते हैं, और यहां इसे महसूस और नियंत्रित किया जा सकता है। ऐसा लगता है, की आप फिर से विंडोज़ ऑपरेटिंग सिस्टम में नए विंडोज स्टार्ट मेन्यू कॉन्सेप्ट को सीखते हैं, या उसका उपयोग करते हैं। तो आइए हम इस नई विंडोज़ 10 ओ/एस के स्टार्ट मेन्यू फंक्शन का वर्णन करें। तो यहाँ इसमें कुछ विंडोज़ 8.1 ऐप्स और मेनू पहले से ही शामिल मिलते हैं। इसके अलावा विंडोज 10 स्टार्ट मेन्यू में आप विंडोज एप्स को वाइड, स्मॉल, लार्ज, आर्डर में व्यवस्थित करते हैं। यहां तक कि डिफ़ॉल्ट ऐप्स भी अपने वर्तमान स्थान से स्थिति को एक नए स्थान पर बदल देते हैं। यहाँ आप टास्कबार मेन्यू बार में जरूरत के हिसाब से ऐप्स इंस्टॉल या अनइंस्टॉल करें। डिफ़ॉल्ट रूप से, नया स्टार्ट मेनू पिछले स्टार्ट मेनू की तुलना में अधिक आकर्षक और नए स्वरुप में दिखाई देता है। यह अलग-अलग विंडोज़ ऐप, प्रोग्राम, नियंत्रण, प्रशासनिक नियंत्रण, दस्तावेज़, पीसी सेटिंग्स को बेहतर क्रम में प्रदर्शित करता है। एक नए इनबिल्ट सर्च फंक्शन के साथ, आप स्टार्ट मेन्यू और उसके सर्च ऑब्जेक्ट को पूरे कंप्यूटर में खोज सकते हैं।
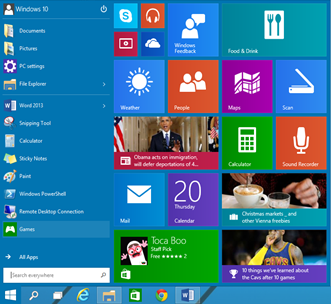
Start menu element
START LOGO – माइक्रोसॉफ्ट डेवलपर्स द्वारा नए रंग ग्राफिक्स प्रभावों के साथ पेश किया गया नया स्टार्ट मेनू लोगो है। यह पुराने विंडोज स्टार्ट राउंड और आयताकार लोगो से बहुत अलग स्टार्ट मेन्यू लोगो है। यहाँ माइक्रोसॉफ्ट कंपनी ने सबसे पहले इस लोगो को विंडोज 8 में पेश किया था। और फिर भी, यह विंडोज 10 ऑपरेटिंग सिस्टम में उपयोग किया जाता है। डिफ़ॉल्ट रूप से, ये लोगो विंडोज 10 स्टार्ट मेनू के निचले-बाएँ कोने में दिखाई देता हैं। बस उस स्टार्ट लोगो पर क्लिक करें और जरूरत के अनुसार विंडोज़ 10 स्टार्ट मेन्यू आइटम को एक्सेस और कंट्रोल करें।
Two Side Panels – नया विंडोज 10 स्टार्ट मेनू पारंपरिक विंडोज स्टार्ट मेनू की तुलना में दो-पैनल स्टार्ट मेनू आइटम प्रदर्शित करता है। डिफ़ॉल्ट रूप से बाएं कॉलम में विंडोज फ़ोल्डर सेटिंग्स, नियंत्रण, पीसी सेटिंग्स, रन कमांड, खोज, स्टार्ट मेनू ऑब्जेक्ट्स प्रदर्शित करता है। इसी तरह सभी ऐप्स में आपको विंडोज 10 डिफॉल्ट लोडेड ऐप्स कैटेगरी मिलती है। उपयोगकर्ता मैन्युअल रूप से या डिफ़ॉल्ट रूप से स्थापित विंडोज़-समर्थित एप्लिकेशन सॉफ़्टवेयर, नियंत्रण, उपयोगिताओं और अन्य सेटिंग्स को एक्सेस या नियंत्रित कर सकते हैं। लेकिन राइट-साइड पैनल में, सभी इंस्टॉल किए गए कुछ महत्वपूर्ण ऐप स्टार्ट मेनू में टाइल, चौड़े, थंबनेल व्यू के रूप में व्यवस्थित या प्रदर्शित होते हैं। आप इन स्टार्ट मेन्यू आइटम्स को छोटे, बड़े, विस्तृत दृश्यों में व्यवस्थित कर सकते हैं। आप आवश्यकता के अनुसार इस आइटम को उनके डिफ़ॉल्ट स्थान से दूसरे स्थान पर ले जाने में भी सक्षम हैं।
Apps Preview – ऐप्स उपयोगकर्ता इंटरफ़ेस का एक संग्रह हैं। जो उपयोगकर्ता को विंडोज सुविधाओं सहित नए वातावरण के साथ स्थापित अनुप्रयोगों के साथ काम करने के लिए विश्वसनीय बनाता है। ये ऐप डिफ़ॉल्ट रूप से विंडोज़ 10 के नए स्टार्ट मेन्यू में दाईं ओर के पैनल पर एक-एक करके स्टैक के रूप में स्थित या सूचीबद्ध हैं।
Search – विंडोज 10 इनबिल्ट सर्च फीचर विंडोज़ उपयोगकर्ताओं को विशिष्ट विंडोज़ इंस्टॉल किए गए एप्लिकेशन सॉफ़्टवेयर को खोजने की अनुमति देता है। विंडोज प्रोग्राम में सर्चिंग फाइल्स, यूटिलिटीज, ऑब्जेक्ट्स और अन्य विंडोज 10 स्टार्ट मेन्यू, माई कंप्यूटर, माइक्रोसॉफ्ट ऑनलाइन सर्च फीचर्स के साथ लोकप्रिय माइक्रोसॉफ्ट बिंग सर्च इंजन डेटाबेस शामिल हैं। यहां तक कि अन्य स्थान तत्व भी उपयोगकर्ता की आवश्यकता के अनुसार विंडोज़ के नए स्टार्ट मेनू में खोज नियंत्रण के माध्यम से खोज करते हैं।
Group of Desktops – डेस्कटॉप का एक समूह जिसे मल्टीपल डेस्कटॉप कहा जाता है। एक या एक से अधिक विंडोज 10 डेस्कटॉप एक साथ कई अलग-अलग ऐप डेस्कटॉप विंडो में काम करने के लिए खोले जा सकते हैं। यह एक नया डेस्कटॉप खोलने के समान है, लेकिन माइक्रोसॉफ्ट डेवलपर्स आपको एक या एक से अधिक डेस्कटॉप ऑब्जेक्ट तत्वों को एक ही स्थान पर प्रबंधित करने की अनुमति देता है. जिसे विंडोज 10 मल्टीप्ल अवेलेबल डेस्कटॉप चॉइस कहा जाता है। विंडोज़ में आप टास्क व्यू बटन पर क्लिक करते हैं, और एक डेस्कटॉप जोड़ते हैं, अब फाइलें, फ़ोल्डर्स, प्रोग्राम और अन्य विंडोज़ डेटा और जानकारी खुल जाएगी। अब फिर से विंडोज 10 टास्कबार लोकेशन पर दिखाई देने वाले टास्क व्यू बटन पर क्लिक करें, और इसमें ओपन डिजायर एप्लिकेशन प्रोग्राम फाइल्स एंड फोल्डर्स के समान एक नया डेस्कटॉप जोड़ें। अब माइक्रोसॉफ्ट एकाधिक डेस्कटॉप सुविधाओं को खोलने या प्रबंधित करने के लिए इन चरणों का पालन करना जारी रखें। यहां तक कि आप सभी सक्रिय व्यक्तिगत डेस्कटॉप के बीच आसानी से जा सकते हैं। और विंडोज़ 10 टास्क व्यू डेस्कटॉप में ओपन लाइव एप्लिकेशन सॉफ्टवेयर को नियंत्रित कर सकते हैं। अगर आप भी लिनक्स प्लेटफॉर्म ऑपरेटिंग सिस्टम का इस्तेमाल करते हैं। उबंटू, रेड हैट, फेडोरा, डेबियन, या अन्य लोकप्रिय लिनक्स वितरण जैसे समान ऐप्पल मैकबुक ऑपरेटिंग सिस्टम में पहले से ही इन सुविधाओं को एक अलग नाम के साथ लंबे समय तक शामिल किया गया है।
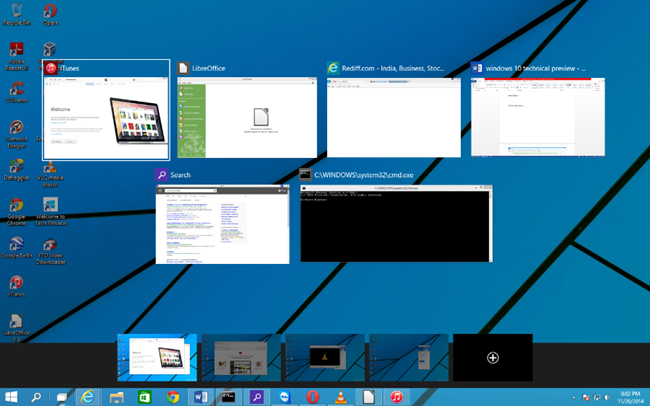
New File Explorer Window – विंडोज 10 में आपको नई उन्नत उन्नत मल्टी-फीचर्स फाइल एक्सप्लोरर विंडो मिलती है। पहले इसे विंडोज 98 से विंडोज 7 ऑपरेटिंग सिस्टम में विंडोज एक्सप्लोरर के नाम से जाना जाता था। लेकिन विंडोज 10 में, नई सुविधाओं और समर्थन के साथ विंडोज एक्सप्लोरर का नाम बदलकर फाइल एक्सप्लोरर कर दिया गया है। विंडोज फाइल एक्सप्लोरर के साथ, आप हाल की फाइलों, फाइलों, फ़ोल्डरों, छवियों, ऑडियो, वीडियो, ज़िप सामग्री डेटा तत्वों को काट, कॉपी, संपादित, प्रिंट, संशोधित या उनका पूर्वावलोकन कर सकते हैं। यहां तक कि कोई अन्य इलेक्ट्रॉनिक सामग्री आइटम जिसे आपने कंप्यूटर पर एक फ़ोल्डर में उपयोग किया है। पहले से उपयोग किए गए डेटा फ़ंक्शंस उन्हें फ़ाइल एक्सप्लोरर से नियंत्रित करना आसान बनाते हैं। जब यह शुरू होता है, तो यह हमेशा उन्हें सबसे हाल की फ़ाइल ओपन ऑब्जेक्ट के रूप में दिखाता है। यहां नए विंडोज फाइल एक्सप्लोरर में एक नया टाइटल बार, ब्राउजिंग विंडो, यूजर इंटरफेस आदि विशेषताएं हैं। डिफ़ॉल्ट विंडोज फाइल एक्सप्लोरर आइटम्स को कालानुक्रमिक रूप से आरोही क्रम में व्यवस्थित करता है।
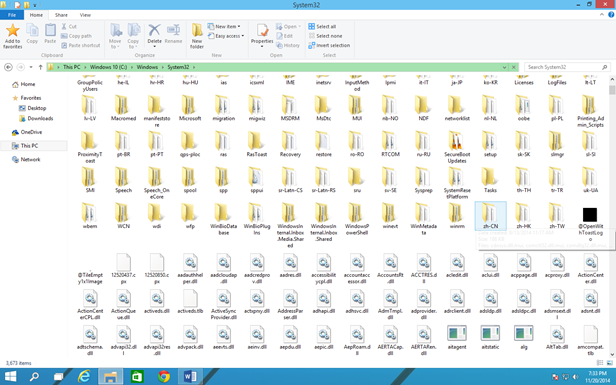
Universal Searching on the Taskbar in the Start Menu – विंडोज 10 ऑपरेटिंग सिस्टम इंस्टॉलेशन के साथ विंडोज 10 यूनिवर्सल सर्च फीचर डिफ़ॉल्ट रूप से इंस्टॉल हो जाते हैं। ये सुविधाएं उपयोगकर्ता को विंडोज 7 की विरासत में वापस ले जाती हैं। विंडोज 8 सर्च फीचर सहित। लेकिन याद रखें कि, विंडोज 10 में, इन सुविधाओं में सुधार होता है। जब उपयोगकर्ता खोजी जाने वाली सर्च ऑब्जेक्ट को टाइप करता है। यह खोज प्रकार की जानकारी एक खोज अनुक्रमणिका बनाती है। यहां आपको खोज आइटम ऑफ़लाइन ऑनलाइन कनेक्टेड नेटवर्क स्थान मिलता है. खोज परिणाम का पूर्वावलोकन करें और परिणाम विंडो में खोज क्वेरी का परिणाम प्रदर्शित करें। आपको बस खोज जानकारी चुनने और अपनी आवश्यकता के अनुसार इसका उपयोग करने की आवश्यकता है। विंडोज टास्कबार लोकेशन पर उपलब्ध यूनिवर्सल सर्च फीचर्स पर क्लिक करें और अपनी आवश्यकता के आधार पर इन सुविधाओं का उपयोग करें। इन सुविधाओं का सबसे बड़ा लाभ यह है कि, यह फाइलों, फ़ोल्डरों, ड्राइव विभाजनों, विंडोज़ इंस्टॉल किए गए ऐप्स, सॉफ़्टवेयर, नियंत्रणों की खोज करता है। खोज आइटम का नेटवर्क लिंक जब कोई उपयोगकर्ता विंडोज़ 10 में सार्वभौमिक खोज सुविधाओं के साथ वांछित जानकारी खोजने का प्रयास करता है।
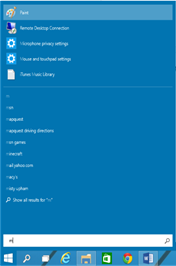
New Improved Taskbar with Notifications – विंडोज 10 ऑपरेटिंग सिस्टम में बिल्कुल नया टास्कबार है. जो आकर्षक और अधिक पेशेवर दिखता है। यह पहले के विंडोज ऑपरेटिंग सिस्टम के समान है. यहाँ टास्कबार में विंडोज 10 एलिमेंट या सॉफ्टवेयर शॉर्टकट आइटम होते हैं, और ये कुछ डिफ़ॉल्ट हैं, विंडोज लोगो, लोगो, सर्च, टास्क व्यू, इंटरनेट एक्सप्लोरर वेब ब्राउजर, फाइल एक्सप्लोरर विंडोज स्टोर, नोटिफिकेशन एरिया में यह सिस्टम वॉल्यूम, नेटवर्क कनेक्शन वर्तमान टास्कबार तत्वों को प्रदर्शित करता है। इसी तरह, आप टास्कबार अधिसूचना क्षेत्र में दिनांक और समय, और अन्य विंडो अधिसूचना आइटम को सिकोड़ते या सभी को प्रदर्शित करते हैं। यह आपको इसके गुणों से इसके डिफ़ॉल्ट रूप और अनुभव को अनुकूलित करने की अनुमति देता है।

New Windows 10 Store App – विंडोज 10 स्टोर ऐप काफी हद तक विंडोज 8 स्टोर ऐप के समान है। विंडोज स्टोर उपयोगकर्ताओं को विंडोज ऑनलाइन की अनुमति देता है। ताकि वे माइक्रोसॉफ्ट ऑनलाइन एप्स स्टोर से आवश्यक विंडोज सॉफ्टवेयर को डाउनलोड कर सकें। जिनके पास माइक्रोसॉफ्ट विंडोज को डाउनलोड या इंस्टॉल करने के लिए ऑनलाइन वैध माइक्रोसॉफ्ट यूजर अकाउंट है। इसमें आपको पेश है, विंडोज 10 ऑपरेटिंग सिस्टम के लिए नए सपोर्टेड ऐप्स कलेक्शन। यह आपके सेलफोन के समान एक गूगल प्ले स्टोर एंड्रॉइड ऑनलाइन ऐप स्टोर प्रदान करता है। विंडोज प्ले स्टोर ऐप्स तक पहुंचने के लिए, आपको माइक्रोसॉफ्ट की वेबसाइट पर पासवर्ड के साथ एक ई-मेल खाता पंजीकृत करना होगा। इसी तरह, विंडोज स्टोर ऑनलाइन के लिए माइक्रोसॉफ्ट यूजर आईडी और पासवर्ड के लिए अधिकृत यूजर की जरूरत होती है। अब एक प्रमाणित उपयोगकर्ता के रूप में लॉग इन करने के बाद, आप विंडोज स्टोर ऐप्स ब्राउज़ कर सकते हैं, विंडोज 10 अपडेट कर सकते हैं, मौजूदा ऐप्स को नए ऐप्स के साथ स्वचालित रूप से मैन्युअल रूप से शामिल करें।
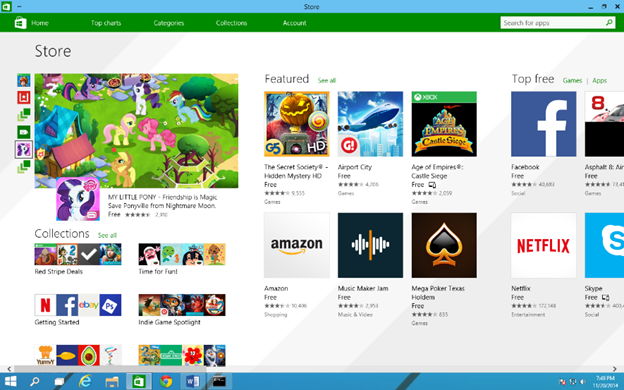
New Task Manager – विंडोज न्यू टास्क मैनेजर विंडोज 8 या 8.1 ऑपरेटिंग सिस्टम में उपलब्ध पिछले वर्जन से बेहतर है। आम तौर पर, सभी विंडोज ऑपरेटिंग सिस्टम में एक डिफ़ॉल्ट टास्क मैनेजर होता है। लेकिन विंडोज़ 10 में टास्क मैनेजर के पास ऑपरेटिंग सिस्टम के विंडोज़ 10 संबंधित कार्यों को प्रबंधित करने या संभालने के लिए अधिक टैब फ़ंक्शंस और सुविधाएँ हैं। विंडोज टास्क मैनेजर की व्यावसायिक भूमिका विंडोज 10 से संबंधित चल रहे ऐप्स, सेवाओं, कार्य प्रक्रियाओं, देखने और सिस्टम डिवाइस के प्रदर्शन की जांच करना है। सीपीयू, मेमोरी, वाई-फाई, ईथरनेट, डिस्क ड्राइव ग्राफ उपयोग संसाधन प्रदर्शन गति की जांच करें, और अन्य जानकारी, जहां आप विंडोज़ 10 स्थापित ऐप इतिहास देख सकते हैं, एक्सप्लोरर विंडोज़ 10 स्टार्टअप आइटम, सेवाएं, कई उपयोगकर्ताओं के बारे में विवरण प्राप्त कर सकते हैं, जिसमें व्यवस्थापक यूजर भी शामिल है। सभी विंडोज़ इंस्टॉल किए गए ऐप्स के बारे में विवरण प्राप्त करें। और अंत में, पृष्ठभूमि या अग्रभूमि में चल रही सभी विंडोज 10 सेवाओं को देखें। टास्क मैनेजर विंडो प्रारंभ करें, जो चल रहे विंडोज़ अनुप्रयोगों की एक सूची प्रदर्शित करती है। आप विंडोज़ में टास्क मैनेजर को ctrl+alt+del key कीबोर्ड टॉगल की दबाकर प्रदर्शित कर सकते हैं। अब इस टास्कबार में, आप एक टास्क बना सकते हैं, एक टास्क शुरू कर सकते हैं, फिर से एक टास्क शुरू कर सकते हैं, एक टास्क को खत्म कर सकते हैं. और विंडोज 10 ऑपरेटिंग सिस्टम में आवश्यकता के अनुसार मौजूदा विंडोज़ टास्क मैनेजर के डिफ़ॉल्ट व्यवहार को नियंत्रित कर सकते हैं।
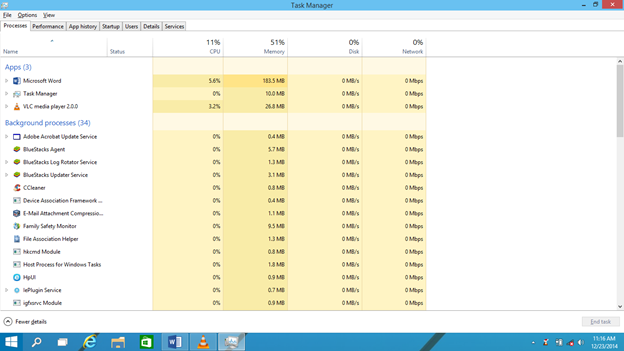
Processes – विंडोज़ टास्क मैनेजर में प्रोसेस टैब पहले टैब के रूप में दिखाई देता है। आप यहां इस विंडोज़ 10 सक्रिय रनिंग प्रोसेस नाम, ऐप्स, बैकग्राउंड प्रोसेस, विंडोज़ प्रोसेस, विंडोज़ सेवाओं और संबंधित विकल्पों में देखते हैं। सम प्रक्रियाओं की स्थिति दिखाएं, CPU स्थिति का कार्य, स्मृति स्थिति का उपभोग करें, हार्ड डिस्क स्थान ड्राइव की स्थिति का उपभोग करें, या कनेक्टेड नेटवर्क प्रदर्शन, प्रक्रियाओं के क्रम में विंडोज टास्क मैनेजर में प्रक्रिया कार्य चलाएं सक्रिय स्थिति प्रकट होती है। आप किसी भी प्रक्रिया टैब तत्वों पर क्लिक कर सकते हैं, उन पर संचालन कर सकते हैं. और आवश्यकतानुसार प्रक्रिया टैब तत्वों पर मेनू बार मेनू प्रभाव लागू कर सकते हैं।
Display – डिस्प्ले टैब सभी प्रदर्शन विंडोज़ 10 स्थापित हार्डवेयर प्रदर्शन दिखाता है। जैसे सीपीयू (सेंट्रल प्रोसेसिंग यूनिट) प्रदर्शन, मेमोरी प्रदर्शन, हार्ड डिस्क उपयोग हार्ड ड्राइव विभाजन प्रदर्शन, कनेक्टेड वाई-फाई, ईथरनेट कार्ड प्रदर्शन, आदि है। यहाँ आप विस्तृत जानकारी के लिए चयनित हार्डवेयर घटक के सूचीबद्ध प्रदर्शन पर क्लिक करें। इसके बारे में अधिक जानने के लिए अधिक विस्तृत सिस्टम प्रदर्शन ऑब्जेक्ट पर क्लिक करें।
App History – ऐप्स इतिहास विकल्प में पिछली बार जब आपने सिस्टम और खाता जानकारी को कॉन्फ़िगर किया था. तब का ऐप इतिहास शामिल होता है। ऐप इतिहास स्थान से उपयोग ऐप इतिहास हटाएं, ऐप नाम देखें सीपीयू उपयोग ऐप इतिहास, नेटवर्क ऐप इतिहास विवरण, ऐप मीटर कनेक्शन विवरण देखें। ऐप टाइल अपडेट विवरण शामिल करें, जरूरत के अनुसार सूचीबद्ध ऐप इतिहास से संबंधित विवरण क्वेरी इन-ऐप इतिहास ऐप में से एक का चयन करें।
Startup – स्टार्टअप टैब में विंडोज 10 स्टार्टअप तत्व होते हैं। यहां वे स्वचालित रूप से विंडोज़ स्टार्टअप प्रक्रिया के साथ शुरू होते हैं। यह आइटम एडोबी रीडर, ब्लू स्टैक, सीक्लीनर, फाइल एसोसिएशन हेल्पर, आईडीएम, वीएमवेयर प्रोसेस, हो सकता है। आइटम स्वचालित रूप से विंडोज स्टार्ट के साथ शुरू होता है। लेकिन यह आपके सिस्टम एप्लिकेशन सॉफ़्टवेयर और ऐप्स संस्करण की स्थापना पर निर्भर करता है। यहाँ विंडोज स्टार्टअप आइटम प्रत्येक सिस्टम लैपटॉप, डेस्कटॉप पर अलग-अलग होगा।
Users – कार्य प्रबंधक उपयोगकर्ता टैब में सिस्टम-निर्मित उपयोगकर्ता खाता विवरण होता है। उपयोगकर्ता नाम की तरह, विंडोज़ ऑपरेटिंग सिस्टम खाता विवरण स्थापित करती है। यह उपयोगकर्ता व्यवस्थापक खाते की दृश्य स्थिति, उपयोगकर्ता CPU उपयोग की स्थिति, उपयोगकर्ता मेमोरी एक्सेस विवरण, डिस्क और नेटवर्क खपत विवरण आदि प्रदर्शित करता है। उपयोगकर्ता टैब में आम तौर पर विंडोज़ 10 ऑपरेटिंग सिस्टम में उपयोगकर्ता टैब में सभी सिस्टम का विस्तृत विवरण होता है विंडोज़ उपयोगकर्ताओं द्वारा उपभोग किए जाने वाले संसाधन की सम्पूर्ण जानकारी होती हैं।
Details – विवरण टैब चल रहे विंडोज टास्क मैनेजर से जुड़े वर्त्तमान ऐप का वर्णन करता है। जिसमें विंडोज़ 10 ऑपरेटिंग सिस्टम में एप्लीकेशन की जानकारी होती है। टास्क मैनेजर देखें कार्य का नाम/ऐप का नाम, प्रक्रिया आईडी, वर्तमान स्थिति, उपयोगकर्ता नाम उपयोगकर्ता प्रणाली या स्थानीय सेवा, सीपीयू स्थिति, मेमोरी उपयोग विवरण हो सकता है। अंत में, ऐप्स के बारे में विस्तृत और उन्नत जानकारी जानने के लिए विंडोज ऑपरेटिंग सिस्टम के अंतिम कॉलम पर क्लिक करें।
Services – सेवाएँ टैब विंडोज टास्क मैनेजर विंडो में अंतिम टैब है। आप विंडोज़ डिफ़ॉल्ट या मैन्युअल रूप से जोड़ी गई सेवाओं को चलाने के बारे में जानकारी यहाँ पा सकते हैं। विंडोज ऑपरेटिंग सिस्टम संस्करण 10 सहित। सेवाओं पर क्लिक करें और उपयोग सेवा का नाम, प्रक्रिया आईडी संख्या, सेवा विवरण, वर्तमान में चल रही सेवाओं की स्थिति के बारे में जानकारी देखें। अंत में, विंडोज ऑपरेटिंग सिस्टम में सेवाओं की स्थिति के आधार पर समूह को देखें।
New Charms Bar – विंडोज 8 चार्म्स बार विंडोज 10 तकनीकी पूर्वावलोकन संस्करण में नई सुविधाओं और डिजाइन के साथ पूरी तरह से अपडेट है। क्या आपको याद है कि, चार्म बार को सबसे पहले विंडोज 8 ऑपरेटिंग सिस्टम में माइक्रोसॉफ्ट डेवलपर्स द्वारा पेश किया गया था। विंडोज चार्म बार उपयोगकर्ताओं को विंडोज़ में विंडोज़ के संचालन को नियंत्रित करने की अनुमति देता है। पहले स्टार्ट स्क्रीन को विंडोज 10 के तकनीकी संस्करण में जोड़ा गया था। तकनीकी पूर्वावलोकन नई विंडोज स्टार्ट स्क्रीन और स्टार्ट मेनू का समर्थन करता है। इनके लिए आपको टास्कबार और स्टार्ट मेन्यू प्रॉपर्टीज में कुछ जरूरी बदलाव करने होंगे। नेविगेशन टैब चेकबॉक्स सेटिंग्स के साथ काम करता है, विंडोज 10 में चार्म बार स्टार्ट स्क्रीन प्रीव्यू वर्शन में ही है। लेकिन विंडोज़ 8 में विंडोज़ 8 डिज़ाइन के कारण टच डिवाइस के लिए स्टार्ट स्क्रीन के लिए चार्म बार सीधे प्रदर्शित होता है।
Arrange Snaps in Different Views – विंडोज 8 या विंडोज 10 तकनीकी पूर्वावलोकन में टास्क व्यू विकल्प से आपको मिलने वाली विभिन्न दृश्य सुविधाओं के बीच स्नैप व्यवस्थित करें। इस विकल्प में, उपयोगकर्ता आवश्यकता के अनुसार अलग-अलग क्रिएट टास्क व्यू डेस्कटॉप विंडो में कई विंडोज़ इंस्टॉल किए गए ऐप या एप्लिकेशन को खोलने या चलाने में सक्षम होगा। इस मोड में, आप एक या एक से अधिक विंडोज इंस्टॉल किए गए एप्लिकेशन के साथ काम करने और निपटने के लिए एक या एक से अधिक टास्क व्यू डेस्कटॉप जोड़ सकते हैं, साथ ही उपलब्ध कार्यों को जोड़ सकते हैं. यानी डेस्कटॉप जो विंडोज के बीच चलते हैं। टास्क व्यू पर फिर से क्लिक करें टास्क व्यू के साथ काम करने के लिए वांछित डेस्कटॉप ऐप का चयन करें। यहाँ आप वांछित डेस्कटॉप विंडो का चयन करें और वांछित कार्य करें।
Internet Explorer New Version – इंटरनेट एक्सप्लोरर वेब ब्राउज़र प्रत्येक विंडोज ऑपरेटिंग सिस्टम पर विंडोज ऑपरेटिंग सिस्टम प्रक्रिया में स्वचालित रूप से स्थापित होता है। लेकिन विंडोज 10 के नए वर्जन में आपको इंटरनेट एक्सप्लोरर वेब ब्राउजर का 11 नए अपडेटेड वर्जन मिलते हैं। ये संस्करण वेब उपयोगकर्ताओं को ऑनलाइन खतरों और नेटवर्क निगरानी के खिलाफ ऑनलाइन, ऑफलाइन नेटवर्क संसाधन डेटा और जानकारी को सुरक्षित रूप से ब्राउज़ करने की अनुमति देते हैं। इसके साथ ही, आप इस इंटरनेट एक्सप्लोरर 11 वेब ब्राउज़र में निजी ब्राउज़िंग मोड में एक आरामदायक सुरक्षित उपयोगकर्ता के रूप में वेब ब्राउज़ कर सकते हैं. और नई डिज़ाइन के साथ अन्य सामान्य सुविधाएँ बेहतर सुविधाएँ, नए स्रोत कोड ने इंटरनेट में वेब ब्राउज़िंग अन्वेषक को आसान बना दिया है। नए इंटरनेट एक्सप्लोरर वेब ब्राउजर के दौरान स्पीड बढ़ जाती है। और प्रदर्शन में काफी वृद्धि हुई है। और इसमें वेब ब्राउजिंग को बेहतर और स्मूथ बनाया गया है।
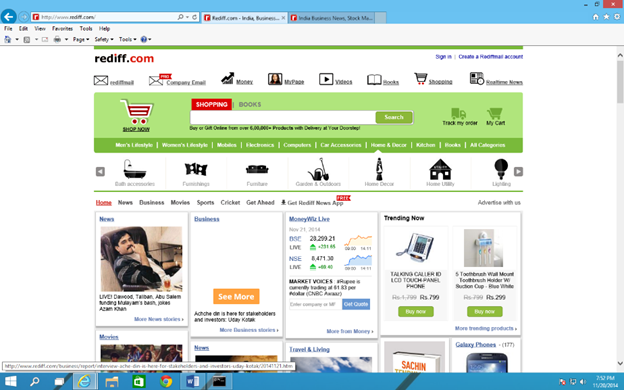
Microsoft Feedback – माइक्रोसॉफ्ट फीडबैक फीचर विंडोज 10 उपयोगकर्ता को विंडोज 10 ऑपरेटिंग सिस्टम के साथ संचार या काम करते समय विंडोज उपयोगकर्ता अनुभव के बारे में अधिक जानने में सक्षम बनाता है। प्रत्येक क्लाइंट विंडोज फीडबैक उपयोगकर्ताओं को विभिन्न विंडोज नई सुविधाओं के साथ संचार के दौरान अपने अनुभव को साझा करने या समझने के लिए प्रतिक्रिया देता है। इन सुविधाओं में, आप अपने कस्टम विंडोज 10 ओएस का उपयोग करते हुए माइक्रोसॉफ्ट फीडबैक के माध्यम से माइक्रोसॉफ्ट डेवलपर टीम के साथ अपने व्यक्तिगत और पेशेवर अनुभव साझा कर सकते हैं। यहां माइक्रोसॉफ्ट फीडबैक फीचर्स माइक्रोसॉफ्ट आधिकारिक डेवलपर को यह समझने में मदद करते हैं कि, विंडोज क्लाइंट की वास्तविक जरूरत और समस्या क्या है और इसका समाधान क्या है।
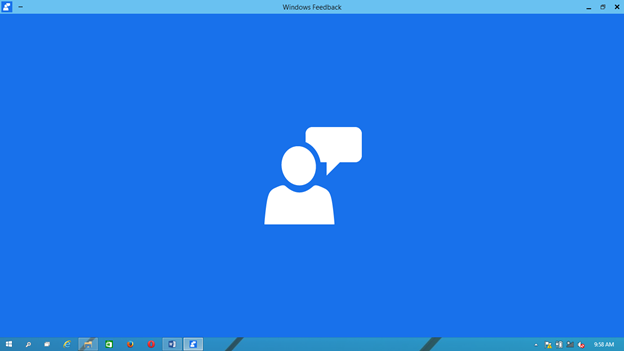
Command Prompt – कमांड प्रॉम्प्ट पहले से ही ज्ञात MS-DOS (माइक्रोसॉफ्ट डिस्क ऑपरेटिंग सिस्टम) Cui- आधारित ऑपरेटिंग सिस्टम है। यह माइक्रोसॉफ्ट डॉस उपयोगकर्ता को कमांड प्रॉम्प्ट के साथ काम करने में सक्षम बनाता है. यहाँ प्रत्येक कार्य के लिए कमांड की आपूर्ति करता है, या कमांड मोड में आप काम करते है। माइक्रोसॉफ्ट कंपनी ने नए माइक्रोसॉफ्ट कमांड प्रॉम्प्ट संस्करण के डिज़ाइन, नियंत्रण और मौजूदा वातावरण में बहुत अधिक सुधार किया है, और इसे सभी उपयोगकर्ता के अनुकूल बना दिया है। लेकिन नए माइक्रोसॉफ्ट डॉस कमांड प्रॉम्प्ट की नई विशेषता यह है कि, यह अपने उपयोगकर्ता को किसी भी टेक्स्ट एडिटर में कमांड प्रॉम्प्ट सामग्री की प्रतिलिपि बनाने और इसे डॉस मोड में संपादित करने की अनुमति देता है. और उपयोगकर्ता इस संपादक विंडो को टेक्स्ट एडिटर के रूप में उपयोग कर सकता है। जब आप कमांड प्रॉम्प्ट पर राइट-क्लिक करते हैं, तो यह आपको कई MS-DOS के प्रॉपर्टीज दिखाता है। जो विंडोज में कमांड प्रॉम्प्ट की परफॉर्मेंस को कॉन्फिगर या बढ़ाने में मदद करता है। अब मैं आपके साथ कुछ साझा करना चाहता हूं, और यहां माइक्रोसॉफ्ट कंपनी सफलतापूर्वक एमएसडीओएस और कई अन्य विंडोज ऑपरेटिंग सिस्टम का संचालन कर रही है। जहाँ Ms-dos का व्यापक रूप से व्यक्तिगत और पेशेवर उपयोगकर्ताओं द्वारा कई वर्षों से उपयोग किया जा रहा है. उस समय से जब GUI (ग्राफिकल यूजर इंटरफेस) ऑपरेटिंग सिस्टम सूचना प्रौद्योगिकी के क्षेत्र में विकसित नहीं हुआ था। उस समय माइक्रोसॉफ्ट डिस्क ऑपरेटिंग सिस्टम ने एक मास्टर ऑपरेटिंग सिस्टम की भूमिका निभाई थी। लेकिन वर्तमान में, डॉस अब विंडोज के हर नए ऑपरेटिंग सिस्टम में एप्लिकेशन सॉफ्टवेयर के रूप में उपयोग के लिए उपलब्ध है।
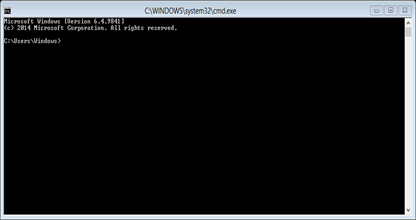
Improved Graphic – विंडोज 10 तकनीकी पूर्वावलोकन में विंडोज 8 ऑपरेटिंग सिस्टम की तुलना में बेहतर ग्राफिक डिजाइन है। यह ग्राफिक्स सिस्टम हार्डवेयर अच्छे प्रदर्शन का समर्थन करता है। विंडोज 10 की सभी नई ग्राफिक्स विशेषताएं एक आकर्षक इंटरफ़ेस प्रदान करने और उपयोगकर्ता सिस्टम इंटरैक्शन मोड के दौरान उपयोगकर्ता के अनुभव को आसान बनाने के लिए हैं। अब नई विंडोज ग्राफिक्स सुविधाओं के साथ, उपयोगकर्ता विंडोज 10 ऑपरेटिंग सिस्टम के माध्यम से ग्राफिकल एप्लिकेशन और सिस्टम के साथ बेहतर तरीके से निपटने में सक्षम है, जब उपयोगकर्ता को इसकी आवश्यकता होती है।
Robust Environment – एक मजबूत वातावरण पर आधारित विंडोज 10 फाउंडेशन का इंटरफेस है। इसका मतलब है कि, विंडोज 10 ऑपरेटिंग सिस्टम किसी भी पुराने विंडोज ऑपरेटिंग सिस्टम की तुलना में बेहतर सिस्टम एनवायरनमेंट प्रदान करता है। आपके अनुप्रयोगों और नियंत्रणों तक पहुँचने के दौरान सबसे अच्छा सिस्टम इंटरफेर किया गया। नए विंडोज 10 ऑपरेटिंग सिस्टम के माध्यम से विंडोज सिस्टम संसाधनों तक पहुंचना अब आसान हो गया है। यहां याद रखें कि, यहाँ सिस्टम संसाधन सिस्टम सॉफ्टवेयर और सिस्टम हार्डवेयर हो सकते हैं।
Faster – विंडोज़ 10 में पिछले विंडोज़ ऑपरेटिंग सिस्टम रिलीज़ की तुलना में विंडोज़ 10 बूट-अप स्टार्टअप प्रक्रिया का समय बहुत तेज़ी से कम हो गया और कम है। यहां विंडोज 10 ऑपरेटिंग सिस्टम विंडोज 10 डिज़ाइन की आधुनिक सिस्टम हार्डवेयर-सॉफ़्टवेयर समर्थन आवश्यकताओं के लिए पूरी तरह अनुकूलित है। यहाँ आधुनिक विंडोज 10 ऑपरेटिंग सिस्टम एप्लिकेशन के समय की देरी को कम करता है। इसके अलावा, विंडोज 10 डेटा और सिस्टम संसाधन की जानकारी को तेजी से या सभी जुड़े उपकरणों पर संसाधित करता है। यहां तक कि सिस्टम हार्डवेयर और सिस्टम सॉफ्टवेयर के बीच संचार को ठीक से मजबूत और बेहतर करता है।
Easy – विंडोज 10 ऑपरेटिंग सिस्टम शुरुआती या विंडोज 7 या विंडोज 8 उपयोगकर्ताओं के लिए काफी आसान है। विंडोज 10 में आप देखते हैं कि, विंडोज ऑपरेटिंग सिस्टम की पुरानी विरासत यहां जारी है। और आप वर्तमान विंडोज 10 ऑपरेटिंग सिस्टम में कई पिछले विंडोज ऑपरेटिंग सिस्टम की सुविधाओं, कार्यों और विंडोज नियंत्रणों को देखेंगे। उदाहरण के लिए, विंडोज डेस्कटॉप, टास्कबार, स्टार्ट मेन्यू, एप्लीकेशन इंटरफेस, विंडोज 8 या विंडोज 10 में स्टार्ट स्क्रीन, वही यूजर, नया कंट्रोल पैनल, नया टास्कबार, नया चार्म बार, लेटेस्ट या नया विंडोज 10 ऐप या रिवाइज्ड विंडोज स्टोर ऐप, प्राप्त करें, सुविधाएँ डिफ़ॉल्ट है। आप विंडोज 10 ऑपरेटिंग सिस्टम के जरिए अपनी जरूरत के मुताबिक इन चीजों को क्लिक, एक्सप्लोर, मॉडिफाई और एक्जीक्यूट कर सकते हैं। मेरे विचार में भी, आपको नए विंडोज 10 ऑपरेटिंग सिस्टम से निपटने के लिए अधिक अतिरिक्त अनुभव या ज्ञान की आवश्यकता नहीं है। अगर आप विंडोज ऑपरेटिंग सिस्टम के पुराने यूजर हैं। जिससे आपको विंडोज ऑपरेटिंग सिस्टम के पुराने क्लाइंट होने का पूरा फायदा मिलेगा।
Multiple Apps – विंडोज 10 ऑपरेटिंग सिस्टम डिफ़ॉल्ट विंडोज 10 इंस्टॉलेशन प्रक्रिया के साथ सभी प्रकार के आवश्यक विंडोज 10 आवश्यक ऐप स्वचालित रूप से इंस्टॉल करता है। यहां इन एप्लिकेशन सुविधाओं तक पहुंचने या लॉग इन करने के लिए आपको केवल एक ऑनलाइन माइक्रोसॉफ्ट खाता होना चाहिए। याद रखें कि, विंडोज़ 10 में कुछ विंडोज़ 10 ऐप्स सीधे उपयोगकर्ता द्वारा एक्सेस किए जाते हैं, और कुछ को माइक्रोसॉफ्ट कंपनी के माध्यम से ऐप संसाधनों तक पहुंचने के लिए विशेषाधिकारों की आवश्यकता होती है। जो ऑनलाइन यूजर अकाउंट की डिटेल और जानकारी मुहैया कराता है। याद रखें कि, आप कभी भी विंडोज स्टोर से मुफ्त ऐप्स डाउनलोड कर सकते हैं। अगर यहां आपको ऑनलाइन पे ऐप खरीदने की जरूरत है। तो आप उन्हें आसानी से माइक्रोसॉफ्ट की ऑनलाइन पे स्टोर सेवाओं के माध्यम से खरीद सकते हैं, या उन्हें अपने सिस्टम पर डाउनलोड कर सकते हैं।
More Downloaded Apps – माइक्रोसॉफ्ट ऑनलाइन स्टोर सेवा से अधिक विंडोज 10 ऐप्स मुफ्त में मिल सकते हैं। कुछ उपयोगकर्ता आईडी और पासवर्ड का उपयोग करके सशुल्क लाइसेंस प्राप्त ऐप्स ऑनलाइन भी डाउनलोड करते हैं। यहाँ आपको एक हाई-स्पीड ब्रॉडबैंड इंटरनेट कनेक्शन के लिए आपको केवल एक वैध माइक्रोसॉफ्ट ऑनलाइन उपयोगकर्ता खाता चाहिए। इसके अलावा, आप माइक्रोसॉफ्ट ऐप स्टोर द्वारा विभिन्न ऐप श्रेणियों का पता लगा सकते हैं, वांछित एप्प का चयन कर सकते हैं, और उन्हें आसानी से अपनी सक्रिय विंडोज 10 मशीन पर डाउनलोड करने के लिए क्लिक कर सकते हैं। इस प्रकार आप वर्तमान ऐप स्टोर में आवश्यक ऐप्स ढूंढ सकते हैं, ऐप्स प्रबंधित कर सकते हैं, विंडोज स्टोर में डाउनलोड किए गए अपडेट ऐप्स के बारे में विस्तृत जानकारी प्राप्त कर सकते हैं, और भी बहुत कुछ मौजूदा ऍप के बारे में जान सकते है।
Fast Start and Shutdown – विंडोज 10 सिस्टम में, ऑपरेटिंग सिस्टम द्वारा सिस्टम स्टार्टअप और शटडाउन का समय बहुत कम हो गया है। आप वर्तमान में किसी भी आधुनिक सिस्टम हार्डवेयर पर विंडोज 10 स्टार्टअप परिणाम स्थापित या परीक्षण कर सकते हैं। डेस्कटॉप या लैपटॉप कंप्यूटर में विंडोज 10 कुछ ही सेकंड में शुरू हो जाता है। इसी तरह, जब उपयोगकर्ता शटडाउन कमांड पर क्लिक करता है, तो यह तुरंत कुछ ही क्षणों में विंडोज 10 को तुरंत बंद कर देता है।
Windows 10 Desktop – विंडोज 10 डेस्कटॉप लगभग पिछले विंडोज 7 या विंडोज विस्टा डेस्कटॉप जैसा ही दिखता है। लेकिन यहां मुख्य अंतर यह है कि, विंडोज 10 ऑपरेटिंग सिस्टम का डेस्कटॉप स्लीक डिजाइन और नए ऑपरेटिंग सिस्टम की ठोस नींव इसका आधार है। यहां आपको विंडोज 10 डेस्कटॉप लोकेशन पर नया विंडोज स्टार्ट लोगो, नया टास्कबार, बेहतर नोटिफिकेशन एरिया, बॉर्डरलेस विंडो, और टास्कबार एलिमेंट्स देखने को मिलते हैं। यहां मेरे कंप्यूटर को दिस पीसी नाम के साथ एक नए डिज़ाइन के साथ बदल दिया गया है, मेरे नेटवर्क को एक नए आइकन के साथ नेटवर्क से बदल दिया गया है, इसी तरह के रीसायकल बिन, कंट्रोल पैनल, आइकन और डिज़ाइन परिवर्तन, विंडोज़ 10 डेस्कटॉप पर आपको नए नए ऐप मिलेंगे विंडोज ऑपरेटिंग सिस्टम आपको प्रोग्राम, नियंत्रण और सुविधाओं को प्रिंट करने, साझा करने, संपादित करने, सर्फ करने और प्रबंधित करने की अनुमति देता है। यहां विंडोज 10 टास्कबार पर, आपको स्टार्ट मेन्यू, स्टार्ट स्क्रीन, सर्च, टास्क व्यू कंट्रोल, इंटरनेट एक्सप्लोरर वेब ब्राउजर, फाइल एक्सप्लोरर लास्ट नोन (विंडोज एक्सप्लोरर) और अन्य इंस्टॉल किए गए फीचर्स जैसी सुविधाएं मिलती हैं।
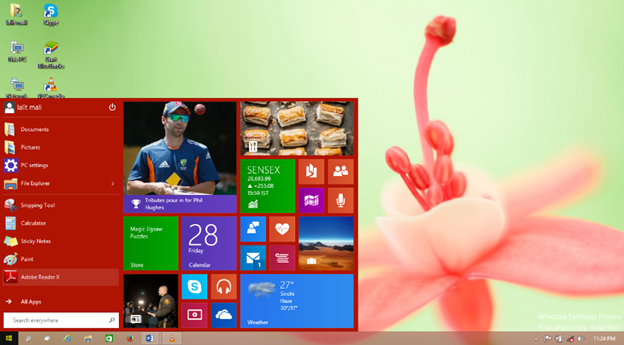
Windows 10 Charm Features

Search – विंडोज 10 में खोज विकल्प आपको खोज टूल के साथ विंडोज 10 में वांछित ऑब्जेक्ट फाइलों, फ़ोल्डरों, छवियों, टेक्स्ट, मल्टीमीडिया, डेटा और सिस्टम संसाधनों को आसानी से ढूंढने में सक्षम बनाता है। अब अपने विंडोज़ माउस कर्सर को विंडोज 10 ऑपरेटिंग सिस्टम में विंडोज टास्कबार पर दिखाई देने वाले दाहिने निचले कोने या अधिसूचना क्षेत्र में जाएं, और उस पर क्लिक करें। जब आप सर्च ऑप्शन पर क्लिक करेंगे। तो इसके साथ ही यह सर्च टर्म के बारे में जानकारी टाइप करने के लिए आपके खाली टेक्स्ट बॉक्स को प्रदर्शित करता है। जहां यह आपको चुनने के लिए कई खोज स्थान दिखाएगा, यह आपको कई खोज स्थान देता है, और इन संबंधित सेटिंग्स को प्रदर्शित करता है। अब सर्च एवरीवेयर, फाइल्स, वेब इमेज, वेब वीडियो में, उन सर्च ऑब्जेक्ट्स में से किसी एक को चुनें और विंडोज 10 में सर्च तत्वों को खोजने की प्रक्रिया शुरू करें।
Share – विंडोज 10 ऑपरेटिंग सिस्टम विकल्प में शेयर विकल्प आपको वर्तमान ई-मेल ऑब्जेक्ट को माइक्रोसॉफ्ट आउटलुक एक्सप्रेस के साथ साझा करने की अनुमति देता है। जब आप विंडोज़ ऑब्जेक्ट पर क्लिक करते हैं, तो ये विकल्प काम करते हैं। और वर्तमान ऑब्जेक्ट को माइक्रोसॉफ्ट आउटलुक सॉफ़्टवेयर के साथ साझा करने की प्रक्रिया का चयन करें। याद रखें कि, इन कार्रवाइयों को लागू करने से पहले आपको माइक्रोसॉफ्ट आउटलुक 2016 खाता सेटिंग्स को ठीक से कॉन्फ़िगर करना होगा। फिर आप किसी अन्य प्राप्तकर्ता को शेष विवरण जोड़ते हैं, और अंत में उन्हें साझा करते हैं।
Start – प्रारंभ विकल्प आपको विंडोज मेट्रो शैली ऐप चयन में जाने में सक्षम बनाता है। जब आप विंडोज 10 ऑपरेटिंग सिस्टम कीबोर्ड पर स्टार्ट पर क्लिक करते हैं, या विंडोज की को हिट करते हैं। विंडोज 10 मेट्रो स्टाइल ऐप सभी स्वचालित रूप से या मैन्युअल रूप से इंस्टॉल किए गए विंडोज 10 एप्लिकेशन सॉफ्टवेयर, सिस्टम यूटिलिटीज, एडमिन टूल्स और बहुत सी अन्य एक्सेस में शामिल ऑब्जेक्ट प्रदर्शित करते हैं। अंत में, मेट्रो-शैली के ऐप्स में, यह खोज उपकरण भी प्रदान करता है, जिसकी चर्चा हमने पहले विंडोज 10 में की थी।
Devices – स्टार्ट सिलेक्शन विंडो में डिवाइसेस विकल्प आपको मीडिया ऑब्जेक्ट्स का चयन करने और डिवाइस चलाने में सक्षम बनाता है। विंडोज 10 में एक डेस्कटॉप प्रिंटेड लोकेशन से प्रिंटेड ऑब्जेक्ट फाइलों की प्रिंटिंग जानकारी शामिल है। अंत में, प्रोजेक्ट करेंट विंडोज डेस्कटॉप स्क्रीन सिंगल पीसी, डुप्लीकेट, एक्सटेंड या सेकेंड स्क्रीन ओनली मोड के साथ काम करती है। इसके साथ, आप विंडोज़ 10 में दिए गए श्रेणी विकल्प के साथ वर्तमान डिस्प्ले को खोजने के लिए वांछित का चयन करें।
Settings – विंडोज 10 स्टार्ट सिलेक्शन स्ट्रिप में सेटिंग्स विकल्प आपको विंडोज डेस्कटॉप, कंट्रोल पैनल, पर्सनलाइजेशन, पीसी की जानकारी को कॉन्फ़िगर या एक्सेस करने, मदद के लिए विंडोज प्राप्त करने की अनुमति देता है। विंडोज 10 ऑपरेटिंग सिस्टम में आवश्यकतानुसार विंडोज 10 वाई-फाई सेटिंग्स, साउंड वॉल्यूम, विंडोज ब्राइटनेस, नोटिफिकेशन, पावर और कीबोर्ड सेटिंग्स को कॉन्फ़िगर या कस्टमाइज़ करना शामिल है। याद रखें, यह आपको कुछ अतिरिक्त उन्नत परिवर्तन पीसी सेटिंग विकल्पों की अनुमति देता है। जो आपको अपनी जरूरत के हिसाब से विंडोज को कस्टमाइज करने की आजादी देता है।
Windows 10 start menu
About Windows 10 Start Menu – हम ऊपर विंडोज 10 के नए स्टार्ट मेन्यू के बारे में पहले ही काफी चर्चा कर चुके हैं। यहां विंडोज 10 ऑपरेटिंग सिस्टम फिर से नए विंडोज 10 प्रोफेशनल और अन्य वर्जन ऑपरेटिंग सिस्टम में स्टार्ट मेन्यू या माइक्रोसॉफ्ट डेवलपर द्वारा जोड़ा गया है। जहां विंडोज 8 में स्टार्ट मेन्यू को पूरी तरह से हटा दिया गया था। लेकिन माइक्रोसॉफ्ट कंपनी को अपने यूजर्स से काफी विंडोज ऑपरेटिंग सिस्टम सॉफ्टवेयर फीडबैक मिलता है। इसके बाद ही माइक्रोसॉफ्ट कंपनी विंडोज 10 में स्टार्ट मेन्यू से स्टार्ट स्क्रीन लोकेशन बदलने का फैसला करती है। लेकिन विंडोज 10 स्टार्ट मेन्यू विंडोज 7 स्टार्ट मेन्यू से थोड़ा अलग है। जहां आप यहां विंडोज इंस्टॉल किए गए ऐप्स, एप्लिकेशन और उपयोगकर्ता एक्सेस के लिए प्रोग्राम प्राप्त करते हैं। यहां तक कि दाईं ओर, आपको विंडोज 10 में ऑनलाइन अपडेट से संबंधित डिस्प्ले ऐप प्राप्त करने के लिए थंबनेल व्यू के रूप में मेट्रो-स्टाइल ऐप फ़ंक्शंस और फीचर्स मिलते हैं।
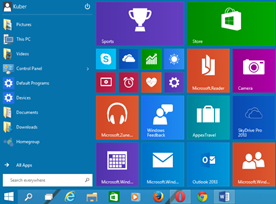
Windows 10 Start Screen – विंडोज 10 ऑपरेटिंग सिस्टम की स्टार्ट स्क्रीन पिछले विंडोज 8 ऑपरेटिंग सिस्टम से बिल्कुल अलग दिखती है। लेकिन याद रखें कि, मौजूदा विंडोज 10 ऑपरेटिंग सिस्टम किसी भी तरह से स्टार्ट स्क्रीन को सपोर्ट नहीं करता है। यहां हम विंडोज 10 ऑपरेटिंग सिस्टम के पहले लॉन्च विंडोज 10 तकनीकी पूर्वावलोकन संस्करण के बारे में चर्चा कर रहे हैं। जब विंडोज 8 स्टार्ट स्क्रीन को डिजाइन किया गया था, तो माइक्रोसॉफ्ट कंपनी डेवलपर्स का मुख्य उद्देश्य विंडोज ऑपरेटिंग सिस्टम के लिए टच डिवाइसेज को ऑप्टिमाइज़ करना था. जिसमें विंडोज पोर्टेबल गैजेट्स, विंडोज सेलफोन, विंडोज टैबलेट, डिवाइसेज शामिल हैं। जहां स्टार्ट मेन्यू विंडोज यूजर्स को विंडोज से संबंधित सभी फंक्शन और विंडोज रिसोर्सेज को एक्सेस करने की अनुमति देता है। साथ ही आपको विंडोज 10 स्टार्ट स्क्रीन से विंडोज डेस्कटॉप, ईमेल, कैलेंडर, फोटो, गेम्स, विंडोज स्टोर, रीडिंग लिस्ट, स्काई ड्राइव, वेदर, कैमरा, म्यूजिक, स्काइप, मैप्स, ट्रैवल और बहुत कुछ एक्सेस करने की सुविधा देता है. जैसे आप विंडोज एलिमेंट्स देखें। जहां इस प्रकार की स्टार्ट स्क्रीन विंडोज उपयोगकर्ताओं को सभी सूचना कार्यों और कार्यों को एक ही स्थान पर क्रमबद्ध करने और प्राप्त करने में सक्षम बनाती है। यहां आप अपने ग्राहकों से मिलते हैं, मौजूदा, नए ई-मेल की जांच करते हैं, कैलेंडर के साथ नए अपॉइंटमेंट बनाते या लेते हैं, सक्रिय स्टॉक दरें देखते हैं, और कीमतों को साझा करते हैं, विंडोज 10 ऐप स्टोर ऐप इंस्टॉल करते हैं, दुनिया का एक भौगोलिक मानचित्र देखें, नवीनतम वैश्विक समाचारों तक पहुंचें, www का अन्वेषण करें। डेटा, और इंटरनेट एक्सप्लोरर के संसाधन, विंडोज अपडेट हेल्प+ टिप्स के साथ खुद को अपडेट करें, विंडोज क्लासिक-स्टाइल स्टार्ट मेन्यू से आगे बढ़ें इसके लिए कई और विंडोज फीचर्स हैं। विंडोज 10 स्टार्ट स्क्रीन सहित, लॉक स्क्रीन विंडोज स्क्रीन को नियंत्रित करने, खाते से साइन आउट करने, खाते की तस्वीर बदलने के विकल्प की अनुमति देती है। विंडोज पावर विकल्प सेटिंग्स को नियंत्रित करें, जिसमें साइन इन करना, साइन आउट करना, विंडोज के उपलब्ध उपयोगकर्ता खातों के बीच उपयोगकर्ताओं को स्विच करना शामिल है। जैसे, शटडाउन, रिस्टार्ट, स्लीप, कॉन्फिगर, कस्टमाइज़, विंडोज 10 में सेटिंग्स को हर सर्च के साथ आसानी से संशोधित किया जा सकता है।
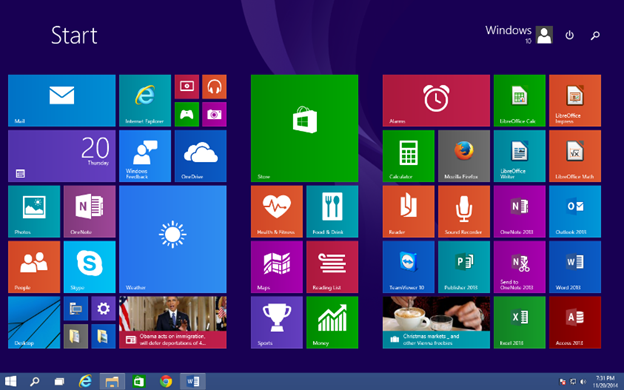



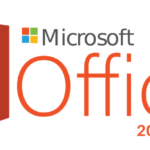





























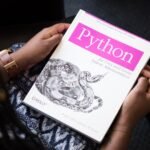































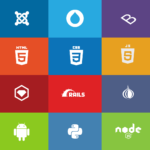




























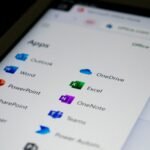











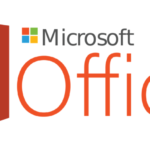










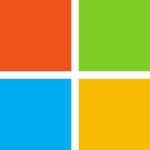







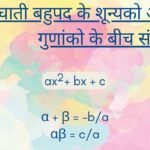









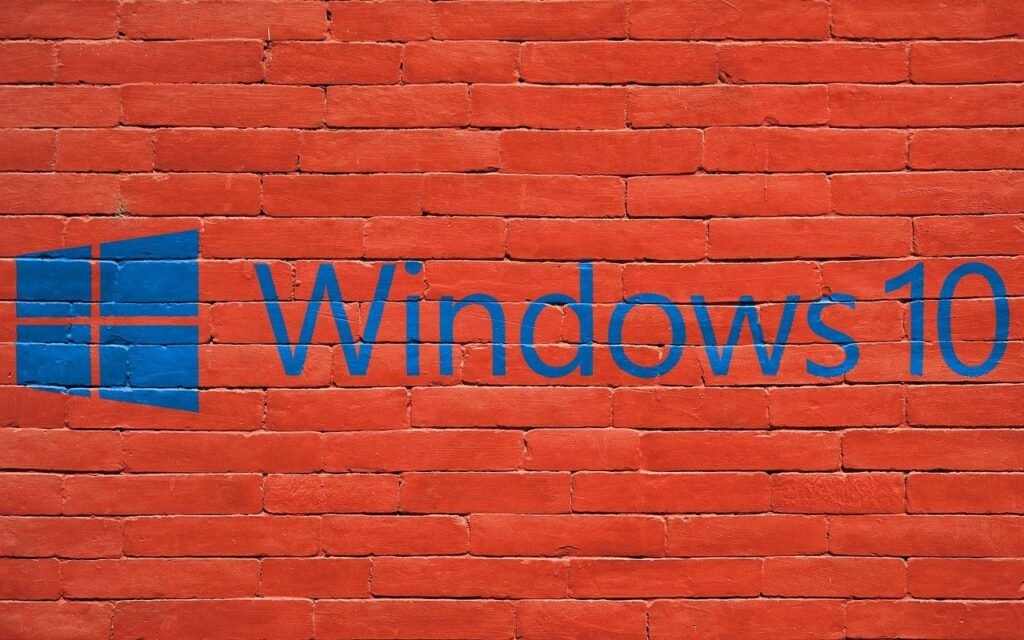



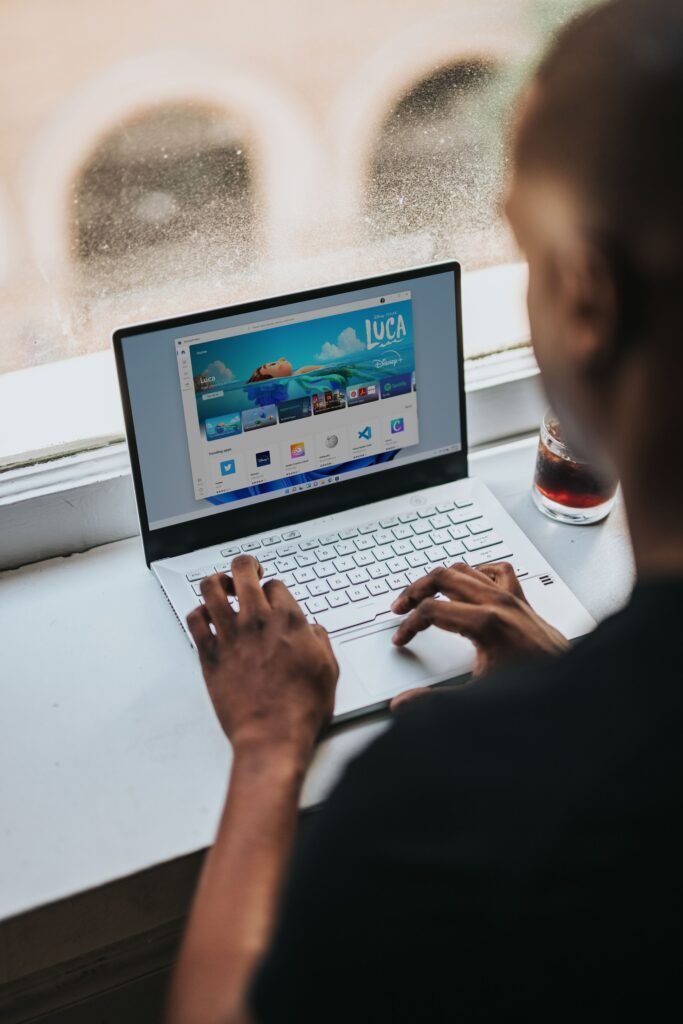
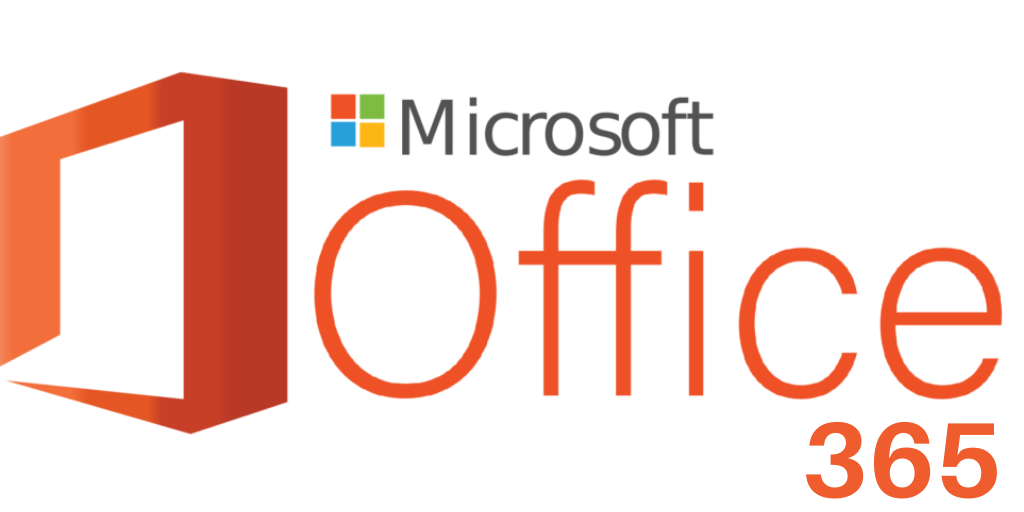





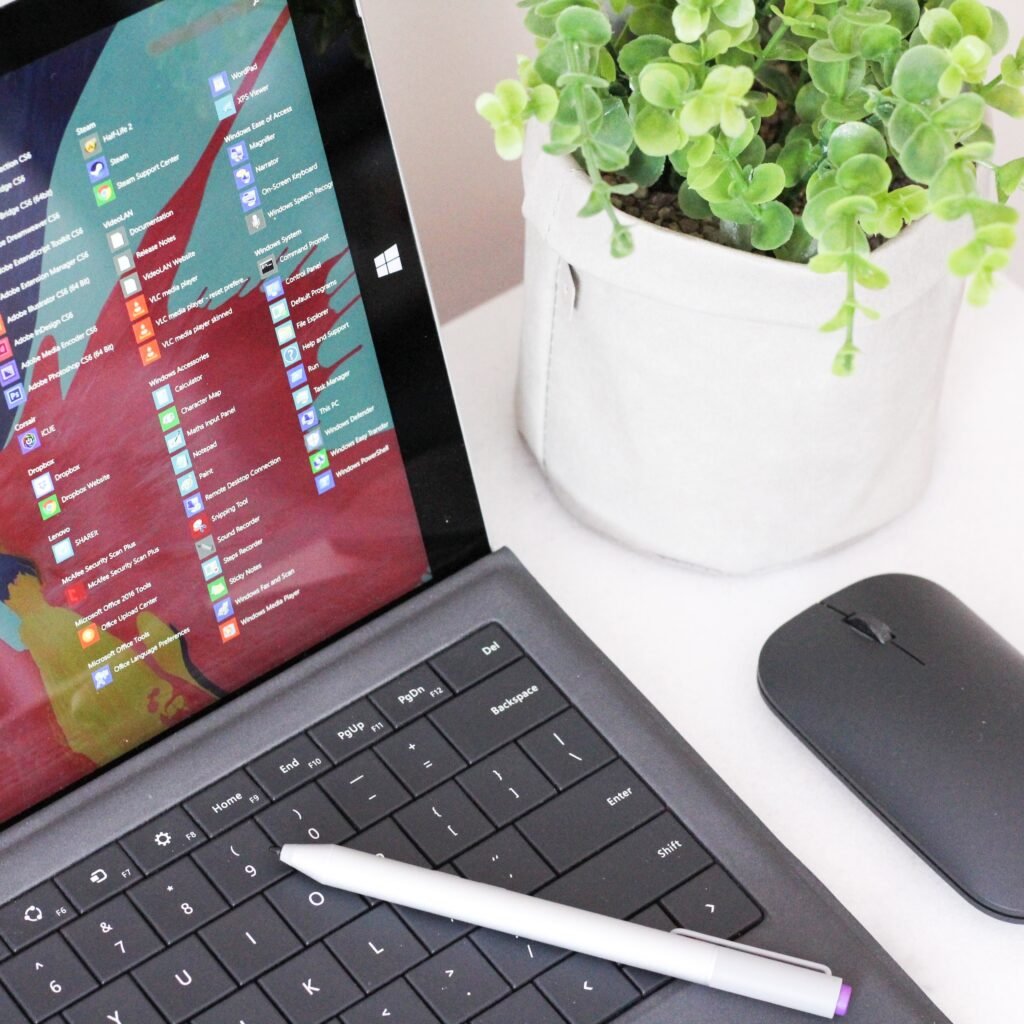





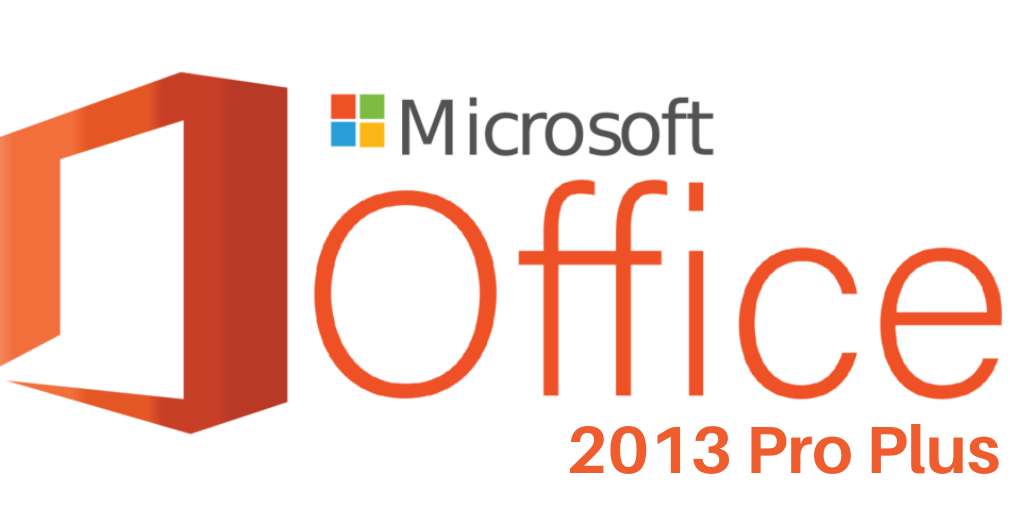
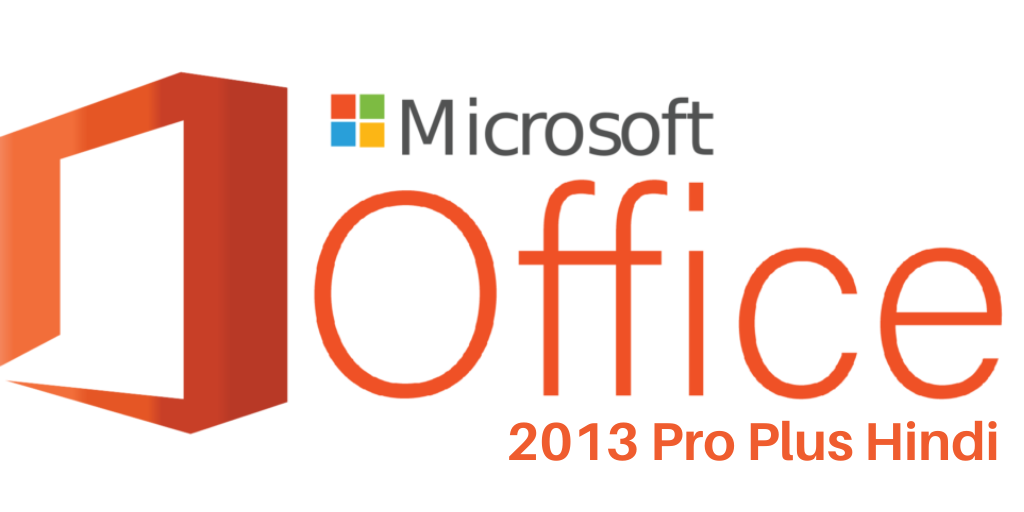

I am sure this article has touched all the internet viewers,
its really really fastidious article on building up new website.
This paragraph provides clear idea designed for the new users of blogging, that truly how
to do blogging and site-building.
I every time spent my half an hour to read
this webpage’s posts everyday along with a cup
of coffee.
It’s actually very complex in this active life to listen news
on Television, so I only use web for that reason, and get the most up-to-date information.
Bel article, je l’ai partagé avec mes amis.
Hi! I could have sworn I’ve been to this website before but after browsing through a few of the posts I realized it’s new to me. Anyhow, I’m definitely pleased I found it and I’ll be bookmarking it and checking back regularly!