About Microsoft office 2016
DISCUSSION TOPIC OF MICROSOFT OFFICE SUITES 2016.
Brief Introduction of Microsoft Company – Microsoft Company is a well-known company for the world’s leading software, whose legacy cannot be overstated. Where Microsoft company is number one in the world in making computer software products globally. Currently, Microsoft produces a variety of software and sells software through online-offline stores in many parts of the world region. Microsoft company mainly manufactures the following software products. For example, Microsoft Windows operating system, Microsoft Office suite, Skype for Business online communication, Microsoft smartphone cell phone operating system, and Visual Studio are products manufactured and supported by Microsoft company. At present, Microsoft company has become the world’s leading company in producing licensed software for software users. This company was started 36 years ago by Mr. Bill Gates and his friend. More recently, the Microsoft company is manufactured software applications for computer hardware, laptops, desktop computers, tablets, electronics, smartphones, virtual Xbox games, Office, and other applications.
What is in Microsoft Office Suite Software – Microsoft Office Suite has become the most widely used licensed office application suite in many different parts of the world, across countries, continents, worldwide. At present, everyone knows about Microsoft Office suites. Microsoft company has developed and grouped Microsoft Office products as a complete package for all its customers. If we go about the history of the Microsoft Office version, then here I will tell you about the early many versions of Microsoft Office, and that is it. Microsoft Office 3.1 is Microsoft Office, Microsoft Office 2000, Microsoft Office XP, Microsoft Office 2003, Microsoft Office 2007, Microsoft Office 2010, Microsoft Office 2013, Microsoft Office 2016, and is currently the latest version of Microsoft Office 2019 and Microsoft Office 2021 and company actively Working on different legacy versions. Where Microsoft continues to add new changes to each of its Microsoft Office suites according to industry, user, global needs, or update some new applications with each new Office official release. Mainly Microsoft company has Microsoft Office software as follows Microsoft Word, Microsoft Excel, Microsoft Power point, Outlook Express, Microsoft Access, etc. Over time, the Microsoft company has made many changes in the software office suite group. Including that certain Office applications in Microsoft Groove, Microsoft OneNote, Microsoft Share Point, Microsoft Visio, Microsoft Project, Skype, One Drive, and certain essential and non-essential Office software have been removed or replaced from time to time. And those are completely upgraded to the new one.
Recent highlights of Microsoft office 2016.
- Modern microsoft office 2016 with a new graphic, theme, modern application interface.
- Added new controls and application features.
- Quick boot, more – easier and more graphical than previous releases.
- Microsoft office 2016 is Available in different versions and application formats.
- in microsoft office 2016 Added new excel formula, improved application interface, working behavior, and more control is added.
Version of Microsoft office suites 2016.
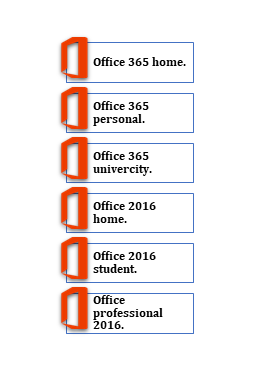
Legacy of Microsoft office Version from start to till date.
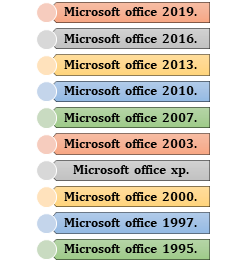
How Microsoft Office 2016 helps you in the organization/office/industry/home – where every industry, organization, company, and home user is becoming an increasingly part of the electronic world, and every individual knows how to save time and money with a computer technology. Nowadays it has become public and common practice to use the Microsoft Office product suite to make office work easier. The Microsoft Office suite primarily provides you with sharing, printing, publishing, computing, and other application features. All you need is experience working with each of the Microsoft Office suite products. Whenever a user uses Microsoft products, typically you can access a document, worksheet, presentation, picture, publication, database, OneNote digital document, e-mail, appointment, task, schedule, notes, and more in Microsoft Office 2016 Professional software. you Able to create the calendar, You can use Skype for online communication with audio and video chat with instant messaging in Microsoft Office 2016. Microsoft company enables any user or different categories to save and store cloud documents with One Drive for worldwide business with portability. So, we specifically know that working with Microsoft Office Suite is easier, better, faster, and reliable. Compared to other open-source application software, Microsoft Office is becoming a constant part of human life in many areas in today’s time to control multifaceted communication.
Why there’s a global obsession about Microsoft Office Suite – People around the world today have the new features of Microsoft Office in the form of Microsoft Office 365, and the information technology obsession with using the new Office version of Microsoft Office suite applications Is. Because Microsoft company constantly keeps adding new features, controls, menus, tools in its newly launched version. If you need new integrated computer technology in present time modern environment. And every time Microsoft company with its newly launched office suite product manage and save the new changes well. The versatility and such prominence about Microsoft Company Office Edition is the latest product of the Microsoft Office suite. Where Microsoft Office has become absolutely essential and a necessity for any industry, organization, company, or individuals or group of individuals. When in the past, open-source office software was not so popular and was not fully developed. Fully open-source free office software that was not as advanced as it is today. Since that time Microsoft Office application software has had a major impact on information technology. It is an application software package already familiar to users around the world. All the tools and functions, controls needed for all types of users are already present in the Microsoft Office suite. Which are not in any other office suite software or company, and are not yet provided and launched by them. But remember, here we are not discussing the comparison of Microsoft Office products. Here the question still remains for you, that why Microsoft Office suite is so famous and popular on a global scale, then the answer is that, today many software products of Microsoft company have held all over the world. In which Microsoft company’s main Windows 11, Microsoft Office 2019, Xbox, and at present the Microsoft company has 90% of the world’s information technology market share. Because the product response to the Microsoft company’s service is overwhelming. Including customer policy priorities, customer redemption, customer feedback, redressal first priority. The Microsoft company takes the latest software feedback from the customer, and then makes tremendous improvements to its existing product. This is one of the main reasons that make the Microsoft company’s credibility better than other competitors.
Reasons to use Microsoft Office 2016.
• Microsoft Office 2016 is multiplatform.
• In the new Office 2016 you get an attractive design/user interface.
• You get the Live Microsoft 2016 Update Always Updated Office feature.
• Meet all kinds of office apps requirements of your office application needs.
• Superb and fast user online feedback.
• New and many older file conversion formats are available.
• Microsoft Office 2016 is packed with globally renowned Office features.
• Simultaneous portability between multiple different device platforms.
• Features of Microsoft Office 2016 You can get to use more Office 365 online.
• Upgrade Microsoft Office regularly and meet your needs.
• Get all kinds of tools, menus, controls, functions, latest update features online. Microsoft Office is capable of fulfilling the office requirement of any user of the computer.
Microsoft office 2016 suites application product.
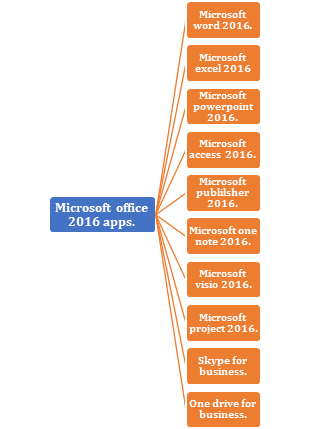
What’s New in Microsoft Office 2016 Software.
- New functions have been added to the Microsoft Excel worksheet software and Excel formulas have been improved with new ones.
- Microsoft Office Word Existing apps with new themes, themes, document styles, search features, dialogs, and windows, more improved.
- Adding more digital notes to Microsoft OneNote Controlling notes online-offline is made easier with the added digital information in OneNote.
- Custom animation effects with new themes, slide transition effects, slide, window, and control effects have been added to the Microsoft PowerPoint presentation software.
- Advanced Lync apps have been added with Microsoft Skype for Business.
- Microsoft Documents Online Storage Drive was made available for Business Update along with Share Point, Sky Drive, Online Folders.
- New stencils, controls, design controls, and plans were added to the Microsoft Visio software.
- Create new projects, new project plans, and interviews with the Microsoft Project apps, and more are added to projects.
- Compared to earlier versions of the Microsoft Outlook e-mail client software, handling e-mail, contacts, work calendars, magazines, and other methods has made things easier to handle.
- You can modify Options, Customize, Macro, and other default tool windows and better work behavior control in existing Microsoft Office options.
Introduction to the popular world license and the free OPEN-SOURCE suite suite package.
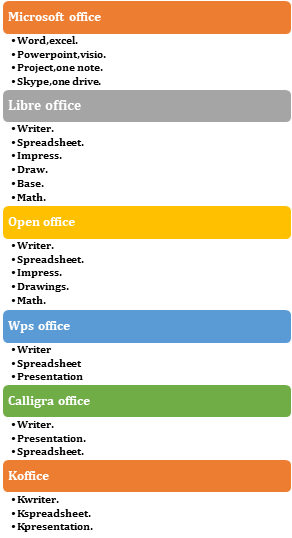
Where to buy Microsoft Office 2016 – Microsoft company has opened its regional center headquarters globally among the world community across the globe. Microsoft company provides services related to Microsoft company software products to you to buy or sell software retail/online/offline. It’s easy for you to find Microsoft software purchase online links in the Microsoft Store or Company Links organization. If you live in any metro city, as well as nationally and internationally, Microsoft helps you purchase or use software packages from the Microsoft City Store. If you have and are using, a high-speed broadband Internet connection, you can purchase Microsoft software products online by visiting the Microsoft company website at www.microsoft.com. Here you will find more complete information on how to purchase or use product information with online/chat conversations when purchasing a Microsoft product. If you have internet banking or an online money transfer service, you can buy any Microsoft software package from your hometown, and in the timeline, you will receive Microsoft Office and other application software packages via courier to your home address. Apart from this, you can also buy Microsoft company any other software online from the website of amazon.com and amazon.in.
Test Microsoft Office 2016 Trial Version Download Trial – Microsoft company has released a new Office 2016 Office suite product. This version includes both the controls you find in most Microsoft legacy Office suite products and the newly released functions. in Microsoft Office 2016 Office Software Microsoft Word 2016, Microsoft Excel 2016, One Notebook for Business, Publisher, Access, Skype software is the default, currently, One Drive Best Cloud Software Package for Business installed app. Some websites have offered alpha and beta versions to download these products and use these products for a limited time. But if you must purchase a licensed product from the Microsoft Web site, you must purchase a licensed version only. After you have downloaded or purchased Microsoft Office 2016 Official Microsoft ISO, extract the ISO file and manually install it in your operating system. Now start using Microsoft Office suite product or search it, remember if you have installed Microsoft Office 2016 trial version, you have limited functionality of the Office suite. Here you will need a Microsoft office account for the trial version, without purchasing the Microsoft Licensed version Access to the unlicensed Microsoft Office version restricts access to certain features prohibited by the company. But if you’ve got a valid Microsoft Office version, you can use all Microsoft product features, functions, and controls, and you can change and manage all controls as needed.
You need minimum hardware specifications for Microsoft Office 2016 installation.
• The operating system should be Windows 7, Windows 8, 8.1, Windows 10, Windows 11 operating system.
• You purchase the Microsoft Office 32-bit/64-bit version of Microsoft Office 2016 or download the licensed version directly from Microsoft’s official website.
• Primary memory RAM – 1 gigabyte or more than 2 gigabytes is recommended.
• Secondary storage HDD 20 Gigabyte 50 Gigabyte or 1 Terabyte is recommended.
• Your system must have Intel or AMD-based microprocessor installed.
• Install DirectX software on your computer for better Microsoft Office 2016.
• If your system has Microsoft Office 2013 version installed, here it can be updated with Microsoft 2016, and you can new microsoft Office 2016 installed.
Install Microsoft Office 2016 in Windows 10 – First You Buy Microsoft Office 2016 License Version, Setup Source from Microsoft Website Location, Buy CD. Now start the installation of this software setup on your laptop, desktop, notebook, computer. Before installing the Microsoft Office suite product, please read the software installation hardware specifications above carefully. Now follow step-by-step instructions while you install Microsoft Office 2016 app correctly. Until Microsoft Office 2016 setup is completed on your system.
Installation of other software packages like Microsoft Office 2016.
Step 1: First of all, double-click on the Microsoft Office 2016 software setup icon shortcut. This prompt displays the Microsoft Office 2016 install dialog. Including the default settings related to the installed Microsoft Office 2016 suite. In these dialogs, the Main window and then the About tab is displayed. In the main window, you have the option to install Microsoft Office 2016 edition, and the About tab contains some information about the installation of Microsoft Office 2016. In the main tab window, you have the default option to install Microsoft Office 2016 32-bit and 64-bit Microsoft Office editions. Here you can choose the language of your office software system installation hardware. If the user needs to manually customize the 2016 setup. As such, you want to install some default Office applications. So you can only install the necessary software in it. Please remember that, in all Microsoft Office 2016 install applications by marking all checks, at least 12 applications will be installed automatically. In which Microsoft Word, Excel, PowerPoint, Access, Publisher, Infopath, Skype for Business, One Note, One Drive, Microsoft default software have been given. With it, Microsoft 2016 Project, and the Visio for Business application will be installed automatically. Under Office 2016 in-Office window, you have the option of Installing Office Button, which installs the Office suite on your computer. There are some other options as well, such as using the Check Status option to check the installation status of Microsoft Office. Uninstalling the Office button uninstalls the existing Office 2016, the previous Microsoft installation version 2016 will be uninstalled. And with the Microsoft Office 2016 suite uninstall process done, you can start trying to remove Microsoft Office 2016 applications right away. But right here now you are going to install a fresh copy of Microsoft Office.
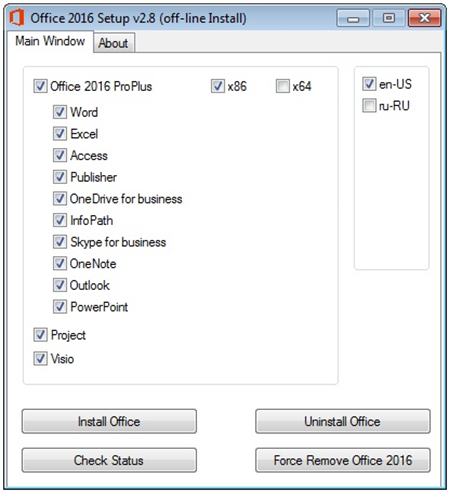
Step 2 – Step ii Startup of Microsoft Office 2016 Installation Process Shows the Office 2016 installation process. This screen moves the small dots or dots on the line from left to right. until the next dialog or screen appears automatically. It shows you the dialog, that Office 2016 setup is in progress, now you wait till the next dialog or window appears.
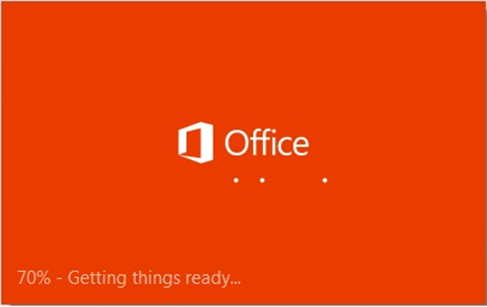
Third Step – When Microsoft Office moves from the second to the third stage in the above dialog. So you will see the logo of Microsoft company office, here you have started to install Microsoft Office 2016. All Microsoft Office 2016 applications, app icons, or images are being installed. You will see Microsoft Office 2016 as a thumbnail view in the Setup dialog window. See the progress of Microsoft Office 2016 installation from the start line to the end of the red line progress indicator. Which is just giving us the message that Office installation is in progress mode. Always remember that, during the installation of Microsoft Office 2016 software, if you have a high-speed broadband network connection. So, it should be started immediately. It automatically picks up all Microsoft Office 2016 new updates automatically. Now you wait for the next window to be displayed in the Microsoft Office 2016 setup dialog.
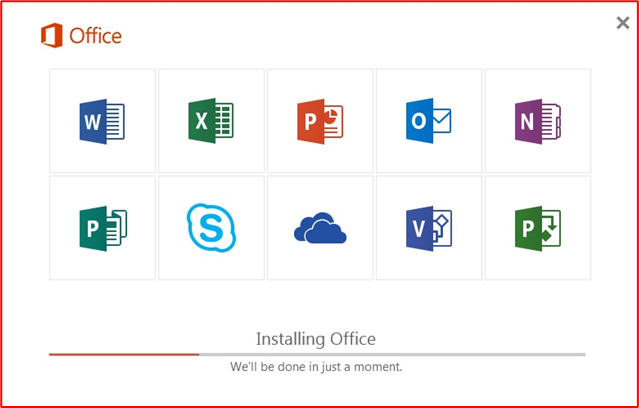
Step Four – Indicates the current installation progress of Microsoft Office 2016 in the Windows taskbar notification area. This window shows the setup percentage of the numeric zodiac in Microsoft’s taskbar. Remember that, the Microsoft Office system should not be offline during the Microsoft Office 2016 installation process. It will automatically restart Microsoft Office 2016 application files and install them at the appropriate location.
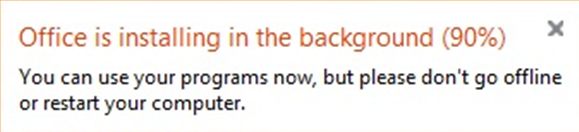
Step Five – Step Five indicates that, Microsoft Office 2016 is properly installed on your computer system. Showing that, Microsoft Office 2016 app is now ready to launch or work on your machine. Now you can finish the Office 2016 installation process by clicking on the nearest options.
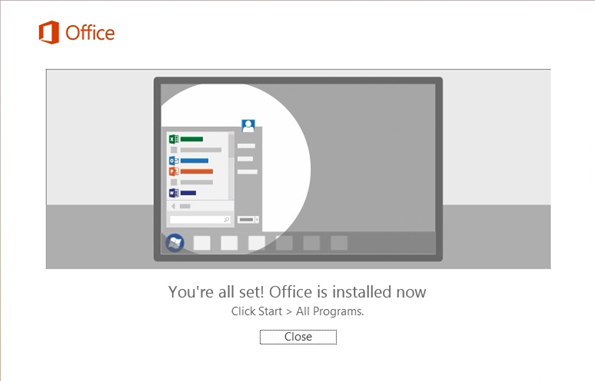
Where to Buy Microsoft Office 2013 Software.
- You buy Microsoft Office 2013 from Microsoft Stores.
- Buy Online License Microsoft Office 2013 with Debit/Credit/MasterCard/Use Online Money Transfer Mode.
- Download Microsoft Office 2013 Trial 365 from the official Microsoft website.
- You can also buy Microsoft Office 2013 suite from the official website of amazon.com or amazon.in.
Minimum Requirement for Office 2016 Installation.
How to Setup/Install Microsoft Office 2013.
• Open the licensed Microsoft Office 2013 CD, DVD setup source folder.
• Double-click the Microsoft Office 2013 Group Setup icon, or right-click Setup. Always remember to click on Run this program as administrator rights.
• You can now manually follow several setup dialogs during Microsoft Office 2013 setup.
STEPS INVOLVE DURING LEGACY MICROSOFT OFFICE SUITE VERSION 2013 OR PREVIOUS VERSION.
Click on below given Microsoft office 2013 setup file icon.
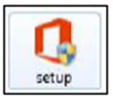
Collection information – Microsoft Office 2013 Installation Startup in the Storage Dialog Office 2013 installation files are collected from the information system about the environment. And Microsoft Office 2013 software also provides you with many optimization options.
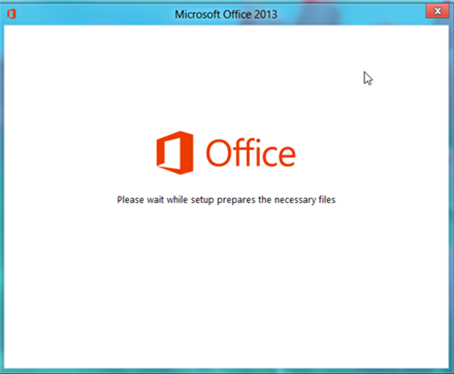
License term – Please read the Microsoft Office 2013 Office Setup Agreement in detail carefully. To read more, continuously drag the vertical scrollbar to the end of the line. And finally, click on the checkbox button to accept all the terms of this Agreement. Typically, this Agreement tells you to use the Microsoft Product Policy. Which you promise to abide by the Microsoft EULA (End User License Agreement). Click on the Next option to continue with the installation of Microsoft Office 2013 software.
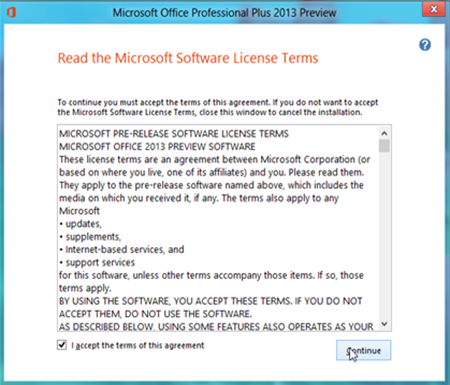
Choose the installation you want – The Microsoft Office 2013 setup dialog gives you a lot of options for Office 2013 installation options. If you select the Now option during Microsoft Office 2013 setup. So it is first installed in the integrated Office 2013 system environment. Whereas the second option provides you an option to customize the installation of Microsoft Office. Here you install Microsoft Office 2013 with minimal hardware installation configuration. And if you choose the Customize option. So you can choose to implement Microsoft with Microsoft Office components. If you want to add some additional components, or you can install Microsoft Office 2013 with default desired installation features. Along with this, you can choose the customized option. Remember here that for the first time we should choose the default installation option.
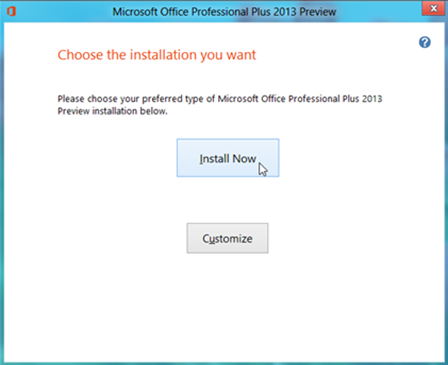
Installation option – Installation Options allow you to customize it as a Microsoft installation type. It has several current Office 2013 functions already selected, and if you want to add or remove other Microsoft Groups menus. So click on Select or Category Selection as required. Finally, click on the Install Now button for a continuous installation process. And follow the given window, dialog instructions correctly.
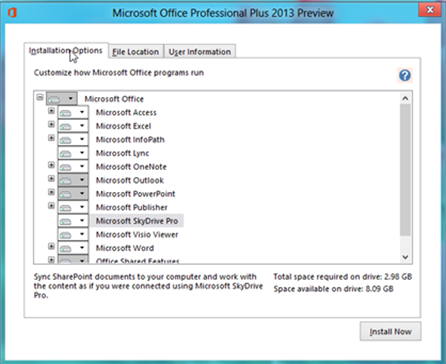
File location – Here you can change the location of the active Microsoft Office 2013 installation. The default Microsoft Office installation location is c:\Program Files\Microsoft Office Location. Here if you want to change the location of installed Microsoft Office 2013, then click on the Browse button. Select the location of Microsoft Storage Spaces, here after making all the necessary changes, click on the Install Now button.
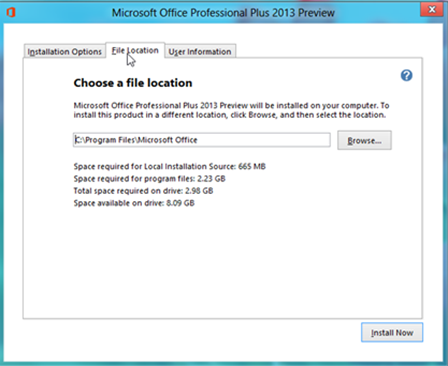
User information – Fill in the User Full Name, Initial Name, Organization Name, and other required information in the text boxes provided. E.g. add installation user information. After filling in all the information, click on the Install Now button in the option of Permanent Microsoft Office on your computer.
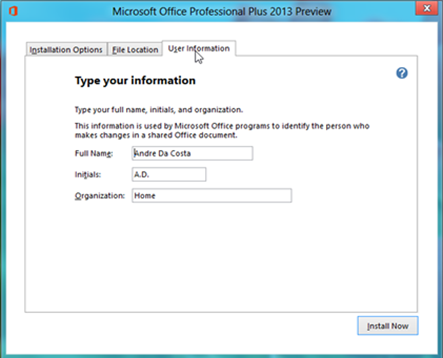
Install now – Finally, all tabs manually configure user information such as installation options, file location. Now click on Installation Options to start the rest of the installation process. And follow the given instructions properly.
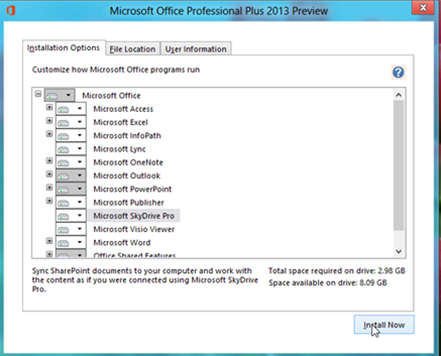
Installation progress bar – The installation progress bar starts or displays from 0 to 100. This indicates you have an active Microsoft Office 2013 installation. And here we must wait until the progress bar automatically moves from the starting point to the endpoint Or the Microsoft Office 2013 installation process coudn’t be completed. Remember, during the progress bar, Microsoft Office 2013 automatically establishes the storage location for Office files and folders in the c drive.
Complete installation – When Microsoft Office 2013 setup will be completed. So it will show you the dialog which will take you to Microsoft Office 2013 installation website. You can now install the new Microsoft Upgrade features by installing the New Update function features in your existing Microsoft Office 2013 installation source.
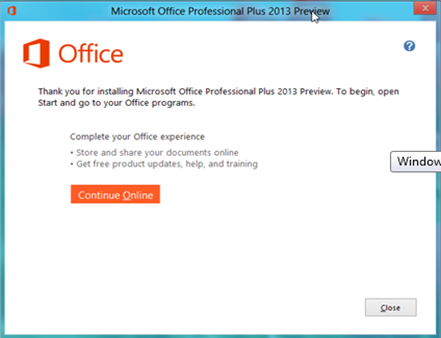
Brief Introduction About Microsoft Office.
Microsoft word – Microsoft Word is a commendable office editing, publishing, document editor, a complete document editor software from the design Microsoft company. You can use Microsoft Word, even any user can easily create and save Microsoft word documents in electronic formats in Office, Companies, Industry, Organization, Stores, Malls worldwide, Word format. With Microsoft Word, you can create, modify, edit documents, print any type of electronic document format in Word format, and edit or customize as needed. You can store any documents in Microsoft Word as documents, letters, e-mails, faxes, receipts, memos, mail merges, greetings, reports, forms, questions, tabular databases, and any other information in document format and anytime can be modified. These Microsoft Word documents are also easy to use. Newer versions of Microsoft Word applications support the .docx file extension for any new document format. The new Microsoft Word software uses, and supports, several other popular document format extensions.
First opening window of Microsoft word 2016.
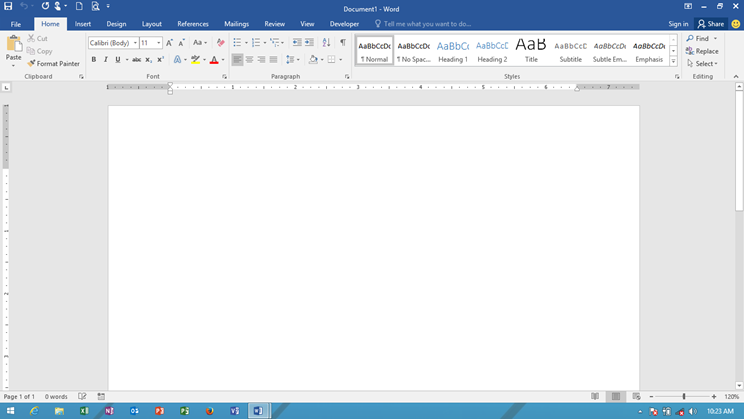
Microsoft excel – Microsoft Office Excel is a popular business numerical and statistical calculation application software. In Microsoft Excel software worksheets, electronic information materials are used to solve certain numerical calculations in a row and column format. You can use Microsoft Excel professionally to create and manage workbooks, sales reports, agendas, budgets, billing statements, expense reports, purchases, sales, balance sheets, profit and loss statements, in worksheets. Microsoft Excel software plays the role of important application software for any user. It is much more useful for students, companies, organizations, industry users. One who wants to be able to do numerical calculations and find solutions for multiple financial statements. There are about 300 different categories of formulas available in Microsoft Excel. You can learn to add and apply many other controls to Microsoft Excel worksheets through application software. In Microsoft Office Excel 2016 all newly created Microsoft Excel worksheets support the .xlsx file extension by default. You can easily access the various Tools functions and menus in Microsoft Excel worksheets. With the available Microsoft Excel applications, you can control and edit the created worksheets from various menus and tabs.
First opening window of Microsoft excel 2016 application.
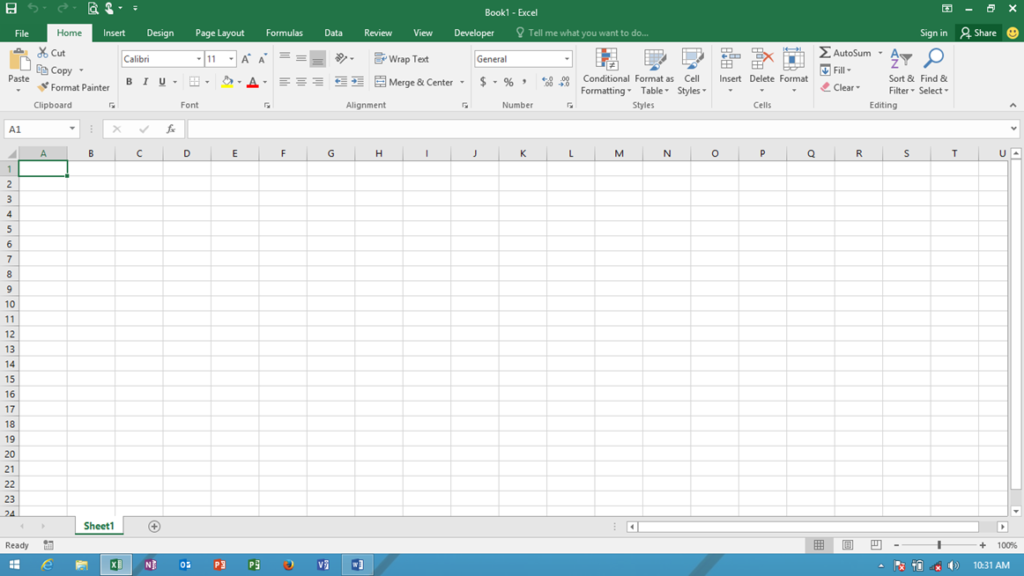
Microsoft power point – Microsoft PowerPoint software specifically used to create presentation slides containing multimedia, animated, slides, movie, animation presentation, or video presentation slides with sound, audio, video, slide transitions, custom animation effects. Microsoft powerpoint 2016 presentation application software is used for creating multimedia applications group slides animated multimedia presentation slides creating presentation slide effects in creating office meeting presentation creating agenda presentation slides. In addition, you can add a graphic, video, audio, multimedia, sound, animation, 2D, and 3D effects to a normal PowerPoint presentation slide presentation. And you can also preview presentations with high-resolution graphics effects and pixel resolution, to support Active Presentation slide image preview, on projectors or multimedia devices connected to your computer. After you set up these high-resolution presentation slides, you can magnify and preview the presentation in front of an audience on a projector screen with the PowerPoint application software.
First Opening Window of Microsoft Power Point 2016.
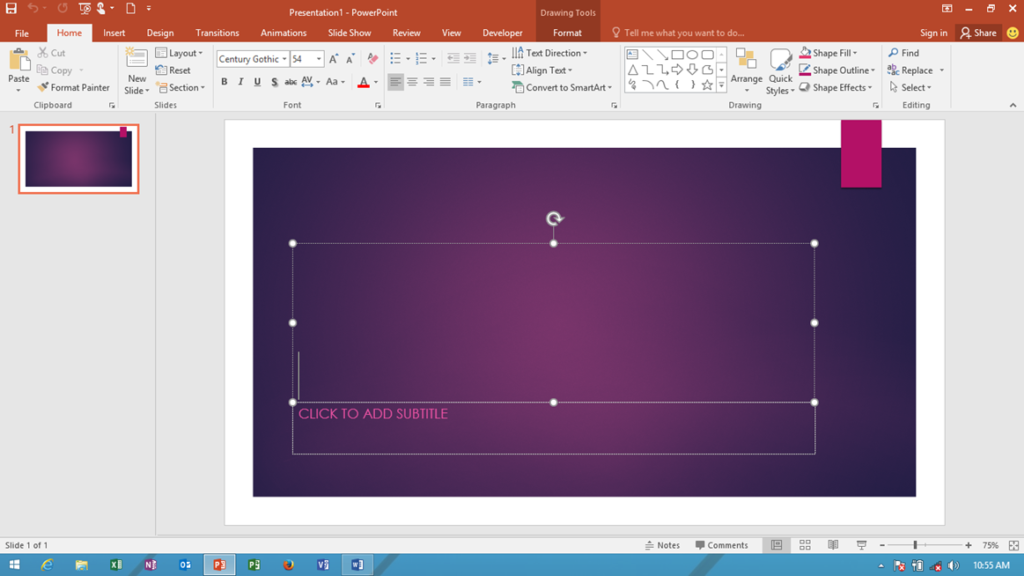
Microsoft access – Microsoft Office 2016 along with the Office Access Suite installation process Microsoft Access database management software gets automatically installed on the computer. You can use Microsoft Access applications to easily create new databases, new tables, forms, reports, queries, labels, and many other types of database tools and useful information databases. Microsoft Access becomes the best tool or tool for you to access Database Management, Database, Query, Table, Form, Database Management for any Microsoft Access report. You create a new database application in Microsoft Access, create an Access mail merge database, import, and export existing Microsoft Access databases, print database information, fill in database information, and edit much other information through the Access application software, and Modify it if needed. Even though macros created for databases use code events, the Microsoft Access Database Office suite provides many other features with controls and useful menus. You can keep these settings as default in Microsoft Access software. And you can also customize more manually if needed.
First Opening Window of Microsoft Access 2016.
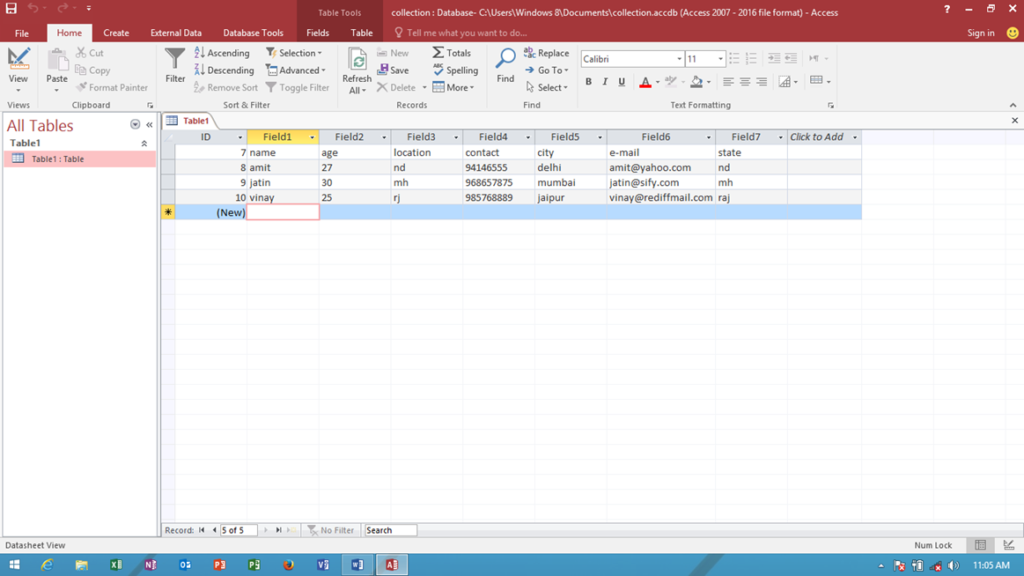
Microsoft one note – Microsoft Office 2016 OneNote application was first introduced or launched in Microsoft Office 2007 office suite. Since that day, it has been continuously updated by Microsoft Teams with each Microsoft Office suite package release. Microsoft OneNote software is a commercial One Note made to use electronic notes, digital notes, or any type of electronic digital information. You can create an attractive OneNote digital document using text, graphic, multimedia, animation, video, graphic, shapes, word art, especially in one note. In the usual Microsoft One Note, design tables, charts, pen control sketches, shapes of digital books, templates, equations, symbols, and other content are easily entered into a note. OneNote is easy to use and useful as a digital notebook. Where you can open, edit, modify and even print your previously created or stored notes in one Notes app with App, School, University, Theme Notes Store, Microsoft Forest Notes can. You even use a note as a piece of electronic notebook information stored in a container.
First Opening Window of Microsoft One Note 2016.
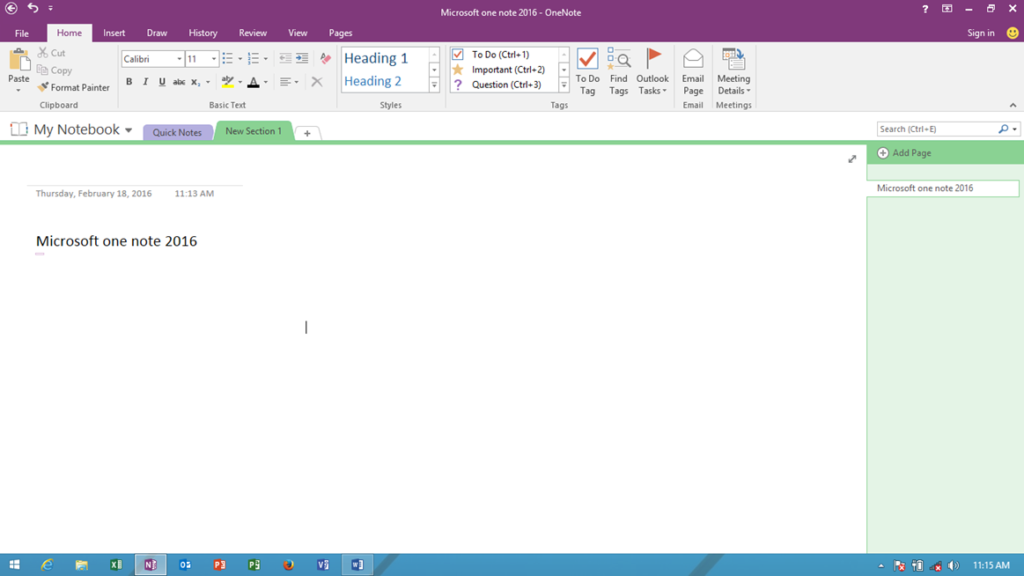
Microsoft publisher – Microsoft Publisher is a small level graphics designing application software for Microsoft Office. General You Publisher software in Microsoft for creating Graphic Publishing, Pamphlet, Brochure, Advertisement, Logo, Business Card, Email, Envelope, Passenger, Label, Letter, Letter, Menu, Postcard, Timesheet, Official Advertisement, Book Publishing Cover Design, etc, is used. You save existing graphics design data in Microsoft Publisher. Easily access Microsoft websites, certificates, awards, or other types of new themes, templates, and designs online through the Microsoft Publisher software. Here LibreOffice Draw graphics designing software can be compared with Microsoft’s publisher. Some functions of Photoshop or Corel Drawer app are present in Microsoft Publisher version 2016. You already have a good Publisher design and control over designing new functional tools, graphics, themes, and information. So you can use Microsoft Publisher software in graphics design on a small scale.
First Opening Window of Microsoft Publisher 2016.
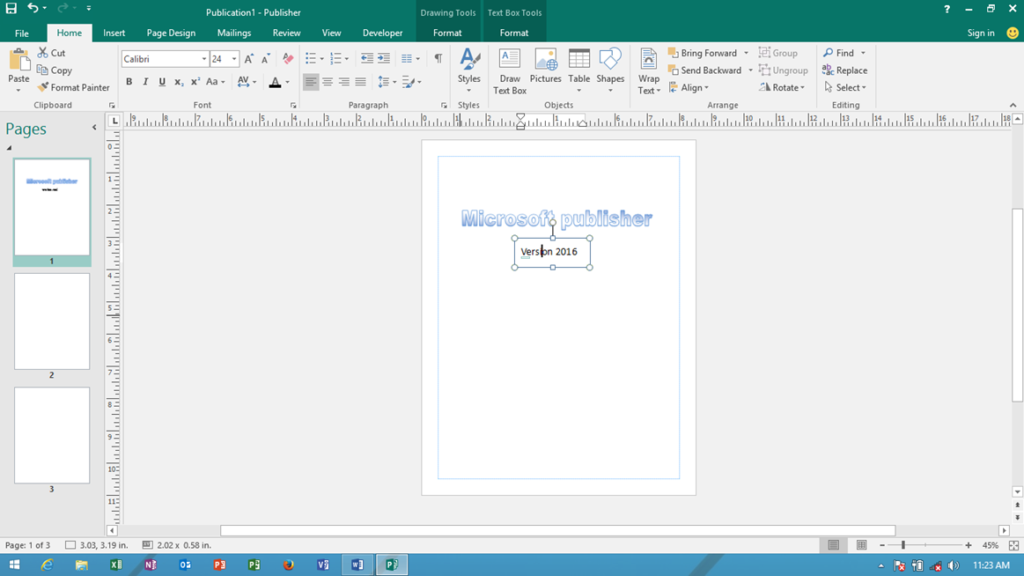
Microsoft Visio – Microsoft Visio application software is widely used to create graphical designs based on existing stencils icons like graphics designs, maps, structures, building structures, general, and many more. Microsoft visio Any network uses a large amount of computer graphics, shapes, design of an object, building materials, plans, overviews, drawings, designs, plans and schedules, floor plans, designs, databases, engineering drawings. There are Vientiane, business, directional maps, basic diagrams and blank diagrams, flowcharts, and many other types of shape stencils for drawing and design wishes or drawings reserved for drawings already present in Microsoft Visio, and through the visitor app make pictures. Microsoft Visio is very similar to AutoCAD and other graphic design software. Where you can make some pre-graphic or prototype of any object. And finally, control it before printing it in hardcopy format.
First Opening Window of Microsoft Visio 2016.
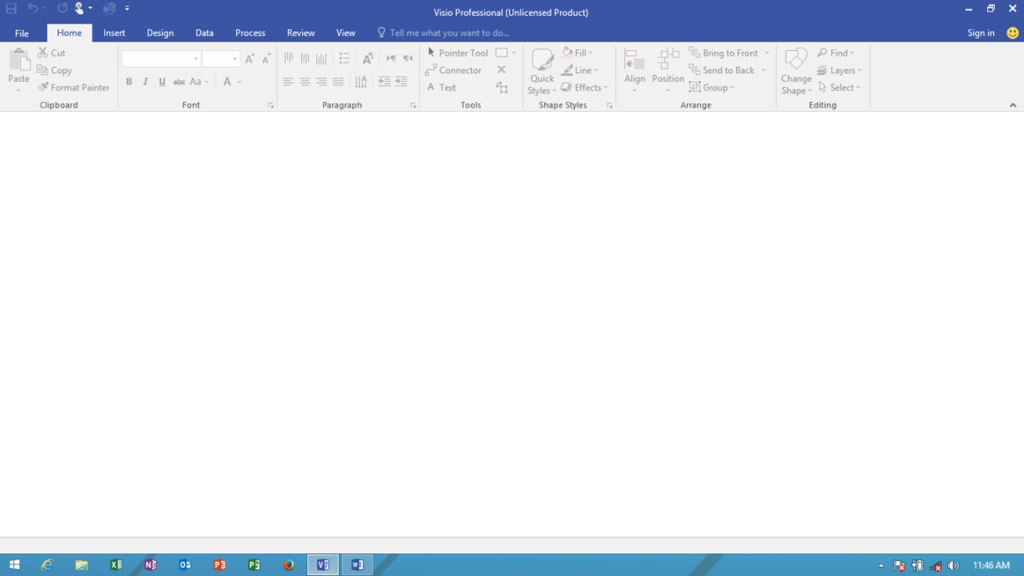
Microsoft share point – Microsoft Office Share Point Server is recognized as Microsoft SharePoint Server. Microsoft sharing point is used for downloading and uploading some required data and required information between users. You use Microsoft sharepoint online application to share data to Microsoft share point. Using Microsoft Share Point Server as a server, where you can find or retrieve some useful or meaningful data. The advantage of Microsoft SharePoint Server is that, it allows collaborative data computing with multiple users. Build or design your own website portal for sharing in Microsoft SharePoint. And share the most needed information on that. Quick Search Using the Internet, Extranet, or Communication Technologies Using Smart Business to find quick information. If access to certain information or to share such information together, it can be shared among many users using share point servers. With Microsoft SharePoint Server Sharing, data is shared or used by one or more clients at the same time.
Microsoft outlook – Microsoft Outlook helps you as your personal business assistant. Use Microsoft Outlook software for online and offline network communication technologies. We know Microsoft Approach as a personal information manager. Here Microsoft Outlook allows its users to view e-mails, create new contacts, contact groups, tasks, work schedules, calendars, calendar schedules, calendar appointments, meetings, conversations, notes, groups of notes, journal entries, and shortcuts to create Outlook items allows. The Microsoft Outlook application software functions in much the same way as your office secretary. Which holds all the information about your business meeting, business schedule, conference details, appointment calendar, routine tasks, journal, sending and receiving business emails. And conveys them from time to time to you in the form of information. Your new business contacts people and other information in Microsoft Outlook is easily stored and retrieved when needed through the installed Microsoft Outlook application software.
First Opening Window of Microsoft Outlook 2016.
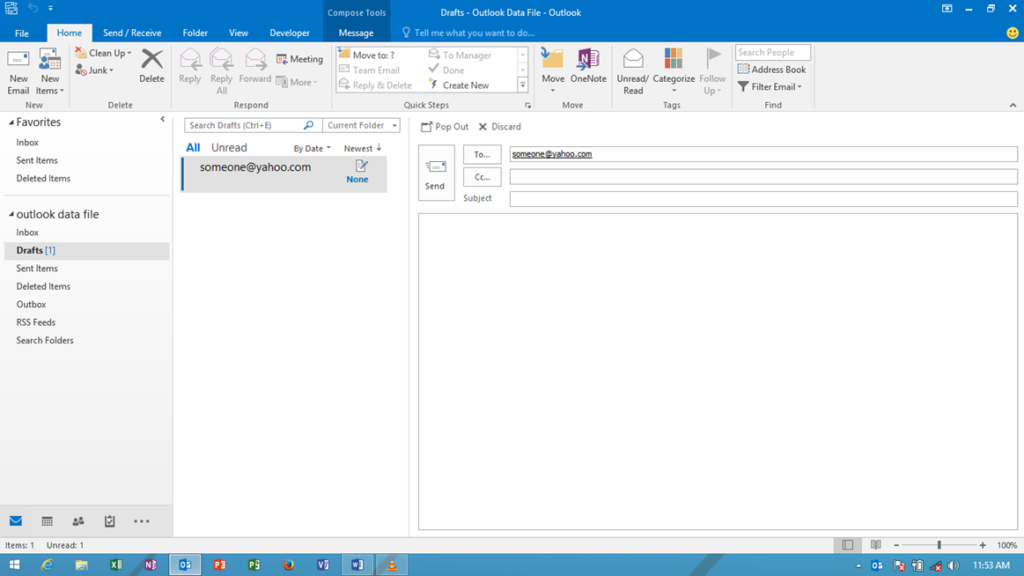
Microsoft project – Microsoft Project is a project scheduler application software. Which is automatically installed during the Microsoft Office 2016 application software process. The advantage of using the Microsoft Project 2016 application is that you can create a project plan of any agenda, allocate project resources, divide layer work, manage or create a project plan, any industry, Company, organization, a construction company that is about to create a project, to manage your work, to obtain, allocate or view information about the resources allocated or allocated easily in Microsoft Project. Creating new project plans, creating project schedules, managing money finance, man work, resource allocation, task management, and other schedules and management in Microsoft applications is made by Microsoft Project software much easier for even the most ordinary user.
Microsoft groove – Microsoft company replaces Gutter Redirection with the new name of Microsoft Share Application Software. The advantage of using the Microsoft Groove app is that, it allows multiple users working on the same project from the same location or location to work together. Microsoft’s Groove allows its users to add, share, edit and modify electronic documents associated with the facility.
Microsoft equation – Microsoft Equation software is automatically installed along with the Microsoft Office suite installation process. When users work with, or connect to, Microsoft Equation applications. So many equation formats are displayed. You can enter math equation positions, formula expressions, and similar math elements with the installed software. Whenever Microsoft users need equation software to solve Microsoft equations.
Microsoft InfoPath designer – Microsoft Office infopath is specifically used to create forms or form formats for various types. You can add or add a variety of form tools to Microsoft InfoPath, adapting them to the form format you need. You get specifically three types of InfoPath Forms tools. which control names, objects, and containers. All Infopath Designer tools are divided into three different categories. Users drag these controls to work in an embedded design form window, and have a thorough understanding of how the information is accepted. And have some sense of control. Many of you here might have worked on the new in form control in the past. Now we can use several add-in controls to create some of these common application form designer controls like labels, checkboxes, text boxes, list boxes, combo boxes, date and time, pictures, buttons, attachments, sections, choice groups, or selections. use. Incorporate form controls wishing to achieve a designer graphical look when operating these controls in the graphical mode of Active InfoPath work. For this, you need to have a skill code or program source.
First Opening Window of Microsoft InfoPath Designer 2013.
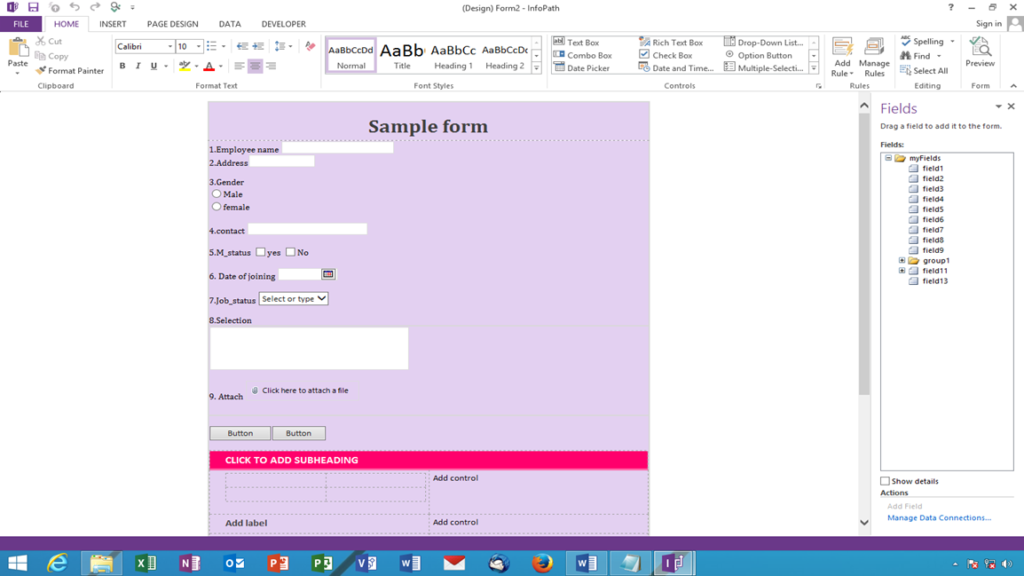
Microsoft filler – Microsoft Infopath Filler Application software Microsoft Infopath Designer helps the user to preview and fill in form control value and information records especially on form control value placed in feed preview mode. Here you apply the Home Menu Insert Menu control to the existing Microsoft 2013 Filler Form control. Which works when the user requires it. So we need to understand here that, Microsoft InfoPath Filler is only used to preview the form and fill information created by Microsoft Infopath Designer application software. This software was present in Microsoft Office 2013 version and earlier Office versions.
First Opening Window of Microsoft InfoPath Filler 2013.
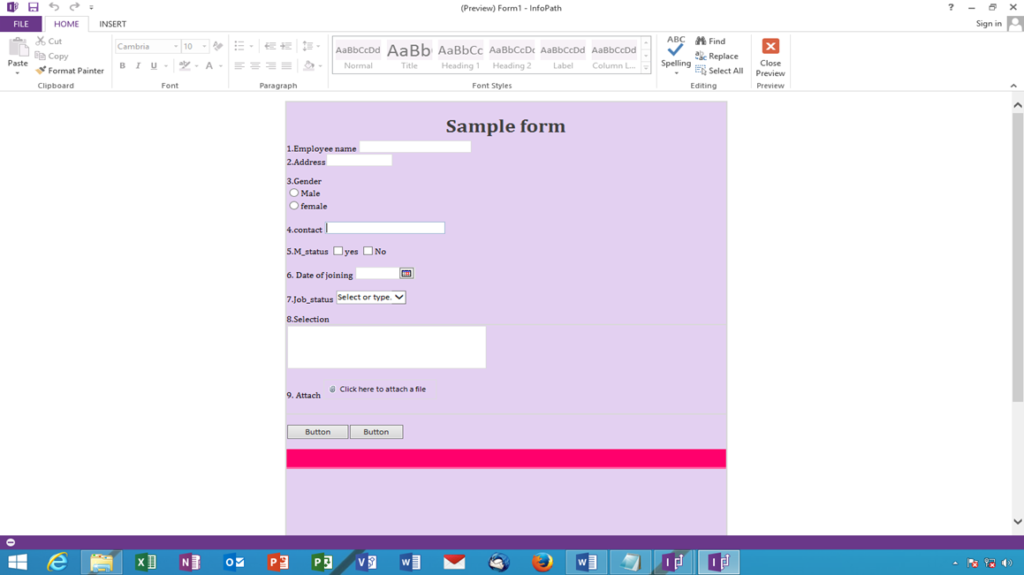
Microsoft Lync – Microsoft Link is an online chat and online data transfer software. Microsoft lync is automatically installed in Windows with Microsoft Office software version 2013. Microsoft company installed Microsoft lync application software for online video, audio, video call, net conference, VOIP communication, an instant messaging application, data sharing, and file sharing. But in Microsoft Office 2016 it has been completely replaced with new advanced features with Microsoft Skype for Business software. But only the name changes have been made, with Skype and Link 2013 being the only messengers for business. In which new application interfaces and business-like communication have been used. You use the Microsoft Office lync application for online communication, sharing, importing, and exporting resources similar to Microsoft Link.
First Opening Window of Microsoft Lync 2013.
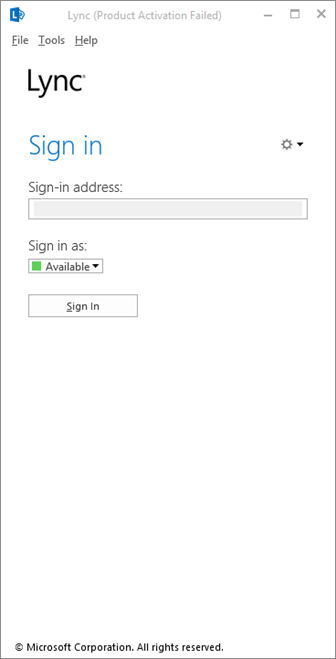
Microsoft skype for business 2016 – A new version of the Microsoft Skype for Business application was launched in Microsoft Office 2016. The previous Microsoft lync 2013 software version has been replaced with a completely new one with Skype for Business. But Microsoft Skype 2016 for instant messaging, voice calls, video calls, online conference tools, VoIP communications, files, and data transfer services is what you get in the Microsoft Skype Online Messenger software. Microsoft Skype users get access to information transferred around the world. These applications are the only integrated feature of Microsoft Lynx with Skype application support. You work in the same format as lync in skype. But skype is more useful than lync. Because it makes the world-renowned exchange of information on a global scale or continent. You do not need to download it additionally or separately. Because it is part of Microsoft Office 2016 suite. To log into the Skype for Business applications, simply create a Microsoft Skype account, Gmail account, MSN/Hotmail account, and then use it as you need.
First Opening Window of Microsoft Skype for Business 2016.
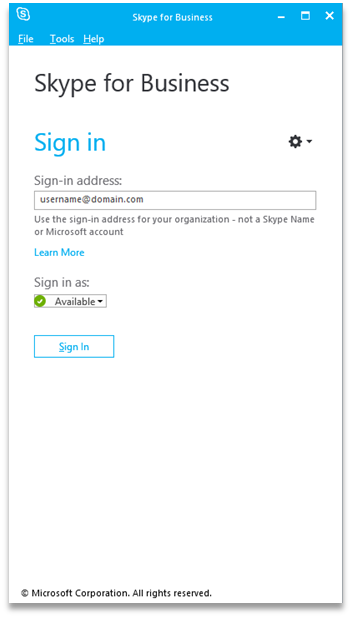
Microsoft one drive for business 2016 – Microsoft One Drive is a popular online cloud data and online file storage service of Microsoft Office suite of software. With a single drive, a Microsoft user can create, open, edit, or access electronic documents, presentation slides, e-mails, and other types of company services at any time. But for this, you must have a Microsoft legal account to log in as a Drive user. Microsoft One Drive enables users to access data, recovery, files, documents. The advantage of One Drive is that the app offers the versatility to access resources from anywhere or from everywhere. But whenever you have Internet network connectivity, you can store and retrieve One Drive Storage documents and electronic information from anywhere in the world. Simply log in as a One Drive user, and use 15 GB of free space to store One Drive documents. But if you use storage space to store documents and online more space from Microsoft company. So you have to pay an additional online cloud storage company for this.
DISCUSSION ABOUT MICROSOFT APPLICATION MENU CONTROL AND WINDOWS DISPLAY CONTROLS.
Menu of Microsoft Word Application
| Menu name | Description about menu/tab |
| File tab/menu | File menu used to create a new file, open, save, save as, print, export, customize, option share and export word document related option. |
| Home tab | The home tab provides control for cut, copy, paste, formatting, font, paragraph, styles and editing tools apply on selected word documents. |
| Insert tab | This menu utilized to insert pages, tables, illustration objects, add-ins, media, links, comments, header & footer, text or symbols object in working document. |
| Design tab | This menu utilized to design word document or add a theme, document formatting’s, colors, fonts, watermark, page color, and border. |
| Layout tab | This menu utilized to configure the layout of word document page setup, paragraph indent, and spacing, arrange paragraph object, wrap text, position, align, selection pane or rotate. |
| Reference tab | This menu utilized to insert document reference table of content, footnotes, citation & bibliography, captions, index, and control table of authorities control. |
| Mailing tab | This menu utilized to create the envelope, labels, start mail merge wizard, write or insert mail merge fields, preview mail merge result, finish mail merge with option. |
| Review tab | This menu utilized to review document proofing, insight, change language, add comments, track document, accept track changes, compare document, protect a document with a password. |
| View tab | This menu utilized to view the current document in various views, show control, set zoom and window position, switch among window, operate macros default function. |
| Developer tab | This menu utilized to and insert developer control name macros code, insert or control add – ins, drag and drop control, protect and restrict document. |
Additional Menu When Object Select in Microsoft Word Application.
| Toolbar name | Description about describe toolbar function |
| Add – ins | This menu utilized to add-ins tab contains some add-ins tools to adding or the greater ability of current application. |
| Blog – post | This menu utilized to blog post tools to publish and post word blog, add blog clipboard control, using basic text font effect on the blog, apply blog styles, adding proofing tools. |
| Outlining tab | This menu utilized to and inserting outlining tools in word document outline view, adding a master document outline effect, and close the outline tab. |
| Background removal | This menu utilized to remove the background removal tab contain some important tools to crop, resize and adjust the current insert word document image. |
| Smart art tools | This menu utilized to smart art tools appear when Microsoft word user inserts smart art from the insert menu. |
| Design tab | This menu utilized to the design tab allow tools to design graphics smart art objects, change smart layout shape, change or add color combination form choice, get smart art styles, and finally move back with reset graphic option. |
| Format tab | This menu utilized to format smart art object shape change shape, shape styles, fill shape color, outline, add shape effect, add word art text add text fill, text outline, text effect, position, wrap text, include arrange shape and object. |
| Chart tools | This menu utilized to Chart tools appear when users ready for working and editing tools control of the insert chart. |
| Design tab | This menu utilized to add chart elements, add quick layout, change chart colors, modify chart styles, move chart switch row/column, select chart data, edit data, include change chart type. |
| Format tab | This menu utilized to format inserted chart elements current selection, insert chart shape, change shape styles, fill shape, shape outline, shape effect or color, add word art styles, fill text color, text outline, and text effect, arrange object in front, back, align, group, and rotate chart object. |
| Drawings tools | This menu utilized to drawings tools appear when user drag and drop some object, shape, and other content. |
| Format tab | This menu utilized to Insert shape, edit shape, draw text box, change shape styles, add shape fill, shape outline, shape effect, word art styles, change text, outline, text effect, change text direction, align text, change position, wrap text, arrange or align object, group and rotate drawings object. |
| Picture tools | This menu utilized to picture tools that appear when users insert any kind of picture, image, wallpaper, etc. |
| Format tab | This menu utilized to format word document inserted pictures remove background, change correction, color, add artistic effect, compress, change the picture, add picture styles, change picture border, add picture effect, picture layouts, change picture position, wrap text, arrange, align, group, rotate object, etc. |
| Table tools | This menu utilized to table tools appear when Microsoft word document users insert a table and modify control. |
| Design tab | This menu utilized to design inserted word document table design control, on /off table style options, change or add table styles, add shading styles, customize table border styles, line, width, pen color, border, border painter. |
| Layout tab | This menu utilized to add or configure layout of inserted table and structure, select table, properties, draw table, erase table, delete table, row, column, insert row & columns, merge, split, cells, table, auto fit, cell size, add alignment, sort table, add formula and other content. |
| Header& footer | This menu utilized to when user click on top and bottom of a document header and footer tab appears, include click on insert menu to insert the header into the document. |
| Design tab | This menu utilized to add document header & footer information, insert header footer date & time, document info, quick parts, pictures, online pictures, navigate among header and footer, on/off options, change the position of the object, finally close header and footer tab in the document. |
| Equation tools | This menu utilized to equation tools appear when users click on the insert equation in Microsoft word document. |
| Design tab | This menu utilized to insert an equation, ink equation, professional, liner, normal, add symbols, insert fraction, script, integral, large operator, bracket, function, accent, limit, and log, operator, the matrix in the document. |
| Ink tools | This menu utilized to ink tools appear when user selecting or inserting ink for creating an object or shape. |
| Pens tab | This menu utilized to pens tab provides some list of control or tools that help to create some object and shape line and control. |
Menu of Microsoft Excel Application.
| Menu name | Detail Description about menu/tab |
| File men/tab | This menu utilized to create a new worksheet, open, save, print share, export, excel worksheet, include customize configure excel option and customize settings. |
| Home tab | This menu utilized to add home tab effect on worksheet name clipboard, fonts, alignment, number, styles, cells, and editing tools, click and select the desired tools category for applying on working sheet content. |
| Insert tab | This menu utilized to insert excel worksheet tables, illustration objects, add-ins, charts, spark inline, filters, links, text, and symbol inserting as a working sheet object. |
| Page layout tab | This menu utilized to configure worksheet themes, set page setup, arrange worksheet scale to fit, on/off sheet option. include arranging the placed objects and control. |
| Formulas tab | This menu utilized to insert and apply worksheet formulas, function category, defined names, control formula auditing, and calculation option settings easier to configure or applying. |
| Data tab | This menu utilized to apply data tools on worksheet name get external data, get & transform, sort & filter, data tools, forecast, and outline option add-in working worksheet. |
| Review tab | This menu utilized to adding review control on worksheet name proofing tools, insight, language, comments, protect the sheet, and workbook, track changes, and other control. |
| View tab | This menu utilized to view worksheet or workbook view, show worksheet toolbar, zoom, arrange window, switch window, and control or create macros events. |
| Developer tab | This menu utilized to insert and develop developer worksheet control name macro code, add-ins, control insert, and operate xml events on the current worksheet. |
Additional Menu When Object Select in Microsoft Excel Application.
| Toolbar name | Description about describe toolbar function. |
| Add – ins | This menu utilized to insert some additional add-ins tools and control in working excel worksheet, these tools helping you to manage and work with some application add-ins. |
| Background removal | This menu utilized to background removal to mark area select some desire picture portion and make it complete the background removal process. |
| Smart art tools | This menu utilized to smart art tools appear when users click on the insert button to represent an object with a smart tools object. |
| Design tab | This menu utilized to design tab to add smart shape, bullets, text pane, move up, down, change smart art layouts, change smart art shape colors, smart art styles, reset or convert to shape smart art object. |
| Format tab | This menu utilized to format smart art shape in 2d and 3d, change smart shape, make larger, smaller, modify shape styles, add shape fill, shape outline, add shape effect, insert work art text fill, outline, text effect, arrange, align, group, and rotate smart art object. |
| Chart tools | This menu utilized to insert chart tools to describe chart in excel worksheet with database sheet. |
| Design tab | This menu utilized to design tab display some chart design elements like, add chart elements, change the quick layout, change colors, add chart styles, switch row/column, select chart data, change current chart with choice of the chart, move chart. |
| Format tab | This menu utilized to select chart elements for formatting, insert shapes, change shape, add chart shape styles, change shape fill, shape outline, shape effect, word art styles, change word art text, arrange object, align object, group chart, and rotating chart shape. |
| Drawings tools | This menu utilized to drawings tools appear when excel user insert any kind of shape and object. |
| Format tab | This menu utilized to format inserted sheet drawings tools object, insert new drawings shapes, edit, change shape, add shape styles, fill shape color, outline color, add shape effect, insert word art styles, fill word art text, outline, text effect color, arrange, align, group, rotate the shape. |
| Picture tools | This menu utilized to picture tools display when excel user manually inserts a picture in the worksheet. |
| Format tab | This menu utilized to remove picture background, add corrections, color, add artistic effect, compress, change reset the picture, add picture styles, modify picture border, picture effect, picture layout, arrange, align, group, or rotate, crops image, change height width of the picture. |
| Pivot table tools | This menu utilized to select worksheet numeric data and values to create pivot table data information. |
| Analyze tab | This menu utilized to analyze tab display some analysis tools to analyze pivot table values, view pivot table name, active field, group/ungroup pivot table data, filter, refresh, change data, ass pivot action, control calculation, create pivot chart, show pivot table elements. |
| Design tab | This menu utilized to design tab provides some designing pivot table data and information, change the layout of the created pivot table, turn on/off pivot table styles options, add or modify created pivot table styles colorful background effect on it. |
| Header& footer | This menu utilized to header & footer appear when the user needs to add sheet header and footer information. |
| Design tab | This menu utilized to add sheet header, footer elements, manually add header or footer elements name page number, a number of pages, current date & time, file path, name, picture, move with header or footer, turn on/off default header footer options checkbox settings. |
| Table tools | This menu utilized to select sheet area click on insert and get table tools for making some attractive tables. |
| Design tab | This menu utilized to view table properties, use table tools, insert slicer, export, refresh, get properties of table data, manually on/off table style options checkbox settings, include add color full table styles effect with multiple attributes in current table sheet data. |
| Pivot chart tools | This menu utilized to pivot chart tools that appear when users create a pivot table with chart features. |
| Analyze tab | This menu utilized to analyze tab allows some control to analyze pivot table chart elements, display chart name, active field information, expand or collapse field, control filter, insert slicer, timeline, refresh change data, clear or move chart, control calculation, or show/hide. |
| Design tab | This menu utilized to add pivot chart design features on it, add chart elements, change chart quick layout, change chart color, modify default chart styles, on pivot chart object, switch pivot chart row to a column, select chart data, change the chart type, or move chart location. |
| Format tab | This menu utilized to add formatting effect or attribute on current design chart, select chart elements, insert chart shape, change chart shape, add chart shape styles color, fill shape, outline and add effect attributes, insert word art fill text, outline color, arrange, group, rotate. |
| Ink tools | This menu utilized to insert ink tools to draw and design some ink created shape and object in the sheet. |
| Pens tab | This menu utilized to insert pens to create draw text, display highlighter, erase pens text, shape, select object, change pens, pens color, and pens thickness, and close pens tab or control. |
| Sparkline tools | This menu utilized to sparkline tools appear when user working or excel chart data information. |
| Design tab | This menu utilized to adding working chart Sparkline editing information, select chart Sparkline type, show and hide Sparkline elements, apply chart style, create a group or ungroup Sparkline chart elements, clear Sparkline chart elements. |
| Time line tools | This menu utilized to use timeline tools on created pivot table data and chart elements in the worksheet. |
| Options tab | This menu utilized to adding timeline captions, report connections, apply timeline styles, arrange timeline tools in the back or front location, set the size of timeline elements, show timeline header, selectin on, scrollbar, and time level and more information. |
| Slicer tools | This menu utilized to using slicer tools effect on working worksheet data and selection range information. |
| Options tab | This menu utilized to select a change or apply slicer caption, make slicer settings, report connections, apply quick slicer styles, moving, arrange, group, rotate, chart elements, turn on slicer buttons effect, configure default height & width size & properties of slicer tools. |
| Search tools | This menu utilized to when spreadsheet information search in the worksheet, it appears searching for information. |
| Search tab | This menu utilized to find name, description, from, data source, this week, certified elements in the worksheet, apply recent searches information at the working spreadsheet, finally close search tab. |
| Query tools | This menu utilized to query use or selected operate query in working excel worksheet query tools appear. |
| Query tab | This menu utilized to edit worksheet query, view query properties, delete existing query, load, refresh the query, reuse use query, combine & merge query create to send to query catalog information. |
| Equation tools | This menu utilized to equation tools displays when the user inserts an equation in the current worksheet. |
| Design tab | This menu utilized to insert equation tools, equation, ink equation, add equation basic math symbol, manually insert or deal with fraction, script, radical, integral, large operator, bracket, function, accent, limit & log, operator, the matrix for adding or solve with the equation. |
Menu of Microsoft Power Point Application.
| Menu name | Detail Description about menu/tab |
| File menu/tab | This menu utilized to create, open, save, save as, protect, share, export, powerpoint presentation slides, get account info, configure and customize option settings. |
| Home tab | This menu utilized to add clipboard controls, insert or change slide, add fonts, paragraph control, insert and operate drawings control, find, replace, and select presentation effect. |
| Insert tab | This menu utilized to insert a new slide, tables, images, illustration objects, add-ins, links, comments, text control symbols, and multimedia objects at the working presentation slide. |
| Design tab | This menu utilized to add design themes and theme variations, customize presentation slides and format background. |
| Transition tab | This menu utilized to adding slide placed object and control transition effect, or transition on the slide, preview, set timing slide control. |
| Animation tab | This menu utilized to adding slide placed object and slide animation, configure effect, control advanced animation, set animation timing control. |
| Slide show tab | This menu utilized to add or configure the start slide show effect, setup slide show, display monitor preview slide view. |
| Review tab | This menu utilized to adding slide proofing tools, insight, language, comments, compare, ink, and one-note. |
| View tab | This menu utilized to view presentation slides on a different view, view master slide view, show hide bar, zoom, color/grayscale, control window, and macros event and task. |
| Developer tab | This menu utilized to insert or code macros control, insert add-ins, drag and drop ActiveX control in working presentation slides. |
Additional Menu When Object Select in Microsoft Power Point Application.
| Toolbar name | Description about describe toolbar function |
| Add – ins tab | This menu utilized to insert add-ins some additional application features and control to increase the capability of working application. with add new add-ins features in the current presentation slide. generally, you add-ins menu commands, toolbar commands, or use custom toolbars in the presentation. |
| Merge tab | This menu utilized to merge tab provides some control to merge re-solution. made change accept, reject, move previous changes, next changes, show hide changes in reviewing pane. finally, close merge tab preview in Microsoft power points presentation slide software. |
| Grayscale tab | This menu utilized to grayscale tab to appear when users adding image color effects in grayscale, black and white or other color attributes in slide pictures or objects. change current picture object in b & w, grayscale, light grayscale, inverse grayscale, black and white and add more effect. |
| Black and white tab | This menu utilized to black and white tab provides some pictures of black and white conversion color choice among b & w automatic, b & w grayscale, inverse grayscale, black and white. a similar choice you have to make picture graphics in black and white format orders. |
| Slide master tab | This menu utilized to slide master tab appear when slide master elements inserted in current presentation slides. insert slide master, insert slide layout, delete, rename, or preserve slide, change slide master layout. insert place holders, add a theme, change colors, fonts, effect, background, or close slide master tab. |
| Handouts master tab | This menu utilized to the handouts master tab appear when user insert handouts in presentation slides. set page setup of slide handout master view, turn on/off handout placeholder, edit the theme, add slide master background effect. finally, close slide handouts master view in the presentation. |
| Notes master tab | This menu utilized to notes the master tab appears when the user inserts elements of notes master in presentation slides. change handouts orientation, slide size, slides per page, turn on/off placeholders, edit slide themes, change colors, fonts, add effect, background, hide background and close master tab. |
| Background removal | This menu utilized to insert pictures and select background removal options to remove some unnecessary parts of the picture. mark picture deletion area location and keep the change after background removal. |
| Home(master view) | This menu utilized to show the home tab display master view in current presentation slides. insert and control home master clipboard, slides, font, paragraph, drawings, editing control on master view presentation slides and its display preview. |
| Smart art tools | This menu utilized to smart art tools that appear when presentation slide users inserting smart art shape tools in current slides. |
| Design tab | This menu utilized to add design tab smart art tools effect or attributes on a working presentation slide, add smart art tools shape, bullets. view text pane, move up/down, promote, demote smart art tools, change smart art layouts, change colors, add smart art 2d, 3d effect, reset or close design tab. |
| Format tab | This menu utilized to add some format effects or attributes on smart art tools objects. change smart art from 2d to 3d shape, make a larger or smaller shape, add or change shape styles, change shape fill, outline and add effect, use modify word art styles, arrange, align, rotate, smart art object. |
| Chart tools | This menu utilized to chart tools appear preview when presentation slide user inserting chart with data in the slide. |
| Design tab | This menu utilized to add slide chart elements, quick-change chart layouts, change chart colors, modify chart styles. move chart among row to a column, select or modify chart data, refresh chart data. finally, change the chart with the available choice of chart elements in working chart layouts. |
| Format tab | This menu utilized to add formatting’s on inserting a chart and its elements, add chart format selection, insert chart shape, change chart shape, fill chart shape, outline, effect. insert chart word art styles, fill word art text, outline, add effect, arrange, align, group, rotate, other control. |
| Drawings tools | This menu utilized to drawings tools display when the presentation user manually inserts any drawings shape in the presentation slide. |
| Format tab | This menu utilized to format slide inserted drawings shape, insert new shape, edit the shape, insert a text box, modify inserted shape styles. fill shape, outline, add shape effect, insert word art styles add color, outline, and effect, arrange, group, rotate, change height and width of the shape. |
| Picture tools | This menu utilized to picture tools appear when the user inserted pictures in current presentation slides. |
| Format tab | This menu utilized to format the current picture with remove background, add a correction, color, artistic effects, compress, change, reset, pictures. add 2d, 3d picture styles, apply picture border, outline, change picture layout, arrange, align, group, rotate, crop, change the height, the width of the picture. |
| Table tools | This menu utilized to insert a table in the current slide you will see table tools display with it default tabs. |
| Design tab | This menu utilized to turn on/off table tools table style options. apply some attractive table styles, add table shading, borders, effect, add table quick styles, add text fill, outline, effect, change pen-style pen weight, draw table, erasing some unwanted table portion. |
| Layout tab | This menu utilized to insert and configure the table layout structure. select table elements, view gridlines, delete table, insert row and column, merge cells, splittable, change table cells size, height, width, arrange cell text, change direction, arrange, align, group, rotate slides object. |
| Audio tools | This menu utilized to insert audio files and get audio tools and their control in current presentation slides. |
| Format tab | This menu utilized to remove audio background, add a correction, color, artistic effect, compress, change, reset pictures. add or apply 2d, 3d, audio picture styles, add audio tools border, outline, and shape effect. arrange, align, group, rotate audio tools, increase/decrease shape. |
| Playback tab | This menu utilized to control some playback features on working audio tools control name play, add bookmarks, trim audio, edit audio. configure audio options, turn on/off audio options, apply audio styles. select play in the background current audio file. |
| Video tools | This menu utilized to insert video in the active presentation slide you see video tools and its sub-tab along with it. |
| Format tab | This menu utilized to format tab show formatting’s features related to video tools. play video, add a correction, color, poster frame, reset design effects, change video styles with 2d and 3d video, change video shape, add a border, effect, arrange, align, group, rotate, crop, video object. |
| Playback tab | This menu utilized to control video playback control name play video, add/remove video bookmarks, trim video, edit fade duration. configure turn on/off video options, and other checkbox settings remain for enable or disable for the user. |
| Cd tools | This menu utilized to cd tools appear when cd tools inserted in working presentation slides. |
| Options tab | This menu utilized to control cd tools play options, setup cd tools, slide show volume, set time track, a checkbox option to manually make a turn on/off. arrange cd tools object, align, group and rotate placed cd tools object. configure and modify the default size of cd tools object. |
| Ink tools | This menu utilized to use ink tools to draw or design pens design shapes, objects, text, the information in presentation slides. |
| Pens tab | This menu utilized to pens tab to provide some control and function to create pens graphic. use pen, show pen highlighter, use the eraser, get lasso tools. select object, get pens style, change pen color, pen line thickness, convert to shape ink object and finally close ink tools. |
| Equation tools | This menu utilized to equation tools that appear in the working presentation slide when the user manual inserts an equation. |
| Design tab | This menu utilized to insert equation tools, equation, ink equation, add equation basic math symbol. manually insert or deal with fraction, script, radical, integral, large operator, bracket, function, accent, limit & log, operator, the matrix for adding or solve math equation term. |
Menu of Microsoft Access Application.
| Menu name | Detail Description about menu/tab |
| File menu/tab | This menu utilized to control the database, table, form, query, report, label macros operation name. new, open, save, print, access database, include configure and customize option settings. |
| Home tab | This menu utilized to add home menu control in working database form, report, table, labels, query, view control, clipboard, sort & filter, records. find, and view text formatting’s effect. |
| Create tab | This menu utilized to create tab allows access users to create application templates, tables, queries, forms, reports, macros & code. all these created on the basis of the table database. |
| External tab | This menu utilized to get the external database into the working database import & link object. export database and access web-linked lists database information. |
| Database tools tab | This menu utilized to control access database tools name tools, macro, relationship, analyze, move data, use add-ins in current access database application software. |
Additional Menu When Object Select in Microsoft Access Application.
| Toolbar name | Description about describe toolbar function |
| Source control | This menu utilized to source control tab to display some database source control function, menu, and control. click and open-source control, manage source control in reference to the database. |
| Add – ins | This menu utilized to insert access database add-ins features to grow the capability of Microsoft access application. adding some menu command add-ins, toolbar commands add-ins, similar insert some custom toolbars, in the active access database software. |
| View | This menu utilized to view tab display some view settings of display access control and object. |
| Design tab | This menu utilized to change the view of access object, font, font size, control formatting’s, datasheet properties. insert and control, manage view tools and properties in working access database application. |
| Form layout tools | This menu utilized to form layout tools that appear when access table-based form creates. it shows all form layout tools. |
| Design tab | This menu utilized to the design tab to provide control for view form layout, add form theme, colors, change fonts, add form layout controls. insert the image, add form logo, add form title, insert form date & time, add table form existing field, view property form sheet. |
| Arrange tab | This menu utilized to arrange form create placed information, view gridline in form, change form in stacked, tabular preview. insert row and column, select form layout, select, row, and column, merge, split horizontally, vertically, move up/down, control margin, control padding, anchoring in access. |
| Format tab | This menu utilized to format form layout placed control and text structure. select form object, add bold, italic, underline, font effect. apply a number of other formats, insert a background image, add alternate row color, set conditional formatting’s, fill the shape, outline fill, add shape effect on form. |
| Form design tools | This menu utilized to form design tools that appear when form created with design mode. get all form design tools. |
| Design tab | This menu utilized to form design tools that provide all control, function, view form, change form theme, change color, fonts, add or insert form design control. insert the image, add design form logo, title, date & time, add the existing field, property sheet, tab order, view code, change code with macros. |
| Arrange tab | This menu utilized to arrange design form in gridline, stacked, tabular view, remove layout, insert design form row & column. select form layout, row & column, merge table, split horizontally, vertically, move up/down. display control margins, paddings, set size/space, align, front and back form object. |
| Format tab | This menu utilized to add formatting’s effect attributes on design form and its elements. select form elements, add formatting’s effect, change form number format, add a background image, row alternate color, add quick styles. change shape, conditional formatting’s, fill shape, outline, effect. |
| Report layout tools | This menu utilized to report layouts tools to appear when users create a report on the base of the access table database. you just open the table and click on create a menu to create a report. |
| Design tab | This menu utilized to change report layout view, theme, add colors, fonts on report, group & sort report tools, add totals effect on it. hide report detail, insert set of report control in report window, insert report image, add report page number, logo, title, date & time, add existing fields, view property sheet. |
| Arrange tab | This menu utilized to arrange a created report placed control and function. view report gridline, stacked, tabular, insert report row & column, select report layout. row and column, merge report row-column, split report horizontally, vertically, move up/down, add control margin and control padding. |
| Format tab | This menu utilized to format created report and its elements. select report object, apply formatting’s, number format change, dollar, percent, comma, increase/decrease decimal. insert a background image, add alternate row color, fill shape style, change shape, conditional formatting, fill shape fill, outline and shape effect from provides choice. |
| Page setup tab | This menu utilized to set page setup with page setup tools and control in working design. report layout controls, change or modify report size, report margins, on/off page size checkbox option. change report page layout with portrait, landscape, column, modify report page setup. |
| Report design tools | This menu utilized to report design tools appears when user create a report with design mode. here you manually need to draw/design placed insert report design control in it. |
| Design tab | This menu utilized to change report layout view, theme, add colors, fonts on the report. group & sort report tools, add totals effect on it. hide report detail, insert set of report control in the report window. insert report image, add report page number, logo, title, date & time, add existing fields, view property sheet, view report tab order, view report code, convert the report to macros visual basic. |
| Arrange tab | This menu utilized to arrange created report placed control and function, view report gridline, stacked, tabular, insert report row & column, select report layout, row, and column, merge report row-column, split report horizontally, vertically, move up/down, add control margin and control padding, set size/space, align report, move back or front report object. |
| Format tab | This menu utilized to format created report and its elements. select report object, apply formatting’s, number format change, dollar, percent, comma, increase/decrease decimal, insert a background image, add alternate row color, fill shape style. change shape, conditional formatting, fill shape fill, outline and shape effect from provides choice. |
| Page setup tab | This menu utilized to set page setup with page setup tools and control in working design report layout controls. change or modify report size, set report margins, on/off page size checkbox option. change report page layout with portrait, landscape, column, modify report page setup. |
| Relationship tools | This menu utilized to relationship tools that appear when create or manage the relationship with access working access database table. |
| Design tab | This menu utilized to edit relationships, clear layout, view relationship report, show table, hide the table, direct relationship, all relationships. exist other control to manage and work in relationship tools. |
| Query tools | This menu utilized to query tools appear when access user create a query with query design tools and control. |
| Design tab | This menu utilized to change query views, run query, select, make a query, append, update, add crosstab query effect. union, pass – through, data – definition, insert rows, delete rows, insert a column, delete query column, add query total, set query parameters, display table, property sheet of the query. |
| Macro tools | This menu utilized to macros tools appears when user create a macro from the macro menu in create tab through Microsoft access. |
| Design tab | This menu utilized to design tab provides some control for design report macros control and elements. run macros, convert macros into visual basic, expand/collapse macro action, expand all, collapse all. show and hide the action catalog, show all actions in created macros elements. |
| Table tools | This menu utilized to table tools appear when access users manually create table form through create tables choice options. |
| Fields tab | This menu utilized to change table view, add table field in sort text, number, currency, date & time, yes/no, insert more fields, delete, view properties, name & captions, modify lookups, memo settings. change field type, add number format, turn on/off, checkbox, set some validation rules. |
| Table tab | This menu utilized to table tab display create table properties, configure table events before changes, before delete, after insert, after the update, delete, view named macros. set table relationship, get object dependencies and other related settings. |
| Table tools | This menu utilized to table tools that appear when the table manually created fieldset in table design mode. |
| Design tab | This menu utilized to change table view, set design table fields tools name primary key, use builder, test validation rules, insert row, delete a row, modify lookup, show hide property sheet, indexes, create data macros, rename/delete macros, set relationship, view object dependencies. |
| Form tools | This menu utilized to form tools that appear when working on different elements of form in access software. |
| Datasheet tab | This menu utilized to change the form view mode, add form theme, colors, fonts, adding form tools to add existing fields. view for property sheet, add formatting’s form background color, alternate row color, conditional formatting and many more. |
Menu of Microsoft Publisher Application.
| Menu name | Detail Description about menu/tab |
| File menu/tab | This menu utilized to create new, open, save, save as, print, share, protect publication, view user account info, configure option settings of publisher menu and control.. |
| Home tab | This menu utilized to add clipboard, font, paragraph, styles, objects, arrange publication object shape & pictures, include adding editing effect on publication design. |
| Insert tab | This menu utilized to insert publication design pages, illustration, building blocks, text, links, header & footer elements at design publication as an object. |
| Page design tab | This menu utilized to design or add publication design template, page setup effect, layout, pages, schemes, fonts, apply image, background and master pages. |
| Mailing tab | This menu utilized to create a mailing tab mail merge wizard. write and insert mail merge fields, preview mail merge fields, terminate mail merge publication. |
| Review tab | This menu utilized to adding review tab control effect on current publication control. name spellings, research thesaurus, translate selected text, and language features. |
| View tab | This menu utilized to a different view for publication, shows publication bars hide, zoom publication, and control window operation. |
| Developer tab | This menu utilized to insert and configure developer control in reference to design publication name visual basic, macros, macros security, and com add-ins. |
Additional Menu When Object Select in Microsoft Publisher Application.
| Toolbar name | Description about describe toolbar function |
| Add – ins | This menu utilized to adding some add-ins Microsoft publisher control and features in shape of menu commands, toolbars command, custom toolbar. these increase publisher capability ability when the user works on. |
| Web tab | This menu utilized to web tab display when publisher user works on web control and elements in publication. |
| Master tab | This menu utilized to master tab display when users working on the master page. add a master page, two-page master, duplicate master, rename, delete the master page. show master page header and footer information, insert a page number, date, time, finally close master page tab. |
| Catalog tools | This menu utilized to catalog tools that appear in Microsoft publisher when publisher user insert catalog pages. |
| Format tab | This menu utilized to formatting publisher design with catalog tools. insert or add a list of catalog users, edit the list of catalog users, change the layout of the catalog. change layout of catalog in row and column, fill the order, insert text field, picture fields, preview result, preview page, merge to new, add or print. |
| Drawings tools | This menu utilized to drawings tools that appears when publisher user insert some drawings shape and object in publisher. |
| Format tab | This menu utilized to insert drawings shape, edit the existing shape, change shape, edit text, add drawings shape styles, fill shape, outline, color, shape effect. wrap drawings object text, bring to the front to back drawing the object, align, group, rotate, increase height/width of a drawings shape object. |
| Text box tools | This menu utilized to text box tools preview when publisher user inserts or draw text box at publisher software application window. |
| Format tab | This menu utilized to format insert text box text, fit text, change text direction, add font, effect, increase, decrease size, set space, add background color, align text box text, convert text into column, set margin, insert word art styles fill text, outline, text effect, add drop cap, number styles, and other effect. |
| Word art tools | This menu utilized to word art tools appear in the publisher when the user manually inserts select word art text. |
| Format tab | This menu utilized to format tab allows some controls to edit text, set spacing, make upper case, vertical text, change word art styles, change shape of word art text, add shape outline, shape, effect, wrap text, move back or front, text, align, group, rotate, word art text, make size grow and shrink. |
| Picture tools | This menu utilized to picture tools appear in Microsoft publisher when the user manually inserts work with a picture in publication. |
| Format tab | This menu utilized to format publication pictures, insert a picture, add picture corrections, recolor, compress, change, reset picture. add 2d,3d picture styles, add picture border, picture effect, caption, arrange pictures as thumbnails, align, crop, group, rotate pictures, fit, fill, grow/shrink height width. |
| Table tools | This menu utilized to insert table tools appear when a publisher user manually inserts a table in shape or row & column. |
| Design tab | This menu utilized to design tab provides control to design publisher table, change default table format, fill table colors, change table line, line color, add table borders, insert table word art text, fill word art text color, outline, text effect, insert drop cap, number styles, ligatures, stylistic sets, and other control. |
| Layout tab | This menu utilized to configure the layout of the inserted publisher table with select table elements. view table gridline, delete table elements, insert row & column, merge table, splittable, align table, text direction, set cell margin, wrap text, move back front, group, rotate, change the height, width, of table cells. |
Menu of Microsoft Outlook Application.
| Menu name | Detail Description about menu/tab |
| File menu/tab | This menu utilized to create new objects, save, print, export, microsoft outlook e-mail, calendar, journal, task, notes, people contact, outlook elements. along with view user account info with configure option settings. |
| Home tab | This menu utilized to microsoft outlook play many roles with the individual outlook tab. like, create e-mail, calendar, notes, task, people contact. each time the home menu will be changed, but the common effect you add through home menu new, delete, respond, quickstep, move, tags, and find, with home tab. |
| Send/receive tab | This menu utilized to send receive option similar work different in various outlook object. but you send or receive a new e-mail, calendar, people contact, journal, task, notes, and other through outlook object. |
| Folder tab | This menu utilized to create a new folder for e-mail, calendar, task, journal, notes, and people contact storage. apply folder option effect name-new, actions, clean up, favorites, include properties. |
| View tab | This menu utilized to view e-mail messages, calendar, task, notes, journal, notes, current view, message, arrangement object. view layout, people pane, and control windows in the view tab. |
| Developer tab | This menu utilized to inserting control in developers for e-mail, calendar, people, task, notes, insert and code macros events. insert add-ins, custom forms controlling at design outlook object location. |
Additional Menu When Object Select in Microsoft Outlook Application.
| Toolbar name | Description about describe toolbar function |
| Home (mail) | This menu utilized to home e-mail tab to display some important control related to getting’s, view, print and manage e-mails in outlook. create new mail & new item, delete the e-mail, reply, forward, meeting, setup quick step of e-mail move e-mail at another location or one-note. view unread e-mail, set e-mail category, search, view address book, and filter e-mail category. |
| Home(calendar table view) | This menu utilized to calendar table view control to create a new calendar. set calendar created item action, share calendar elements, share a calendar. apply option on the calendar, including add a tag, and set find strategies on working calendar view elements. |
| Home (calendar) | This menu utilized to home calendar tab to display some outlook calendar creation related tools and control. the new appointment, meetings, new items, new skype meetings, go to, arrange calendar in many views, manage calendars, share calendars, search people, address book. |
| Home (contacts) | This menu utilized to create a new contact, new contact group, new item, delete, communicate contact, change current contact view, move contacts, create a mail merge, one-note, forward, share, open shared contact, add a tag on contact, create people search, view address book. |
| Home (tasks) | This menu utilized to create or manage the new tasks, new email, new items, delete, respond, manage task mark complete, remove from list, set the task to follow up, change the current view of the created task, set action, search people, and manage address book. |
| Home (notes) | This menu utilized to create and manage Microsoft outlook notes. create new notes, make selection notes item, delete notes, change the current view of created notes in view, manage notes task, categories, search people, manage address book. |
| Home (journals) | This menu utilized to home journal display when outlook user creates journals. create new journals item, delete journals, arrange a number of created journals, change the current view of journals, set action, tag, and set find a condition on created journals. |
| Home (group) | This menu utilized to control homegroup elements control, like create a new conversation, new items, delete elements, set respond elements, configure or control group assets membership, members, edit group, calendar, files, notebook, set find control, change or view layout. |
| Add – ins | This menu utilized to add some additional add-ins features in working Microsoft outlook application through add-ins control. add menu command, toolbar command, custom toolbar, and other add-ins to enhance ability of current application. |
| Calendar tools | This menu utilized to calendar tools display when Microsoft user creates calendar appointments. |
| Appointments tab | This menu utilized to create the appointment, open, delete an appointment, cancel meetings, forward, join skype meetings, manage one-note meeting notes, control and configure attendees, set respond behavior, configure options, set tag and other priority control on it. |
| Calendar tools | This menu utilized to calendar tools display when outlook user creates a recurring appointment in outlook. |
| Recurring appointment tab | This menu utilized to set recurring appointment action open, delete an appointment, cancel meetings, forward, join skype meetings, manage meeting one-note notes, set attendee’s behavior, configure respond behavior, show and hide options elements, add the tag and related activities. |
| Task tools | This menu utilized to task tools that appear when a user creates a new task in Microsoft outlook with task tab. |
| Task list tab | This menu utilized to open task items, set respond task behavior, manage multiple tasks, set follow up behavior on various tasks, set or arrange tasks, add or display task tag elements. |
| Daily task list tools | This menu utilized to daily task list tools appear when outlook user create daily task list elements in outlook. |
| Daily task list tab | This menu utilized to open daily task lists, post a reply, reply to all, meeting, instant messaging, manage or mark complete tasks, remove the task from the list. set follow up on the daily created task, arrange created task, set task action, add tags on created daily task list category. |
| Search tools | This menu utilized to search tools appear when users starting searching e-mail in Microsoft outlook. |
| Search tab | This menu utilized to set search e-mail scope, view older search results, refine the search with to, subject, attachment, categories, sent to, unread, view recent searches, manage search tools, and close search mail tab. |
| Attachment tools | This menu utilized to attachment tools that appear in Microsoft outlook application when users attach something in outlook. |
| Attachments tab | This menu utilized to set attachment action, open, quick print, sent to, save as, save all attachment, remove the attachment, select all or copy attachment, select Chinese conversion translation mode, show and hide message attachment. |
| Compose tools | This menu utilized to compose tools display when outlook user creates some new e-mail in message tab. |
| Message tab | This menu utilized to message tab to provide control to create/compose e-mail messages, apply message clipboard, add basic text effect, names, include, tags, show fields, and manage or create add-ins in a working application. |
| Group tools | This menu utilized to group tools appear in Microsoft outlook application when outlook user create a group. |
| Group tab | This menu utilized to control group operation name, set new group conversation, manage group assets elements name, membership, members, edit group, conversation, files, notebook, set or edit multi-group conversation, and related control in Microsoft outlook. |
Menu of Microsoft One Note Application.
| Menu name | Detail Description about menu/tab. |
| File menu/tab | This menu utilized to file a menu contains menu control to manage one-note created digital notebook information. like, create a new notebook, open, save, edit, share, export, send a notebook. get an account detail view and configure one-note option settings. |
| Home tab | This menu utilized to home tab provides control for edit one note digital information. with clipboard control, basic text, change the style, add one note tag, e-mail one note page, meeting details. |
| Insert tab | This menu utilized to insert tab allows you to insert one notes digital elements name insert space, table, file printout, file attachment, spreadsheet, diagram, images, create links, record audio/video, date, time, date & time, page templates, equation, symbol use. |
| Draw tab | This menu utilized to draw one note digital information ink pens tools. select ink pens object, add pens tools, change pen color and thickness, shapes, insert space, delete, arrange, rotate, ink to text, ink to math option. |
| History tab | This menu utilized to view one-note digital notes history, next unread, mark as read, recent edit, find by author, page version, clear notebook recycle bin. |
| Review tab | This menu utilized to apply review tab control on working one-note digital information. spellings, research, thesaurus, translate, language, add one note digital password, created linked notes. |
| View tab | This menu utilized to change the view of the one-note digital document, normal view, full-page view, manage page setup. add page color, rule lines, hide page title, zoom out, zoom in, set 100%, page width, new window, new quick note, always on top. |
| Pages | This menu utilized to set page on one note digital document. move on previous, next page, search one note page, delete a page, and move on digital one note document. |
Additional menu appear when certain object select in Microsoft one note.
| Toolbar name | Description about describe toolbar function |
| Add – ins tab | This menu utilized to add one note application additional add-ins tools and control in working one-note digital document. like, add command, toolbars, menu, and other add-ins feature in working application. |
| Home (narrow) tab | This menu utilized to display home tab narrow one-note digital document to display and add document clipboard, basic text, tags, and other control to making one note text more attractive. |
| Insert (narrow) tab | This menu utilized to insert one note digital document narrow control in the shape of tables, files, images, manage links, creating meetings, manage the recording and other control. |
| Draw (narrow) tab | This menu utilized to draw a narrow option on working one-note digital notebook. insert one note tools, touch tools, edit narrows ink tools. |
| View (narrow) tab | This menu utilized to display a one-note view narrow effect, change the view, docked page, full page. change or modify one-note digital page setup, zoom in zoom out page in a digital document. |
| Pages tab | This menu utilized to setup one-note digital document navigate notebook, move pages, create a new page, delete a page, move the page and other control. |
| Audio & video | This menu utilized to audio & video tools insert into working one-note digital document audio or video according to need. |
| Playback tab | This menu utilized to record audio, record video, play, pause, stop, rewind 10 minutes or second. see playback, configure and customize audio & video settings. |
| Table tools | This menu utilized to insert table tools in working one-note digital document configure and modify the table. |
| Layout tab | This menu utilized to select a table, column, row, cell, delete table, column, rows, insert a row above, below, insert left, insert right, hide borders, shading, align left, center, align right, sort, convert to excel spreadsheet in the current table. |
| Equation tools | This menu utilized to insert equation tools to insert and manipulate equations and related control. |
| Design tab | This menu utilized to insert equation tools, equation, ink equation, add equation basic math symbol. manually insert or deal with fraction, script, radical, integral, large operator, bracket, function, accent, limit & log, operator, the matrix for adding or solving the equation. |
| Other commands | This menu utilized to other commands contain information in working one-note digital document related elements. |
| Share tab | This menu utilized to insert and share one note digital document, share this notebook options. |
Menu of Microsoft Visio Application.
| Menu name | Detail Description about menu/tab |
| File menu/tab | This menu utilized to create new Visio drawings, insert or download readymade new Visio design. open, save, share, print, and export visio design in various formats, view user account, configure visio option settings in the file menu tab. |
| Home tab | This menu utilized to adding created visio design home tab clipboard controls. apply or add font dialog attributes, adjust design paragraph, apply tools, fill shape styles, arrange visio object, and editing visio tools shape layers option from its category. |
| Insert tab | This menu utilized to insert visio created to design a new pages category, illustrate visio drawings object with the picture, chart, cad drawings. using or insert shape containers tools, create and manage visio links, insert a text box, object, screen tip, field and symbol at working visio design. |
| Design tab | This menu utilized to the setup a page of visio drawings, change page orientation, size, and set auto size. apply page design themes with choice name professional, modern, trendy, hand-drawn, this document. change apply these variants color, add design theme colors, effects, connectors, select and apply backgrounds, borders & titles, add a re-layout page, or insert connectors in the current design. |
| Data tab | This menu utilized to insert external data into visio design, select import data graphic, insert data legends, show and hide shape data checkbox options, include adding advance data linking dialog settings. |
| Process tab | This menu utilized to create a new subprocess in visio design, select or apply visio diagram validation checkbox and control on design, import, export, share point workflow elements in the current design. |
| Review tab | This menu utilized to adding review tab proofing tools, language features, comments, insert ink tools, and shape reports control on working visio design or diagram effects. |
| View tab | This menu utilized to adding or show view of visio design. turn on/off checkbox effects on current window design, set zoom option or level, making enable or disable visio visual aids, arrange multiple visio open window, move or switch between multiple visio window, create macros and insert add – ons feature add-in working design. |
| Developer tab | This menu utilized to insert or create macros event code. set macro security to configure open visual basic, insert com add-ins, drag and drop application controls. insert shape design tools and operations, create new stencils, show and hide document stencils checkbox option settings. |
| Org chart tab | This menu utilized to and inserts org chart layout to complete change structure and design of visio created a design. change the complete layout, arrange chart shape, change current design shapes, insert a picture, organize data and information. |
Additional menu appear when certain object select in Microsoft Visio.
| Toolbar name | Description about describe toolbar function. |
| Add – ins tab | This menu utilized to insert add-ins control in visio application. name menu, toolbars, and custom toolbars add-ins features in working application. |
| Stencils | This menu utilized to stencil tab to enable visio users to create a new stencil in metric or us units. view created stencils, use the master shape in stencils, switch among stencils window, close stencils window. |
| Icon editor | This menu utilized to the icon editor window and applies clipboard control. select for icon selection, using paint tool with icon editor elements, and closing icon editor window. |
| Picture tools | This menu utilized to any picture inserted in visio drawings then you use picture adjustment tool name brightness, contrast, auto balance, and compress pictures. use these tools to configure picture properties, select and apply picture styles, moving the inserted picture in back or front, rotate the picture, use the crop tool to crop a picture. |
| Ink tools | This menu utilized to insert ink tools features for selecting or using a ballpoint pen, use an ink highlighter, a stroke eraser, using the pointer tool. change pens color, weight, create ink checkbox selection, convert ink shape, close ink tool window. |
| Shape sheet tools | This menu utilized to view visio created design in shape tools with formula, values, sections, and others. insert a new section, delete a row, using editing shape data, hyperlink, set shape action, apply formula tracing with trace precedent, or trace dependents options. |
| Container tools | This menu utilized to set size, margin, fit to content, automatic resize, container shape, select drag and drop container styles from container styles. select and change heading style, select container membership control on working visio design. |
Menu of Microsoft Project Application.
| Menu name | Detail Description about menu/tab. |
| File menu/tab | This menu utilized to create new projects, open existing project plans, save, save as new projects, print existing project, export projects. and finally, configure project default options settings. |
| Task tab | This menu utilized to apply clipboard control on the current task. add task font, maintain task schedule, select and control task, insert task elements, get information & properties about the current task, include apply editing-related settings in working task. |
| Resource tab | This menu utilized to assign a resource to the number of created tasks. view team planner, add task assignment, insert or add resources. view properties about task resources. create and maintain levels of task created resources elements. |
| Report tab | This menu utilized to compare projects, and project created reports compare in menu angle views. view created reports in new reports, dashboards report, costs, in progress report. getting started to report, custom report, and view recent reports, view visual report information. |
| Project tab | This menu utilized to insert subproject, insert add-ins features in the project. view project properties and information. create and maintain a schedule of the project, view status about the project, using proofing tools. |
| View tab | This menu utilized to change the view of created projects in many task view. change project in resource views. manage project data information, zoom enlarge project information. split project views, arrange created multiple open windows. include create and maintain the project schedule. |
| Developer tab | This menu utilized to insert project macros code, manage project developer elements. include manage or insert add-ins or com add-ins. |
Additional menu appear when certain object select in Microsoft project.
| Toolbar name | Description about describe toolbar function. |
| Gatt chart tools | This menu utilized to gatt chart tools used to explain gatt chart based project work data easier to explain with its common function and control. |
| Calendar tools | This menu utilized to calendar tools to demonstrate project calendar-based work and electronic task information. |
| Network diagram tools | This menu utilized to insert or format network diagram tools related to project tasks with network diagram project tools options. |
| Task usage tools | This menu utilized to insert task usage tools to explain project task-related work. |
| Resources plan tools | This menu utilized to insert or operate resources plan tools to explain its related control or features. |
Menu of Microsoft Skype for Business Application.
| Menu name | Detail Description about menu/tab. |
| File menu | This menu utilized to file menu contain some important skype file menu category control to sign in, change the sign-in address. view my skype status, get received files, display conversation history. close and exit skype from business instant messaging application. |
| Tools menu | This menu utilized to apply and configure skype for business tools and control settings. configure skype recording manager settings, view and edit audio/video device settings. dial-in conference settings, along with modifying advance option setting of skype for business 2016 application. |
| Help menu | This menu utilized to view help information about skype for business application basic guidelines and control function. get application privacy statement, view quick tips, and know about skype for business application. |
Version of Microsoft Office.
| Microsoft office version | Year |
| Microsoft office suite. | 1995 |
| Microsoft office suite. | 1997 |
| Microsoft office online suite. | 365 |
| Microsoft office suite. | 2000 |
| Microsoft office suite. | Xp |
| Microsoft office suite. | 2003 |
| Microsoft office suite. | 2007 |
| Microsoft office suite. | 2010 |
| Microsoft office suite. | 2013 |
| Microsoft office suite. | 2016 |
| Microsoft office suite. | 2019 |





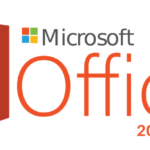

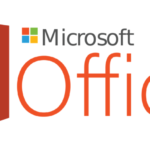





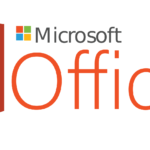
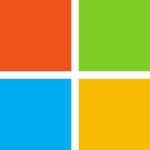






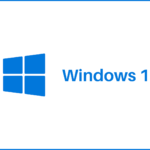









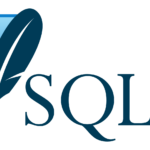


















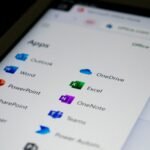

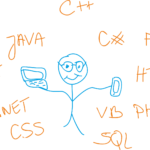










































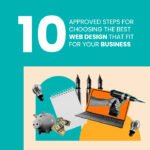

















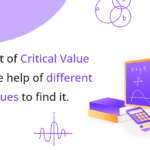
























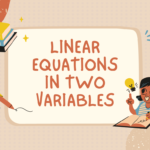






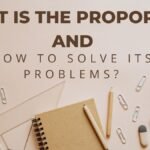


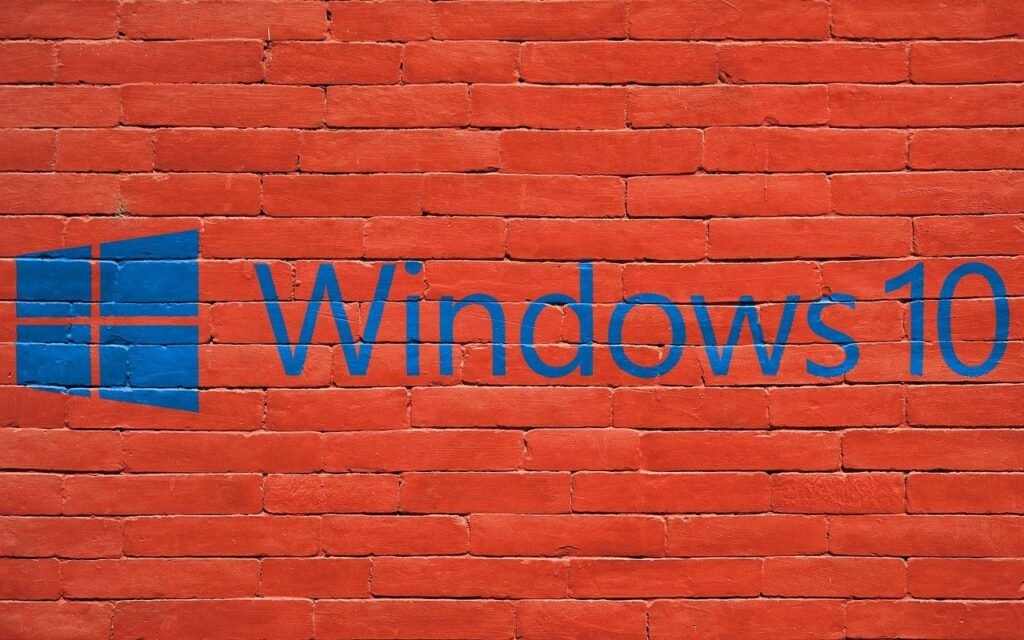



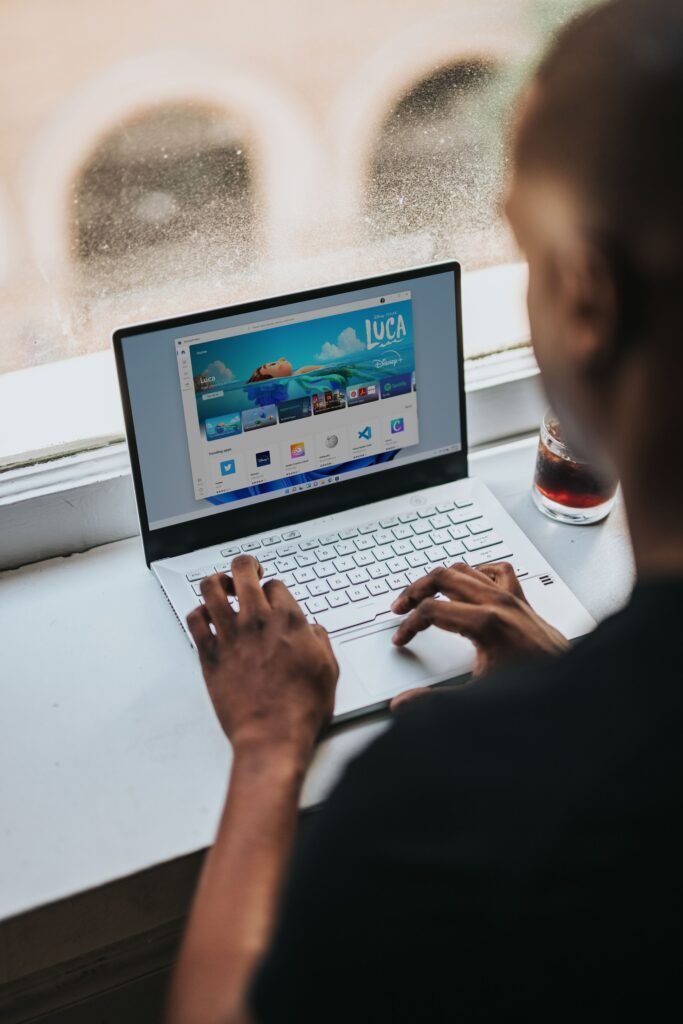
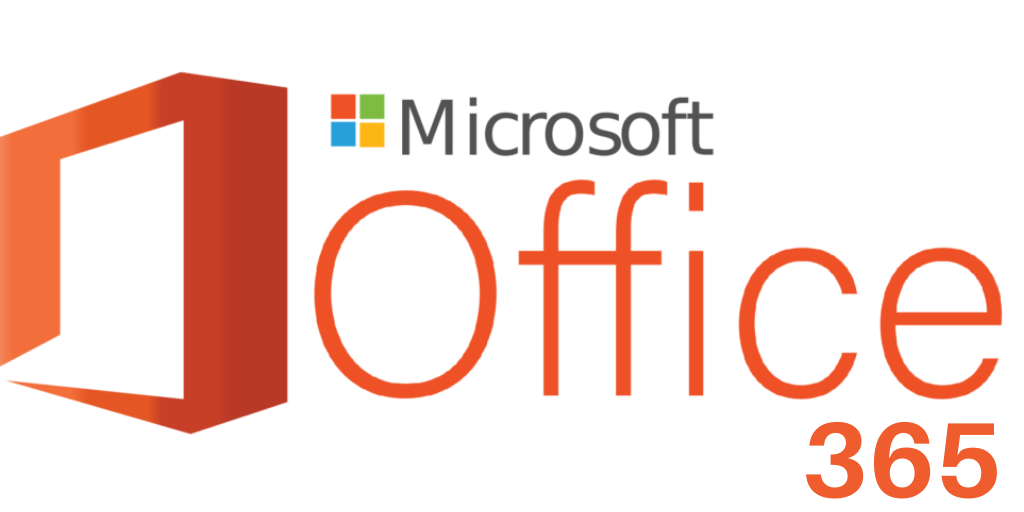




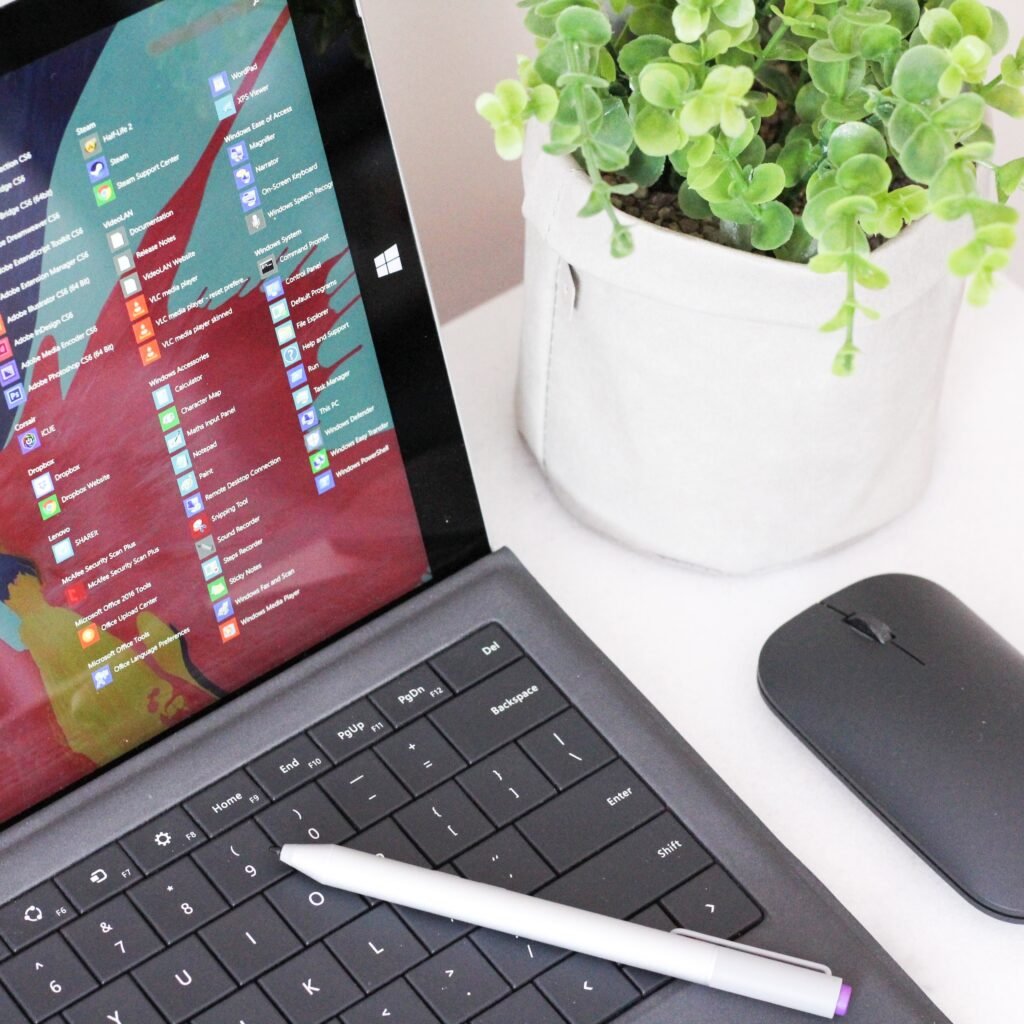





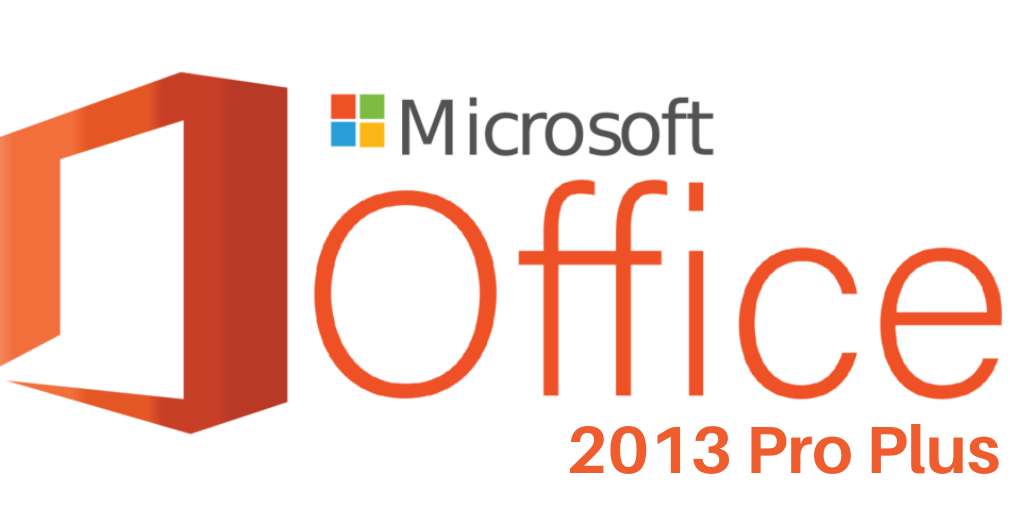
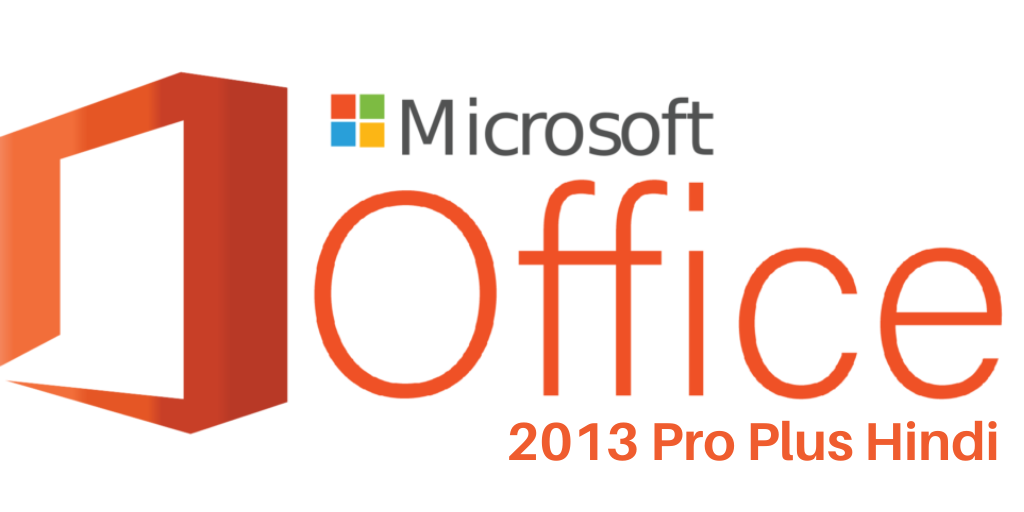


This blog has amazing information regarding this topic.
My spouse and I stumbled over here coming from a different page and thought I should check things
out. I like what I see so i am just following you.
Look forward to looking over your web page
again.