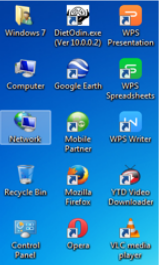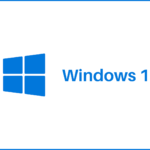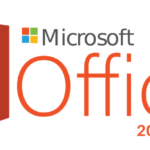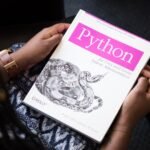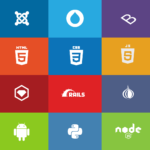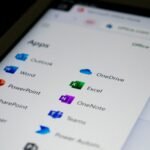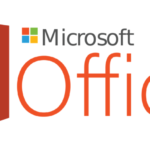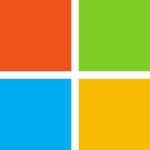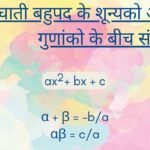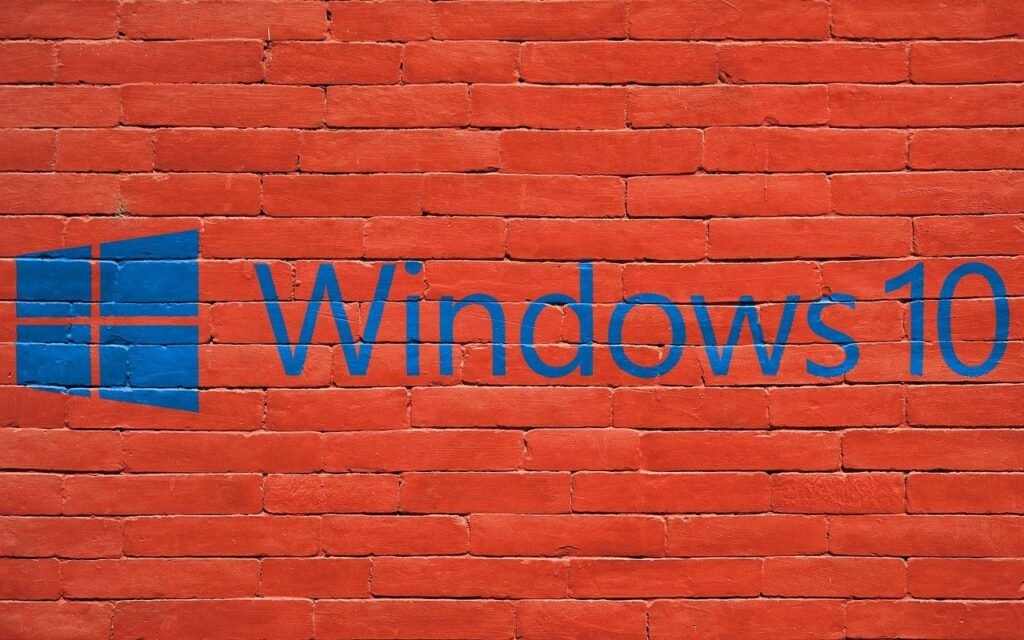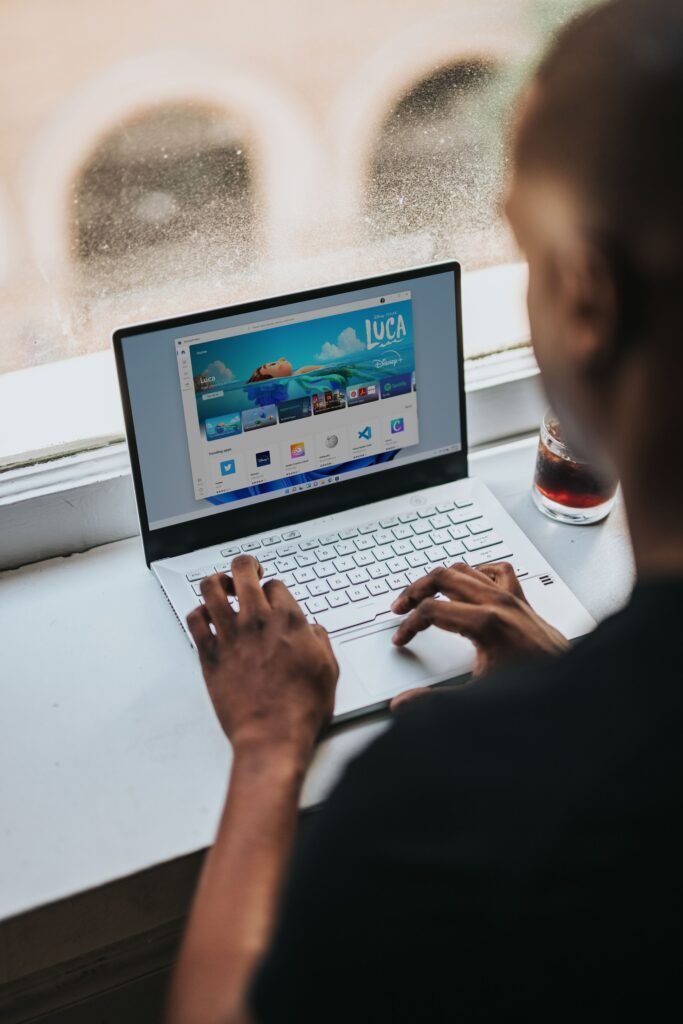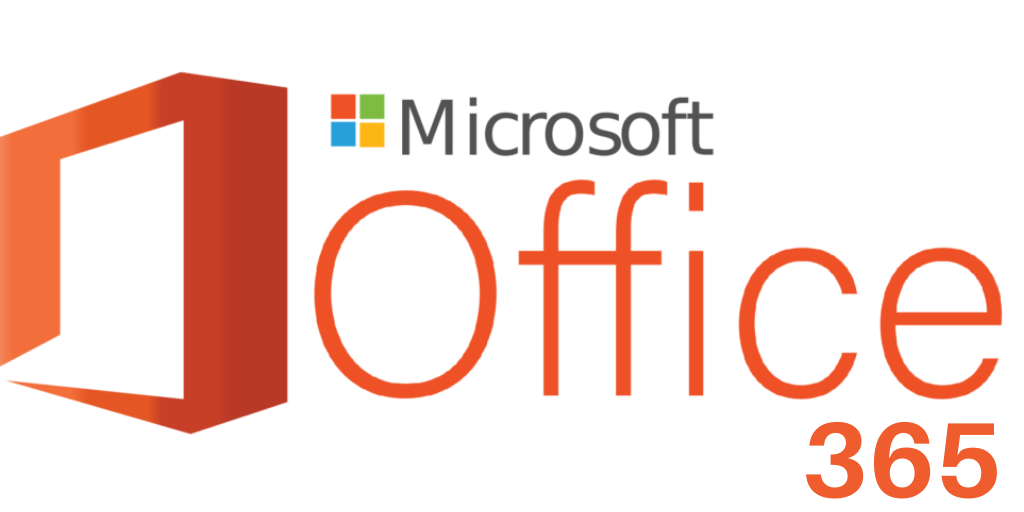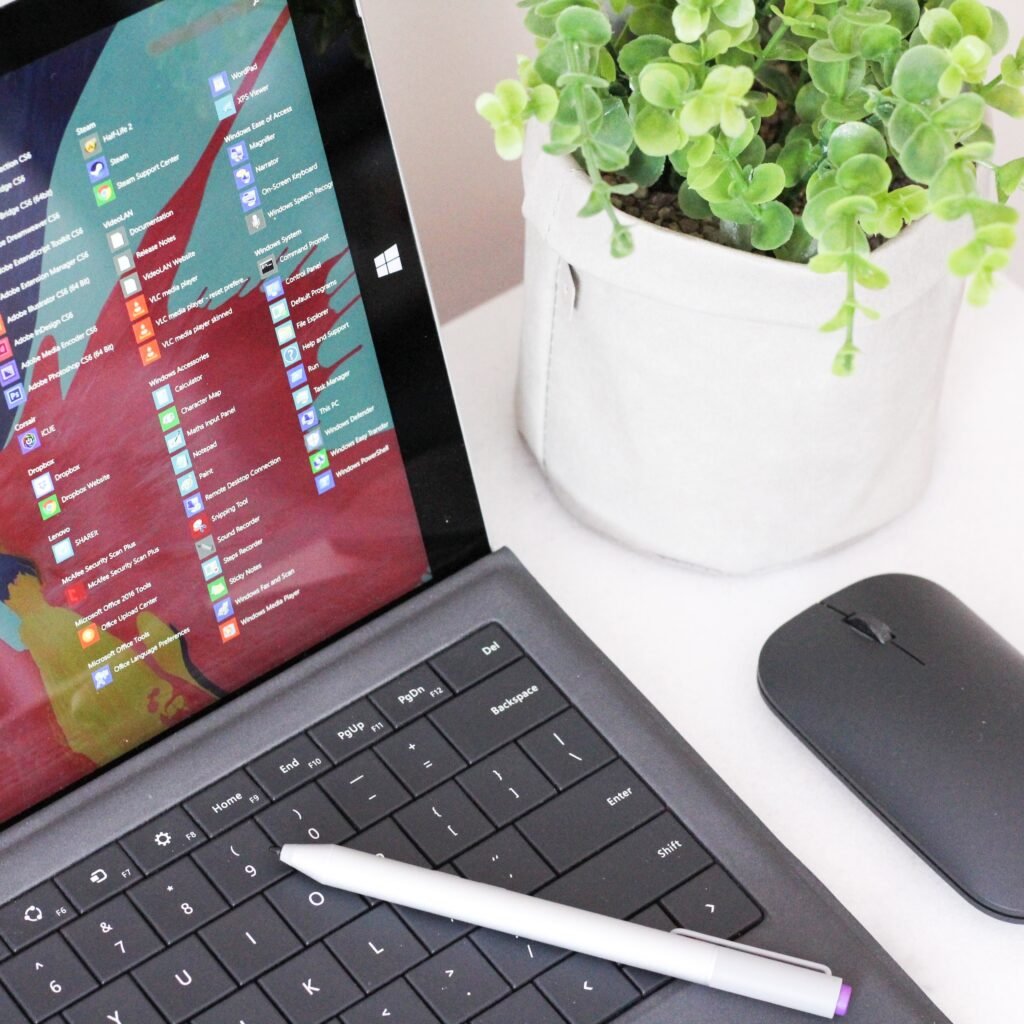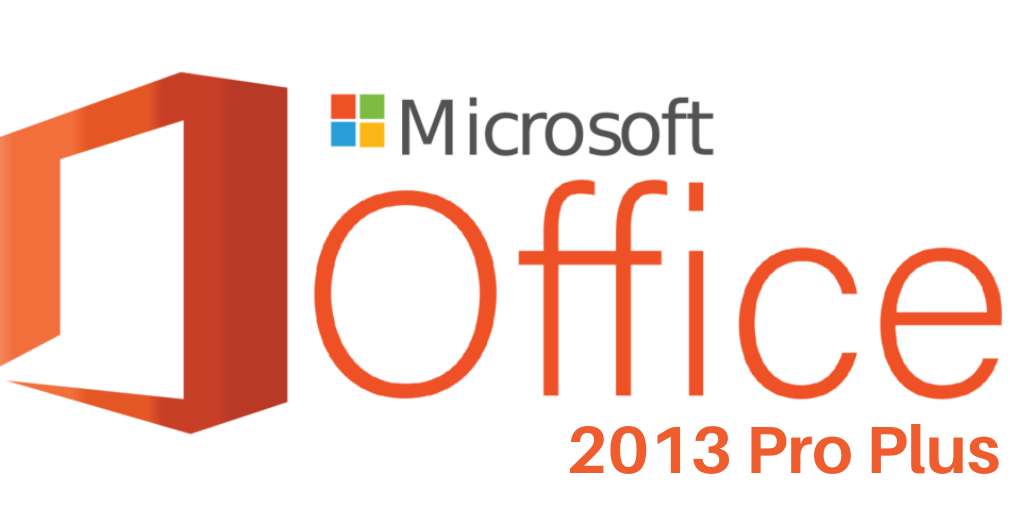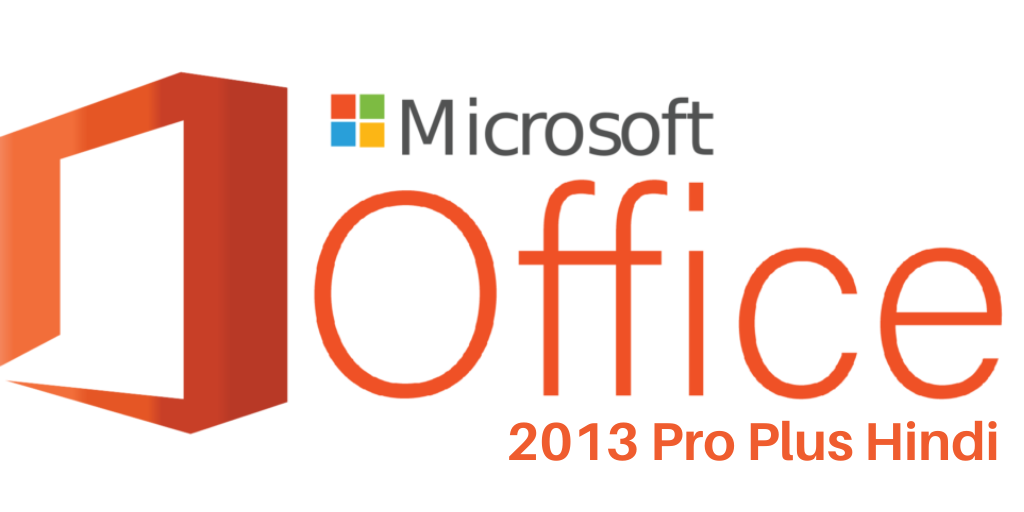About windows 7 – माइक्रोसॉफ्ट विंडोज 7 माइक्रोसॉफ्ट कंपनी बेस्ड डिजाइन स्टेबल, मल्टीयूजर, मल्टीटास्किंग, मल्टीप्रोसेसिंग, पावरफुल, ग्राफिकल साल 2009 से साल 2015 तक और आज तक कई लैपटॉप, डेस्कटॉप कंप्यूटर में सबसे ज्यादा इस्तेमाल किया जाने वाला विंडोज बेस्ड ऑपरेटिंग सिस्टम बन गया है। अपनी पीढ़ी के समय माइक्रोसॉफ्ट विंडोज 7 का व्यापक रूप से उपयोग किया गया था और माइक्रोसॉफ्ट कंपनी द्वारा अपने उपयोगकर्ताओं के लिए लॉन्च किया गया सबसे सफल विंडोज 7 ऑपरेटिंग सिस्टम बन गया। जिसे माइक्रोसॉफ्ट ने विंडोज विस्टा ऑपरेटिंग सिस्टम सफल लॉन्च के बाद ही माइक्रोसॉफ्ट कंपनी द्वारा सफलतापूर्वक विंडोज 7 ऑपरेटिंग सिस्टम जारी किया गया था। यहां हर विंडोज यूजर को माइक्रोसॉफ्ट विंडोज 7 ऑपरेटिंग सिस्टम का उपयोग करने का एक बड़ा फायदा यह है कि, यहां आपको एक नया विंडोज स्मूथ इंटरफेस, न्यू विंडोज पर्सनलाइजेशन फीचर्स, इम्प्रूव्ड कंट्रोल पैनल, अपडेटेड माइक्रोसॉफ्ट इंटरनेट एक्सप्लोरर वेब ब्राउजर, फीचर्स नए विंडोज 7 में मिलेगा। इसके साथ विंडोज 7 में नई सुविधाएँ प्रदान की गई हैं. जैसे, एक्सप्लोरर इंटरफ़ेस में सुधार, विंडोज बूटिंग के लिए कम स्टार्टअप समय। इसके अतिरिक्त, विंडोज 7 अपने उपयोगकर्ता को एक नया हार्ड ड्राइव स्टोरेज बिटलॉकर ड्राइव एन्क्रिप्शन, वर्चुअल सिस्टम एचडीडी सपोर्ट, नए और बेहतर पारिवारिक अभिभावक नियंत्रण, एक नया विंडोज 7 स्टार्ट मेनू एप्लिकेशन संग्रह प्रदान करता है। इसके साथ ही मौजूदा विंडोज यूजर्स के लिए अधिक सिस्टम यूटिलिटीज और विंडोज 7 ऑपरेटिंग सिस्टम में विंडोज एक्सेसरीज एप्स की एक श्रृंखला पहले से ही उपलब्ध कराई गई है।
Major flavors/versions of Microsoft windows 7.
- विंडोज 7 स्टार्टर संस्करण।
- विंडोज 7 होम प्रीमियम संस्करण।
- विंडोज 7 व्यावसायिक संस्करण।
- विंडोज 7 एंटरप्राइज एडिशन।
- विंडोज 7 अल्टीमेट एडिशन।
Windows 7 – माइक्रोसॉफ्ट विंडोज 7 ऑपरेटिंग सिस्टम को बाजार में विंडोज विस्टा ऑपरेटिंग सिस्टम के सफल लॉन्च के बाद ही वैश्विक स्तर पर लॉन्च किया गया था। जहां माइक्रोसॉफ्ट विंडोज 7 ऑपरेटिंग सिस्टम विंडोज विस्टा ओएस का एडवांस या अपग्रेडेड वर्जन है। माइक्रोसॉफ्ट विंडोज 7 को आधिकारिक तौर पर माइक्रोसॉफ्ट कंपनी द्वारा अक्टूबर 2009 में लॉन्च किया गया था। लेकिन विंडोज 7 ऑपरेटिंग सिस्टम विंडोज विस्टा ऑपरेटिंग सिस्टम की तुलना में उन्नत सॉफ्टवेयर-हार्डवेयर बूटिंग के साथ बेहतर-उन्नत यूजर इंटरफेस प्रदान करता है। और विंडोज यूजर के काम करने के अनुभव को आसान बनाता है। जहां विंडोज 7 ऑपरेटिंग सिस्टम में नए कर्नेल निर्देश शामिल थे, इसके साथ विंडोज ओएस में, नया फास्ट वेब ब्राउज़र, नया विंडोज मीडिया प्लेयर, विंडोज वैयक्तिकरण, बेहतर सिस्टम सुरक्षा वातावरण, नया विंडोज कंट्रोल पैनल, बेहतर सिस्टम नेटवर्किंग सपोर्ट, उन्नत डिवाइस अटैचमेंट स्वतंत्रता, और कई नए अवधारणाएं थी। विंडोज 7 में जोड़ा गया है। इन सुविधाओं को उस समय पिछले विंडोज ऑपरेटिंग सिस्टम के किसी भी संस्करण में शामिल नहीं किया गया था।
Basic screen elements of windows 7.
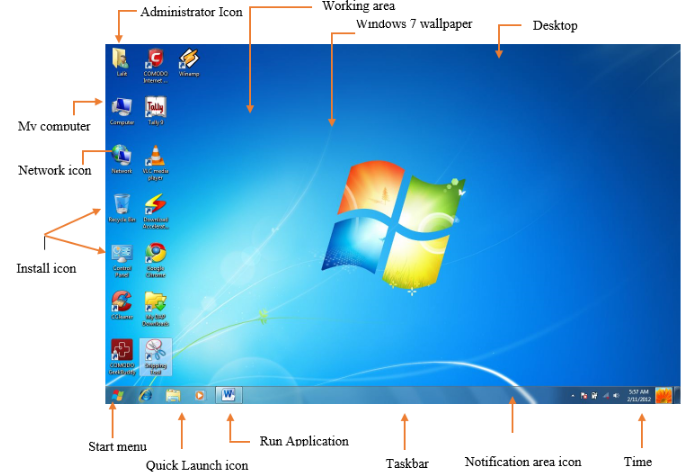
Features of Windows 7 operating system.
- विंडोज 7 माइक्रोसॉफ्ट कंपनी द्वारा पिछले सभी विंडोज रिलीज से बिल्कुल अलग दिखता है।
- आम तौर पर, विंडोज 7 विंडोज विस्टा ऑपरेटिंग सिस्टम के लिए अपडेट जारी करता है। लेकिन विंडोज 7 ऑपरेटिंग सिस्टम के रिलीज होने के बाद साल 2009 में यह माइक्रोसॉफ्ट के लिए एक बड़ी सफलता बन गई।
- नई बेहतर हार्डवेयर-सॉफ़्टवेयर पहचान पद्धति, नया कण्ट्रोल पैनल, आधुनिक डेस्कटॉप वैयक्तिकरण, विंडोज 7 ऑपरेटिंग सिस्टम में जोड़ी गई सुविधाएँ।
- विंडोज 7 में आपको मिलने वाली कुछ बेहतरीन नई सुविधाओं में एक्शन सेंटर, टच स्क्रीन, होमग्रुप सदस्यों के बीच एक समूह बनाना, इंटरनेट एक्सप्लोरर वेब ब्राउज़र का एक नया संस्करण, नए ऐप और विंडोज एसेंशियल मैसेंजर ऐप में नियंत्रण शामिल हैं।
- विंडोज 7 में एक बड़ा सुधार इसका विश्वसनीय, बहुमुखी, कम से कम हार्डवेयर लागत के साथ संगत ऑपरेटिंग सिस्टम है। जिसे किसी भी मशीन में इनस्टॉल और अपग्रेड करना बहुत ही आसान है।
- नए विंडोज 7 ऑपरेटिंग सिस्टम ने वेब सपोर्ट, नेटवर्क कनेक्टिविटी, सिस्टम परफॉर्मेंस मॉनिटर और अन्य नियंत्रणों में सुधार किया है।
Hardware specification for the installation of windows 7.
- विंडोज 7 ऑपरेटिंग सिस्टम के लिए 32-बिट ऑपरेटिंग सिस्टम के लिए इंटेल 1 ghz (ghz) माइक्रोप्रोसेसर, 64-बिट 1.5 या उच्चतर 2.4 ghz ऑपरेटिंग सिस्टम की अनुशंसा की जाती है।
- यहां 32-बिट ऑपरेटिंग सिस्टम के लिए 1 गीगाबाइट रैम 2 जीबी या अधिक 64-बिट ऑपरेटिंग सिस्टम के लिए अनुशंसित रूप है।
- विंडोज 7 32-बिट माइक्रोप्रोसेसर में 20 गीगाबाइट हार्ड डिस्क स्थान होना चाहिए, 64-बिट ऑपरेटिंग सिस्टम के लिए 25 गीगाबाइट उपलब्ध स्थान न्यूनतम होना चाहिए।
- बेहतर ग्राफ़िक्स समर्थन के लिए विंडोज 7 directx 9 या उच्चतर स्थापित करें।
- विंडोज 7 इंस्टॉलेशन डीवीडी ड्राइव, बूट करने योग्य पेन ड्राइव और नेटवर्क के लिए इंस्टॉलेशन चरणों का सही ढंग से पालन करें।
Windows 7 Taskbar.
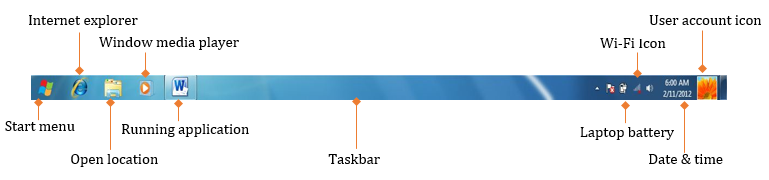
Windows 7 Notification Area.
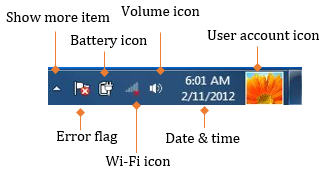
Windows 7 Quick Launch item.
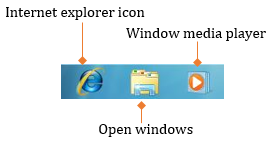
Windows 7 start menu – विंडोज 7 स्टार्ट मेन्यू विंडोज डिफॉल्ट और एडमिनिस्ट्रेटर यूजर द्वारा इंस्टॉल किए गए एप्लिकेशन और सॉफ्टवेयर का एक संयोजन है। सभी विंडोज़ स्थापित प्रोग्राम, विंडोज़ सेटिंग्स, हाल ही के एप्लिकेशन शॉर्टकट खोलें, रन निष्पादित करें, बंद करें, पुनरारंभ करें, विंडोज़ लॉक करें, स्लीप, स्विच उपयोगकर्ता, हाइबरनेट कंप्यूटर, सभी आवश्यक इंस्टॉल किए गए एप्लिकेशन को त्वरित रूप से खोलें प्रोग्राम मेनू संग्रह का चयन करें, और इसे खोलने के लिए क्लिक करें। जब आप सॉफ़्टवेयर एप्लिकेशन/सिस्टम उपयोगिताओं पर क्लिक करते हैं. जो विंडोज़ डेस्कटॉप क्षेत्र में तुरंत खुलती हैं। यहां विंडोज 7 क्लासिक विंडोज स्टार्ट मेनू का नया संस्करण है। यह एक एप्लिकेशन लॉन्चर की तरह है। जहां से आप अपने मौजूदा सिस्टम में इंस्टॉल किए गए प्रोग्राम सॉफ्टवेयर को किसी भी समय लॉन्च कर सकते हैं।
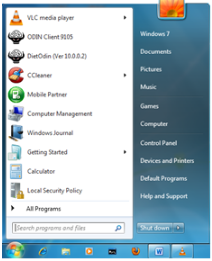
How to start a menu
- विंडोज 7 स्टार्ट मेन्यू लॉन्च करने के लिए निचले-बाएं कोने में स्टार्ट बटन दबाएं।
- कीबोर्ड से विंडोज की बटन को दबाएं।
- स्टार्ट मेन्यू खोलने के लिए कंट्रोल और ईएससी कुंजियाँ एक साथ दबाएँ।
विंडोज 7 स्टार्ट मेन्यू
Windows 7 control start menu elements
Windows 7 – विंडोज 7 आपके एडमिनिस्ट्रेटर आइकन को तेजी से मूव करता है। जब आप डेस्कटॉप/लैपटॉप पर विंडोज 7 ऑपरेटिंग सिस्टम इंस्टॉल/सेटअप करते हैं। तो आप एडमिनिस्ट्रेटर आइकन का नाम देखते हैं। यह कई कंप्यूटरों पर भिन्न हो सकता है, व्यवस्थापक आइकन आपको संपर्क, डेस्कटॉप, डाउनलोड, तत्व दिखाता है। पसंदीदा, लिंक, मेरे दस्तावेज़, मेरा संगीत, मेरी तस्वीरें, मेरे वीडियो, गेम, किसी भी फ़ोल्डर से संबंधित कार्यों को ढूंढें, क्लिक करें और खोलें, सभी विंडोज प्रशासक की मदद से।
Documents – दस्तावेज़ आइकन जल्दी से आपको विंडोज 7 में स्टोर माई डॉक्यूमेंट्स फ़ोल्डर में ले जाता है। जहां सभी डिफ़ॉल्ट विंडोज 7 स्टोर स्टोरेज दस्तावेज़, फ़ाइलें, निर्मित फ़ोल्डर्स स्टोर, मेरे दस्तावेज़, माइक्रोसॉफ्ट वर्ड, एक्सेल, पावरपॉइंट, एक्सेस डेटाबेस, आउटलुक आइटम, विजुअल स्टूडियो प्रोजेक्ट, फ़ाइलें और डेटा इत्यादि। डिफ़ॉल्ट संग्रहण स्थान सेट करता है। यहां विंडोज 7 ऑपरेटिंग सिस्टम अपने आप स्टोरेज माय डॉक्यूमेंट्स एरिया में चला जाता है। आप मेरे दस्तावेज़ खोलें क्लिक करें और संग्रहण दस्तावेज़ और अन्य फाइल्स और डाटा में आवश्यकतानुसार संपादित करें।
Pictures – विंडोज 7 में आप उपलब्ध चित्र संग्रह तक पहुंच सकते हैं. आप चित्र, ग्राफिक्स, चित्र, ड्राइंग आकार, और अन्य स्टोर वॉलपेपर, बैकग्राउंड, आदि तक पहुंच सकते हैं। यहां आप सभी प्रकार के चित्र फ़ाइल एक्सटेंशन .jpg, जीआईएफ, टीआईएफ, बीएमपी, ग्राफिक, संबंधित छवियां, तक पहुंच या देख सकते हैं। यहाँ, डिफ़ॉल्ट रूप से, प्रत्येक माइक्रोसॉफ्ट वर्ड दस्तावेज़, पॉवरपॉइंट प्रेजेंटेशन, एक्सेल शीट, आदि में, कुछ चित्र पहले से ही चित्र फ़ोल्डर में समाहित हैं। यहां कुछ चित्र विंडोज 7 के दौरान स्वचालित रूप से स्थापित या सिस्टम में कॉपी हो जाते हैं।
Music – संगीत फ़ोल्डर विंडोज मीडिया प्लेयर mp3 फ़ाइलें संग्रहीत करता है। यहां आप अपने सिस्टम में बनाई गई ऑडियो प्लेलिस्ट को सहेज सकते हैं, देख सकते हैं या चला सकते हैं। यहां संगीत का एक स्वचालित संग्रह है। जो इंस्टाल म्यूजिक प्लेयर के साथ सीधे किसी भी सिस्टम में बजता है। आप अपने पसंदीदा संगीत वीडियो को प्ले म्यूजिक फोल्डर में स्टोर कर सकते हैं
Homegroup – एक होमग्रुप स्थानीय रूप से जुड़े परिवार उपयोगकर्ता होमग्रुप कंप्यूटरों का एक समूह है। जहां एक होमग्रुप में दो या दो से अधिक कंप्यूटर जुड़े होते हैं। और एक ही lan में होमग्रुप के बीच संसाधनों तक पहुँचने के लिए उपयोगकर्ता नाम और पासवर्ड जानकारी फ़ाइलें, घरेलू उपयोग के लिए फ़ोल्डर, या किसी अन्य होमग्रुप उपयोगकर्ता को साझा करें। यहाँ यह होमग्रुप (लोकल एरिया नेटवर्क) जैसा है। लेकिन होमग्रुप स्थानीय रूप से संभव हैं, और एक छोटे से क्षेत्र या घर में फैले छोटे नेटवर्क हैं।
Videos – वीडियो लिंक वीडियो लाइब्रेरी में नमूना वीडियो संग्रहीत करता है। यहां आप अपने पसंदीदा वीडियो को वीडियो लाइब्रेरी में स्टोर या प्ले कर सकते हैं। आप वीडियो एडिटिंग सॉफ्टवेयर से इसके साथ वीडियो एडिट और प्ले कर सकते हैं।
Downloads – डाउनलोड फ़ोल्डर तब प्रकट होता है। जब आप इंटरनेट डाउनलोड प्रबंधक स्थापित करते हैं, तो डाउनलोड फ़ोल्डर को संपीड़ित रखें, दस्तावेज़, संगीत, प्रोग्राम, वीडियो आदि देखें, या डाउनलोड फ़ोल्डर में किसी भी डाउनलोड आइटम तक पहुंचें। उपरोक्त श्रेणी में संग्रहीत किसी भी आइटम को यहां डाउनलोड में स्वचालित रूप से डाउनलोड करें।
Recorded tv – रिकॉर्ड किया गया टीवी लिंक आपके द्वारा रिकॉर्ड किए गए टीवी फ़ोल्डर स्थान में संग्रहीत रिकॉर्ड किए गए प्रोग्राम, वीडियो, धारावाहिक, फिल्में और अन्य डिजिटल मीडिया चलाता है। इसे डिफ़ॉल्ट नमूने के रूप में रखता है। जिसे आप विंडोज मीडिया सेंटर प्लेयर से खेल सकते हैं।
Games – गेम लिंक स्टार्ट मेन्यू विंडोज डिफॉल्ट कार्ड गेम प्ले रखें और डिफॉल्ट स्टोर गेम्स को मैनेज करें आप शतरंज टाइटन, फ्री सेल, हार्ट, इंटरनेट बैकगैमौन, इंटरनेट चेकर्स, इंटरनेट स्पेड, महजोंग टाइटन्स, माइनस्वीपर, पैरेबल प्लेस, सॉलिटेयर, स्पाइडर सॉलिटेयर गेम खेल सकते हैं। यहां आप कुछ गेम ऑफ़लाइन खेलते हैं, और कुछ गेम खेलने से पहले नेटवर्क कनेक्टिविटी की आवश्यकता होती है। किसी भी खेल को खेलने से पहले आपको खेल के नियमों के बारे में पता होना चाहिए।
Favorites – पसंदीदा लिंक इंटरनेट एक्सप्लोरर में तेजी से चलते हैं। यहां अनुकूलित लिंक सभी वेब पेजों, वेबसाइटों, इंटरनेट यूआरएल तक त्वरित पहुंच प्रदान करते हैं। आपको इंटरनेट एक्सप्लोरर खोलने की जरूरत नहीं है। यहां आपका पसंदीदा लिंक स्वचालित रूप से आपके पसंदीदा लिंक के साथ इंटरनेट एक्सप्लोरर खोलता है। आप पसंदीदा लिंक देखते हैं, माइक्रोसॉफ्ट कंपनी द्वारा इंटरनेट एक्सप्लोरर में स्वचालित रूप से जोड़ा गया एक फ़ोल्डर महत्वपूर्ण नमूना लिंक, आपके सभी स्व-निर्मित पसंदीदा लिंक को अलग-अलग प्रदर्शित करता है। यहां तक कि फ़ोल्डर समूह लिंक भी इस बात पर निर्भर करते हैं कि आप सभी पसंदीदा लिंक कैसे प्रबंधित करते हैं।
Recent items – हाल के आइटम लिंक वर्तमान कंप्यूटर मशीन के साथ सभी हाल के दस्तावेज़ों का पूर्वावलोकन करते हैं। यह दिखाता है कि आपके द्वारा कंप्यूटर में सक्रिय सत्र, एंड टू एंड में कौन सा एप्लिकेशन सॉफ़्टवेयर दस्तावेज़ ऑडियो, वीडियो, फ़ाइल, फ़ोल्डर एक्सेस का उपयोग किया जाता है। यहां आप हाल के आइटम को सीधे हाल के आइटम लिंक से आसानी से एक्सेस कर सकते हैं।
Computer – स्टार्ट मेन्यू कंप्यूटर लिंक आपको तुरंत माई कंप्यूटर पर ले जाता है। यहां विंडो ब्राउज़ करें, यहां आप कंप्यूटर हार्ड ड्राइव पार्टीशन, फ्लॉपी ड्राइव, ज़िप ड्राइव, सीडी/डीवीडी ड्राइव, पेन ड्राइव, वेब कैमरा, स्कैनर, डिजिटल कैमरा, कंप्यूटर सिस्टम की जानकारी, पसंदीदा आइटम, लाइब्रेरी, कंप्यूटर, नेटवर्क, होम ग्रुप देख सकते हैं। विंडोज कंप्यूटर तत्वों तक आसानी से पहुँचा जा सकता है।
Network – नेटवर्क लिंक आइकन जल्दी से विंडोज 7 नेटवर्क तत्वों को प्रदर्शित करता है। जैसे, नेटवर्क से संबंधित सेटिंग्स को कॉन्फ़िगर करें, बनाए गए नेटवर्क कनेक्शन देखें, वायर्ड, वायरलेस, डायलअप, wlan, वाई-फाई, कनेक्शन, साझा करने के लिए अग्रिम साझाकरण विकल्प अनुकूलित करें सेटिंग्स नेटवर्क स्थिति, बैंडविड्थ, नेटवर्क कनेक्टिविटी की जांच करें, आदि। आप इन सुविधाओं का उपयोग कर सकते हैं स्टार्ट मेन्यू में नेटवर्क लिंक।
Control panel – विंडोज 7 कंट्रोल पैनल विंडोज प्रशासनिक सेटिंग्स का एक संग्रह है। जहां कोई भी विंडोज जनरल और सिस्टम एडमिनिस्ट्रेटर यूजर कंप्यूटर कंट्रोल पैनल ऑप्शन से सभी फंक्शन्स और फीचर्स को कॉन्फिगर या कस्टमाइज कर सकता है। यहां आप कंट्रोल पैनल पर क्लिक करें और अपने कंप्यूटर डिवाइस से संबंधित कई एडमिनिस्ट्रेटिव सेटिंग्स देखें, कंट्रोल पैनल से आप तय करते हैं कि कंप्यूटर कैसे काम करता है, विंडोज ऑपरेशन को कंट्रोल करता है, विंडोज कैसे व्यवहार करता है, विंडोज कैसे शेयर करता है, विंडोज कंट्रोल सिस्टम कैसे काम करता है। और कई अन्य विंडोज सिस्टम सेटिंग्स को कॉन्फ़िगर करने के लिए विंडोज कंट्रोल पैनल की आवश्यकता होती है।
Devices and printers – डिवाइस और प्रिंटर स्टार्ट मेनू लिंक आपको सक्रिय सिस्टम और वायरलेस सेलफोन, ब्लूटूथ कंप्यूटर, प्रिंटर, पीसी, और डिवाइस में सूचीबद्ध किसी भी अन्य वायरलेस डिवाइस में स्थापित सभी प्रिंटर, फैक्स, प्रिंटर नेटवर्क और स्थानीय और प्रिंटर फ़ोल्डर ड्राइवर दिखाएगा। यहां आप डिफ़ॉल्ट सेटिंग्स को कॉन्फ़िगर कर सकते हैं। जैसे वर्तमान प्रिंट कार्य, अनुकूलित प्रिंटर विवरण, आदि।
Default programs – डिफ़ॉल्ट प्रोग्राम सभी रूटीन सिस्टम डिफ़ॉल्ट उपयोग सेट प्रोग्राम की सूची दिखाता है। इसका अर्थ है इंटरनेट एक्सप्लोरर पर सेट वेब ब्राउजिंग, माइक्रोसॉफ्ट आउटलुक प्रोग्राम के लिए ई-मेल क्लाइंट सेट, इमेज ड्राइंग एडिटिंग मैनिपुलेशन के लिए एमएस पेंट सॉफ्टवेयर का उपयोग करें। इसी तरह, सूचीबद्ध कई अन्य एप्लिकेशन डिफ़ॉल्ट प्रोग्राम सूची के रूप में चलते हैं।
Help and support – विंडोज 7 में इलेक्ट्रॉनिक पूर्ण सॉफ्टवेयर गाइड के रूप में सहायता और समर्थन का उपयोग करें। जो आपको सिस्टम उपयोग रोड मैप दिखाता है, कंप्यूटर कैसे काम करता है, यहाँ सॉफ्टवेयर के बारे में ट्यूटोरियल प्राप्त करें, कंप्यूटर कैसे काम करता है, कंप्यूटर के बारे में जानें डिवाइस सेटिंग और संबंधित कॉन्फ़िगरेशन, माइक्रोसॉफ्ट कंपनी का समर्थन किसी भी शुरुआती विंडोज उपयोगकर्ता को कंप्यूटर तकनीक के साथ काम करने में मदद करता है। यहां किसी भी विंडोज क्वेरी को हल करने के लिए माइक्रोसॉफ्ट कंपनी डेवलपर टीम से ऑफलाइन ऑनलाइन सपोर्ट मिलता है।
Run – रन एक कमांड एक सॉफ्टवेयर एक्ज़ीक्यूटर या लॉन्चर है। यह एक एप्लिकेशन लॉन्चर की तरह है, किसी भी एप्लिकेशन का नाम शॉर्टकट / निष्पादन योग्य प्रोग्राम नाम टाइप करें और एप्लिकेशन सॉफ़्टवेयर लॉन्च करने के लिए ओके बटन दबाएं। लेकिन यहां याद रखें कि, रन में लॉन्च करने से पहले आपको किसी भी एप्लिकेशन शॉर्टकट को जानना चाहिए। जैसे, विनवर्ड माइक्रोसॉफ्ट वर्ड ओपन के लिए एप्लीकेशन सॉफ्टवेयर शॉर्टकट है।
Hardware installation specification for the Microsoft Windows 7 operating system.
- प्रोसेसर कम से कम इंटेल पेंटियम 4 प्रोसेसर और अधिक (1 गीगाहर्ट्ज) माइक्रोप्रोसेसर अनुशंसित है)।
- कम से कम 1 गीगाबाइट रैम होना चाहिए (2 जीबी अनुशंसित)।
- सेकेंडरी स्टोरेज के लिए हार्ड डिस्क पर कम से कम 20 गीगाबाइट खाली जगह होनी चाहिए।
- बूट करने योग्य सीडी-रोम, या डीवीडी-रोम, या यूएसबी फ्लैश, पेन ड्राइव विंडोज 7 ऑपरेटिंग सिस्टम को स्थापित करने के लिए बूट करने योग्य ड्राइव होना चाहिए।
How to start setup of windows 7 operating system.
- सबसे पहले, डेस्कटॉप या लैपटॉप के बायोस मेनू में प्रवेश करने के लिए, अपने सिस्टम कंप्यूटर में आगे दी गई कोई भी कीबोर्ड कुंजी दबाएं। उदाहरण के लिए, del, f2, f10, f12, यहां बायोस स्टार्टअप कुंजी आपके सिस्टम के हार्डवेयर के अनुसार भिन्न हो सकती है। इनमें से किसी के साथ बायोस शुरू करें।
- अब सबसे पहले ऑपरेटिंग बूट डिवाइस सीडी/डीवीडी रोम का चयन करें। यहां अगर बूट फर्स्ट डिवाइस यूएसबी पेन/फ्लैश ड्राइव है, तो पहले बूट डिवाइस में यूएसबी बूट डिवाइस चुनें।
- इसके अलावा अगर बूट डिवाइस इनमें से कोई है। तो आप सीडी/डीवीडी को सीडी/डीवीडी रोम में, यूएसबी को पेन/फ्लैश ड्राइव में डालें।
- अब विंडोज 7 इंस्टालेशन के लिए अपनी पसंद की सीडी/डीवीडी के लिए कोई भी कुंजी दबाएं। विंडोज 7 इंस्टॉलेशन के साथ जारी रखने के लिए एंटर पर क्लिक करें और सभी विंडोज 7 इंस्टॉलेशन निर्देशों का सही ढंग से पालन करें।
Microsoft windows 7 operating system installation steps.
Starting windows – विंडोज 7 इंस्टॉलेशन विंडोज शुरू करना इंगित करता है कि, विंडोज 7 ऑपरेटिंग सिस्टम की स्थापना शुरू हो गई है। यहां अब आप बस प्रतीक्षा करें और अगली स्क्रीन डायलॉग विंडो दिखाई देने तक देखें, यह स्क्रीन पर विंडोज़ लोगो को धीमा फ्लैश करता है, आप इसे देख सकते हैं, यह विंडोज़ लोगो छोटे से बड़े आकार में सिकुड़ता है, और बढ़ता रहता है इसका मतलब है, कि विंडोज 7 अब स्थापना शुरू करने के लिए तैयार है। यहां यह आपके लैपटॉप, डेस्कटॉप, सर्वर, मशीन, हार्डवेयर कॉन्फ़िगरेशन पर निर्भर करता है कि, विंडोज 7 ऑपरेटिंग सिस्टम इंस्टॉलेशन मोड के दौरान कितना कम या ज्यादा समय लगेगा।
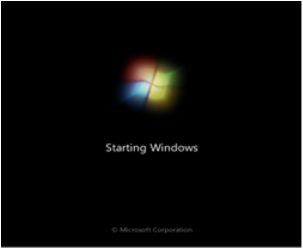
Install windows – विंडोज स्थापित करें संवाद तब प्रकट होता है। जब आप विंडोज 7 ऑपरेटिंग सिस्टम की डिफ़ॉल्ट सेटिंग्स का चयन करेंगे। यहां विंडोज 7 ऑपरेटिंग सिस्टम इंस्टॉलेशन लैंग्वेज डिफॉल्ट इंग्लिश यूएस है। यहां आप अपने देश, भौगोलिक क्षेत्र के अनुसार विंडोज 7 टाइम और करेंसी फॉर्मेट को चुन सकते हैं। इसके साथ अंत में स्थापित कीबोर्ड इनपुट सिस्टम विधि को कॉन्फ़िगर करें। अगर यहां आपको इसके बारे में कोई जानकारी नहीं है, तो इसे डिफ़ॉल्ट के रूप में छोड़ दें। और स्थापना के साथ जारी रखें, आम तौर पर, यहां आप अपने स्थापित विंडोज 7 ओएस में सिस्टम भाषा, समय, मुद्रा प्रारूप को मैन्युअल रूप से कॉन्फ़िगर करते हैं। साथ ही, आप उपयोग की गई डिफ़ॉल्ट कीबोर्ड विधि के साथ क्लिक ड्रॉप-डाउन कॉम्बो चयन विकल्प पर ठीक से कॉन्फ़िगर करते हैं। आगे के सभी संवाद और विंडोज़ को सही ढंग से कॉन्फ़िगर करें।

Install now – अभी स्थापित करें कॉन्फ़िगर करें पर क्लिक करें पिछली जानकारी संवाद करें। इंस्टाल विंडोज 7 इंस्टालेशन प्रोसेस स्टेप बाय स्टेप विकल्प पर क्लिक करें। यह आपको इन विकल्पों के साथ काम करने वाली मशीन पर स्थापित करने के लिए एक विंडोज़ 7 ताज़ा इंस्टॉलेशन भी दिखाता है। आप बस विंडोज को लगातार इंस्टॉल करने के विकल्प पर क्लिक करें। विंडोज 7 ऑपरेटिंग सिस्टम की एक प्रति स्थापित करने के लिए संवादों की कुछ अन्य श्रृंखलाओं का उपयोग करना और उनका पालन करना इस संवाद में विंडोज इंस्टॉलेशन प्रक्रिया का हिस्सा है।
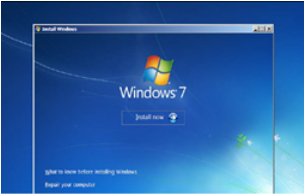
I accept the license agreement – यहां आप माइक्रोसॉफ्ट विंडोज 7 यूज लाइसेंस एग्रीमेंट (यूएलए) (एंड यूजर लाइसेंस एग्रीमेंट) को ध्यान से पढ़ें। इस संवाद मोड में, माइक्रोसॉफ्ट विंडोज उत्पादों का उपयोग करने से पहले मैं लायसेंस अनुबंध स्वीकार करता हूँ चेक बॉक्स क्लिक करें। आप इसके द्वारा प्रत्येक विंडोज उपयोगकर्ता के लिए माइक्रोसॉफ्ट कंपनी द्वारा बनाए गए सभी नियमों और शर्तों का पालन करते हैं। अब विंडोज 7 इंस्टॉलेशन की पूर्ण प्रक्रिया को जारी रखने के लिए नेक्स्ट विकल्प पर क्लिक करें। यहां आप इन सभी चरण-दर-चरण संवादों का पालन किए बिना विंडोज 7 इंस्टॉलेशन चरणों के लिए अगले संवाद तक नहीं पहुंच पा रहे हैं।
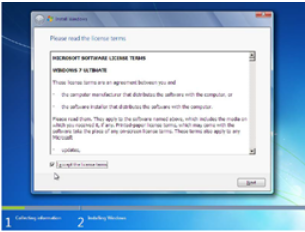
What type of installation do you want – डिफ़ॉल्ट रूप से माइक्रोसॉफ्ट विंडोज 7 इंस्टॉलेशन आपको दो इंस्टॉलेशन तरीके प्रदान करता है। यहां आप उनमें से किसी एक का चयन कर सकते हैं, जो आपकी आवश्यकता को पूरा करता है। यहां अपग्रेड विकल्प अपने पिछले विंडोज ऑपरेटिंग सिस्टम में मौजूद किसी भी विंडोज को अपग्रेड करें, यहां यह आपके विंडोज एक्सपी, विंडोज विस्टा, ऑपरेटिंग सिस्टम आदि का पुराना वर्जन हो सकता है। यहां अगर आपने विंडोज 7 अपग्रेड विकल्प चुना है। तो यह आपकी मौजूदा विंडोज़ फ़ाइल निर्देशिका संरचना को पूरी तरह से अपग्रेड और बदल देता है। इसके साथ विंडोज कस्टम (एडवांस) विकल्प में किसी भी पिछले विंडोज इंस्टॉलेशन को पूरी तरह से फ्री फॉर्मेट करें और यहां विंडोज 7 ऑपरेटिंग सिस्टम की एक नई नई कॉपी इंस्टॉल करें। यहां तक कि अगर आप विंडोज 7 को विंडोज एक्सपी/विंडोज विस्टा के साथ इंस्टॉल करना चाहते हैं, तो सी ड्राइव को छोड़ दें, क्योंकि यहां सी हार्ड ड्राइव फाइलों और पुराने विंडोज वर्जन की जानकारी को पूरी तरह से नए ऑपरेटिंग सिस्टम में स्टोर करता है। बदल जाएगा। यहां भी मैं कस्टम उन्नत विंडोज 7 स्थापना प्रकार का चयन करता हूं। एक और संवाद प्राप्त करने के लिए जारी रखने के लिए यहां क्लिक करें।
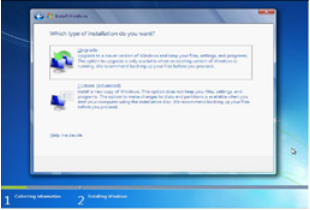
Partition info – पार्टिशन ओवरऑल हार्ड डिस्क स्पेस विंडोज में उपलब्ध हार्ड ड्राइव पार्टीशन को चुनें, और ड्राइव विकल्प पर क्लिक करें एडवांस न्यू विकल्प दिखाई देता है। वर्तमान हार्ड ड्राइव को समान रूप से दो भागों में क्लिक करें और विभाजित करें, यहां आप विभाजन विंडो में अपनी इच्छानुसार कम से कम तीन या अधिक विंडोज विभाजन बना सकते हैं। यदि आप चाहते हैं, और अधिक विंडोज़ 7 विभाजन बनाएँ विंडोज़ 7 स्थापित करें डेस्कटॉप पर मेरे कंप्यूटर आइकन पर राइट क्लिक करें, और डिस्क प्रबंधन विकल्प को चुनें और शेष मौजूदा हार्ड ड्राइव का चयन करें, यहाँ आप अपनी आवश्यकता के अनुसार कई हार्ड डिस्क विभाजन बनाए, अगला पर क्लिक करें स्थापना प्रक्रिया के साथ जारी रखने।
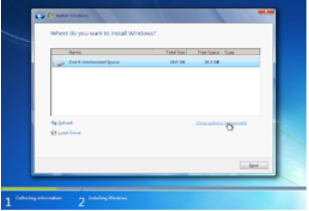
Created partition – आपके द्वारा विंडोज 7 में बनाया गया पार्टिशन अगली विंडो में दिखाई देते है। यदि आप यहाँ एक या अधिक विंडोज 7 पार्टिशन बनाते हैं। तो आप इनमें से कोई भी पार्टिशन चुन सकते हैं। डिफॉल्ट स्टोरेज लोकेशन जहां विंडोज 7 इंस्टॉलेशन फाइल्स और फोल्डर रहते हैं।
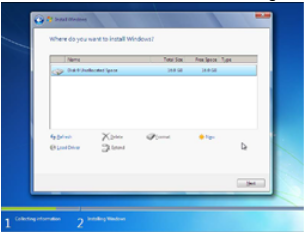
Split partition option
Refresh – मौजूदा सिस्टम में सभी निर्मित विंडोज हार्ड ड्राइव पार्टीशन टेबल को रिफ्रेश करें। यदि यहां कोई त्रुटि होती है, तो विंडोज हार्ड ड्राइव पार्टीशन बनाने के बाद, रिफ्रेश विकल्प पर क्लिक करें।
Delete – आप पहले से मौजूद विंडोज पार्टीशन टेबल से भी पार्टीशन को डिलीट कर सकते हैं। कोई भी नव निर्मित विभाजन को हटा सकता है, और नए डिस्क विभाजन का आकार बदल सकता है।
Format – प्रारूप विकल्प मौजूदा और नव निर्मित विंडोज विभाजन पर सभी संग्रहीत जानकारी को मिटा देता है। और हार्ड ड्राइव पार्टीशन पर एक नया ट्रैक, सेक्टर, क्लस्टर बनाता है। यहां हमेशा नए विंडोज इंस्टॉलेशन के लिए आपको सी ड्राइव को फॉर्मेट करने का तरीका बताया गया है।
New – यहां आप अपनी मौजूदा हार्ड ड्राइव के लिए विभाजन की एक नई संख्या बनाते हैं, हार्ड ड्राइव स्थान का चयन करें, नया विभाजन आकार क्लिक करें। अब न्यू पार्टिशन पर क्लिक करें और बाकी हार्ड डिस्क न्यू पार्टीशन क्रिएशन के लिए भी यही प्रक्रिया लागू करें।
Load driver – यहां आप लोड ड्राइवर से संबंधित ड्राइवर की जानकारी और हार्ड ड्राइव पार्टीशन की अन्य जानकारी पा सकते हैं।
Extend – मौजूदा विंडोज हार्ड ड्राइव विभाजन को बढ़ाएँ और नए बनाए गए विभाजन के आकार को बढ़ाएँ।
Start of installation – यहां विंडोज 7 फाइलों की निर्देशिका को सी ड्राइव में कॉपी करके विंडोज इंस्टॉलेशन की शुरुआत करें। इस दौरान 7 सुविधाओं की स्थापना में कई गतिविधियां शामिल हैं। माइक्रोसॉफ्ट विंडोज 7 वेबसाइट ब्रॉडबैंड कनेक्शन से एक अपडेट इंस्टॉल करें और आपका ब्रॉडबैंड सामान्य कनेक्शन गति से अधिक होना चाहिए। सक्रिय के साथ आप एक ताजा और नवीनतम विंडोज अपडेट स्थापित कर सकते हैं। स्थापना अंत में सेटअप विंडो और स्टार्ट मेनू आइटम की स्थापना प्रक्रिया को पूरा करें, इस प्रक्रिया के दौरान याद रखें, विंडोज 7 कई बार स्वचालित रूप से पुनरारंभ होता है। अपने वर्तमान सिस्टम के हार्डवेयर विनिर्देश के आधार पर, यहां लगभग 30 से 40 मिनट तक प्रतीक्षा करें, जब तक कि इंस्टॉलेशन अंत में पूरा न हो जाए, यदि आपके पर्सनल कंप्यूटर में नवीनतम हार्डवेयर है। तो यह समय कम होगा।
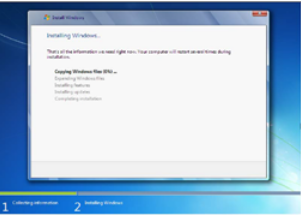
User account – नेटवर्किंग में प्रयुक्त उपयोगकर्ता खाते की जानकारी दर्ज करें, उपयोगकर्ता नाम या कंप्यूटर का नाम भी दर्ज करें, यहां नाम विंडोज इंस्टॉलेशन उपयोगकर्ता द्वारा सेट किया जाना चाहिए। इसके साथ विंडोज 7 यूजर अकाउंट का नाम दर्ज करें, जो कंप्यूटर के नाम के समान खाते का उपयोग करता है। याद रखें कि, कम से कम एक उपयोगकर्ता खाता बनाया जाना चाहिए या यहां मौजूद होना चाहिए। ऑपरेटिंग सिस्टम पर विंडोज 7 की स्थापना और इसके उपयोगकर्ता द्वारा आवश्यक होने पर सभी विंडोज सुविधाओं और सभी विंडोज नियंत्रणों तक पहुंचने और नियंत्रित करने के लिए प्रशासनिक विशेषाधिकार होने चाहिए।
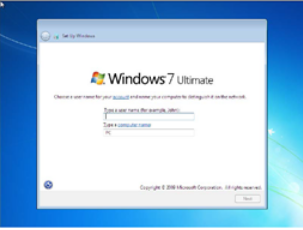
Account password – इस खाते तक पहुंचने वाले उपयोगकर्ता पासवर्ड की जानकारी भरते हैं, अक्षरांकीय वर्णों, प्रतीकों का पासवर्ड संयोजन टाइप करते हैं, यहां आप कभी भी किसी के साथ पासवर्ड साझा नहीं कर सकते हैं। समय संकेतित पासवर्ड जानकारी के बारे में संकेत देता है, जब विंडोज उपयोगकर्ता यहां से विंडोज उपयोगकर्ता को पासवर्ड भूल जाने के दौरान मदद का अनुमान लगाता है।
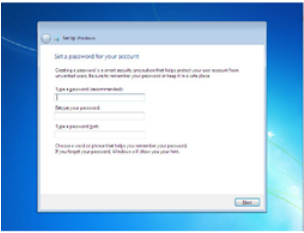
Update/protect pc – विंडोज 7 की अपडेट फीचर्स आपको विंडोज 7 ऑपरेटिंग सिस्टम में नियमित रूप से होने वाले सभी दुर्भावनापूर्ण उपयोगकर्ताओं से बचने और सिस्टम को अपडेट करने और बाहरी नेटवर्क एक्सेस को प्रतिबंधित करने में सक्षम बनाती हैं। यहां हमेशा अनुशंसित सेटिंग विकल्प का उपयोग करें। माइक्रोसॉफ्ट विंडोज 7 वेबसाइट से और भी महत्वपूर्ण अद्यतनों को त्वरित रूप से स्थापित करें। यहां तक कि जब आप मैन्युअल रूप से आस्क मी फ्री ऑन विंडोज अपडेट विकल्प का चयन करते हैं और सभी माइक्रोसॉफ्ट विंडोज 7 अपडेट सीधे माइक्रोसॉफ्ट वेबसाइट से डाउनलोड करते हैं। याद रखें कि, इंस्टॉल किए गए ऑपरेटिंग सिस्टम में विंडोज अपडेट की सुविधाओं को हमेशा अपडेट रखें। जबकि विंडोज कंट्रोल और फीचर्स को इंस्टॉल और कंट्रोल करते समय इसके यूजर की जरूरत होती है।
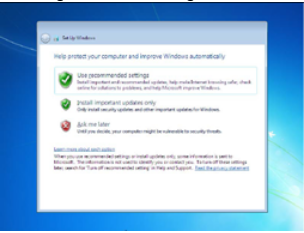
Configure time zone – यहां आप अपने देश या महाद्वीप के अनुसार समय क्षेत्र की जानकारी को अनुकूलित करते हैं। यहां अपने भारतीय उपयोगकर्ताओं के लिए टाइम ज़ोन ड्रॉप-डाउन कॉम्बो बॉक्स पर क्लिक करें और जीएमटी 5:30 कोलकाता, नई दिल्ली समय क्षेत्र प्रारूप, या किसी अन्य उपलब्ध समय कॉन्फ़िगर दिनांक प्रारूप का चयन करें। यहां दिन, महीना, वर्ष, समय क्षेत्र सेटिंग बदलें और इसे विश्व, क्षेत्र और महाद्वीप द्वारा अलग-अलग कॉन्फ़िगर करें। टाइम ज़ोन विंडो से जैसे एक घंटा, मिनट, दूसरा और अन्य विवरण, विंडोज 7 इंस्टॉलेशन चरण को जारी रखने के लिए नेक्स्ट विकल्प पर क्लिक करें।
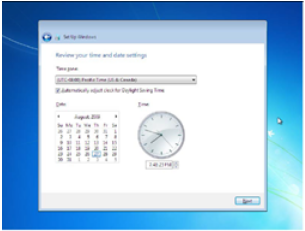
Computer location – विंडोज 7 की स्थापना के दौरान अपने कंप्यूटर स्थान का चयन करें। होम, नेटवर्क, घरेलू उपयोगकर्ता, नेटवर्क सेवाओं और संसाधनों तक पहुंच को इंगित करता है। कार्य नेटवर्क किसी भी कॉर्पोरेट संगठन को इंगित करते हैं और उद्योग नेटवर्क उपयोगकर्ता इन नेटवर्क का उपयोग कर सकते हैं। अंतिम लेकिन कम से कम, घर और काम एक अधिकृत व्यक्ति द्वारा सुरक्षित नेटवर्क एक्सेस जानकारी है, लेकिन सार्वजनिक नेटवर्क तक पहुंच दुनिया भर में लाखों, और खरबों इंटरनेट उपयोगकर्ता, उनमें से किसी एक पर घर और काम चुनते हैं, यह तय करता है। यानी आपका नेटवर्क एक्सेस लोकेशन एक विश्वव्यापी नेटवर्क में सुरक्षित है।
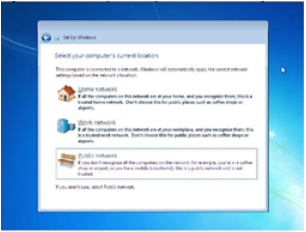
Windows 7 desktop – अंत में विंडोज 7 ऑपरेटिंग सिस्टम के आपके इंस्टॉलेशन चरण पूरे हो गए हैं। और आप सफल विंडोज इंस्टालेशन के बाद विंडोज 7 स्क्रीन पर पहुंच जाते हैं। यहां आपको विंडोज 7 डेस्कटॉप पर रीसायकल बिन नाम का केवल एक आइकन मिलता है। और विंडोज़ 7 डेस्कटॉप विंडोज़ टास्कबार, स्टार्ट मेन्यू, त्वरित लॉन्च आइटम, और अंत में अधिसूचना विंडोज़ 7 के नीचे हैं। नीचे विंडोज़ पर राइट-क्लिक करें, वैयक्तिकरण डेस्कटॉप आइकन मेनू बदलें, विंडोज 7 डेस्कटॉप चालू करें, या शेष को सक्षम करें विंडोज स्क्रीन पर महत्वपूर्ण डेस्कटॉप आइकन। अगर आप विंडोज 7 डेस्कटॉप स्क्रीन पर पहुंच गए हैं। तो आपका विंडोज 7 इंस्टॉलेशन सफल रहा। अब आप विंडोज 7 ऑपरेटिंग सिस्टम की सभी सुविधाओं और कार्यों का उपयोग कर सकते हैं।
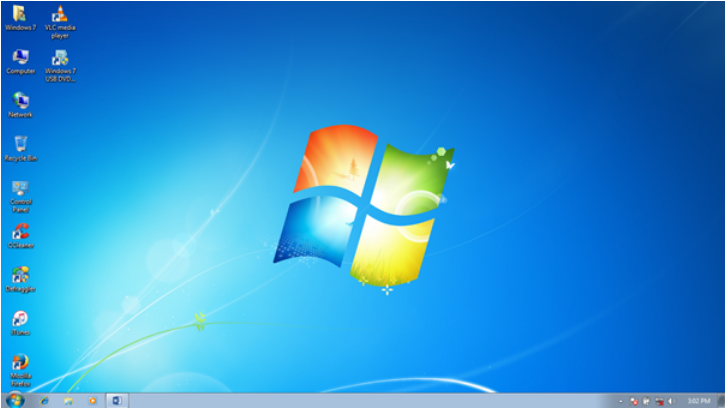
Desktop – एक डेस्कटॉप प्रत्येक कंप्यूटर पर एक क्षेत्र या सतह या एक डिजिटल कार्य स्थान है। जहां हमें विंडोज ऑपरेशन को नियंत्रित करने के लिए कुछ सामान्य नियंत्रण मिलते हैं। उदाहरण के लिए, किसी भी प्रोग्राम शॉर्टकट मेनू और जो कुछ भी आप विंडोज़ डेस्कटॉप पर करना चाहते हैं, उसे नियंत्रित करने के लिए ड्रैग एंड ड्रॉप या क्लिक करें। यहां आपको सभी इंस्टॉल किए गए विंडोज एप्लिकेशन शॉर्टकट, मेरा कंप्यूटर आइकन, मेरा नेटवर्क स्थान आइकन, रीसायकल बिन, इंटरनेट एक्सप्लोरर, और एक अन्य प्रोग्राम शॉर्टकट, डिफ़ॉल्ट मिलता है। जिसे हर विंडोज यूजर आसानी से विंडोज ऑपरेशंस को मैनेज और रन कर सकता है।
My computer – विंडोज़ 7 मेरा कंप्यूटर आइकन डिफ़ॉल्ट विंडोज़ 7 ऑपरेटिंग सिस्टम में प्रदर्शित होता है। और विंडोज़ के पिछले रिलीज़ से अब तक के सभी विंडोज़ ऑपरेटिंग सिस्टम की लंबी यात्रा, सभी नई विंडोज़ आ रही है माइक्रोसॉफ्ट कंपनी हर विंडोज़ रिलीज़ पर मेरा कंप्यूटर आइकन जोड़ना जारी रखे हुए है। विंडोज़ क्लाइंट और सर्वर सुविधाओं सहित। मेरा कंप्यूटर आइकन डिफ़ॉल्ट कई विंडोज़ डिफ़ॉल्ट नियंत्रण हैं हार्ड डिस्क, हार्ड ड्राइव विभाजन, फ़्लॉपी डिस्क, ज़िप डिस्क, सीडी, डीवीडी लेखक की जानकारी, स्थापित वेब कैमरा, और सिस्टम सूचना प्रदर्शन, जिसमें सिस्टम जानकारी, नियंत्रण कक्ष, पसंदीदा और नेटवर्क जानकारी आदि शामिल हैं।
Network icon – विंडोज 7 में मेरा नेटवर्क आइकन डिफ़ॉल्ट नेटवर्क और साझाकरण और नेटवर्क नियंत्रण प्रदर्शित करता है। जहां आपको सभी कनेक्टेड क्लाइंट-सर्वर शेयर प्रिंटर, हार्ड ड्राइव विभाजन, डीवीडी रोम, स्कैनर, या अन्य साझा करने योग्य उपकरणों और संसाधनों, सिस्टम हार्डवेयर तत्वों की नेटवर्क नियंत्रण पूर्वावलोकन सूची मिलती है। जो स्थानीय अनुमति के लिए संपादित करने के लिए तैयार हैं। यहां सर्वर के समान किसी भी कनेक्टेड पिंग रिप्लाई क्लाइंट के बीच डेटा संसाधनों और सूचनाओं को स्थानांतरित और कॉपी करें, क्लाइंट के साथ संवाद करें, सर्वर सेटिंग क्लाइंट सेटिंग बदलें लैन (निक) कार्ड सेटिंग आईपी एड्रेस सभी एडेप्टर वायर्ड और वायरलेस कनेक्शन प्रबंधित करते हैं, एक नया कनेक्शन कनेक्ट करें, नेटवर्क को मैन्युअल रूप से कॉन्फ़िगर करें और इसके साथ संसाधन जानकारी साझा करने के लिए अग्रिम सेटिंग बदलें।
Recycle bin – विंडोज 7 में, रीसायकल बिन आइकन नेटवर्क आइकन के नीचे एक खाली टोकरी की तरह दिखाई देता है। जो आपके घर या म्यूनिसिपल वेस्ट कंटेनर में कंप्यूटर की तरह रीसायकल बिन की भूमिका निभाता है। इसी तरह, विंडोज 7 ऑपरेटिंग सिस्टम में, सभी फाइल डेटा फोल्डर टेक्स्ट डिलीट की गई सामग्री को स्वचालित रूप से रीसायकल बिन बास्केट में ले जाया जाता है। रीसायकल बिन आपको दो विकल्प देता है। हटाए गए डेटा को स्थायी रूप से हटा दें, और हटाए गए डेटा और संसाधनों को उनके हटाए गए स्थान पर पुनर्स्थापित करें।
Recycle bin option
Empty recycle bin – यह विकल्प हार्ड ड्राइव विभाजन से सभी रीसायकल हटाए गए आइटम को स्थायी रूप से हटा देता है। आप मुख्य रूप से हटाए गए डेटा को पुनर्प्राप्त नहीं कर सकते। लेकिन अगर आप किसी कंपनी के दमदार बैक प्रोग्राम का इस्तेमाल करते हैं। इसलिए अधिकांश फ़ाइल प्रकारों को हटाने से यह इसके आधार पर पुनर्प्राप्ति मोड में पुनर्स्थापित हो जाएगा। इसके लिए आप कौन सा बैकअप प्रोग्राम इस्तेमाल करते हैं। यह बैकअप प्रोग्राम पर निर्भर करता है।
Restore this item – यह विकल्प उपयोगकर्ता ऑपरेटर द्वारा एकल चयन पर काम करता है। इसका मतलब है कि आप अपने हटाए गए डेटा को बिना किसी नुकसान के पिछले स्थान पर पुनर्स्थापित कर सकते हैं। कभी-कभी डेटा और जानकारी को हटाने के बाद, लेकिन कुछ समय बाद आपको फिर से इसकी आवश्यकता होती है। फिर इस आइटम को उसके मूल हटाए गए स्थान पर पुनर्स्थापित करें। अब आप रिस्टोर आइटम के साथ एक्सेस और एडिट कर सकते हैं।
Restore all items – सभी हटाए गए चयनित आइटम को पुनर्स्थापित करें विकल्प सभी आइटम एक क्लिक के साथ अपने मूल हटाए गए स्थान पर चले जाते हैं। सामान्य डेटा के रूप में सभी वस्तुओं का पुन: उपयोग करें। यदि आप किसी भी आइटम को shift + delete key से डिलीट करते हैं। तो यह डेटा को स्थायी रूप से हटा देता है।
Control panel – विंडोज ऑपरेटिंग सिस्टम के प्रत्येक फ्लेवर के डेस्कटॉप पर कंट्रोल पैनल आइकन डिस्प्ले विंडोज क्लाइंट या सर्वर कंट्रोल होल्ड ऑल विंडोज सेटिंग टूल्स और मेन्यू हो सकता है, जहां हम विंडोज के मुख्य कार्यों और संचालन को अनुकूलित और सक्षम या अक्षम कर सकते हैं। सभी या अधिकांश विंडोज 7 नियंत्रण कार्यों को नियंत्रण कक्ष विकल्पों के साथ संपादित और नियंत्रित किया जाएगा, कुछ हार्डवेयर, सॉफ्टवेयर, प्रिंटर, दिनांक और समय, विंडोज फ़ायरवॉल रंग प्रबंधन, और नियंत्रण कक्ष में अन्य डिफ़ॉल्ट नियंत्रण कक्ष गुण हैं।
Administrator / user information / active account – व्यवस्थापक खाता आइकन विंडोज 7 डेस्कटॉप स्क्रीन के ऊपरी बाएं कोने में प्रदर्शित होता है। यह आइकन विंडोज 7 सामान्य नियंत्रण संचालन से संबंधित कई सेटिंग्स प्रदर्शित करता है। विंडोज 7 टूल्स में एडमिनिस्ट्रेटर फीचर्स हैं. जैसे कॉन्टैक्ट्स, डेस्कटॉप, डाउनलोड्स, फेवरेट, लिंक्स, माय डॉक्यूमेंट्स, माय म्यूजिक, माय पिक्चर्स, माय वीडियोज, सेव्ड गेम्स, सर्च आदि, इसके मुख्य फीचर्स है।
Describe them briefly
Contacts – विंडोज 7 संपर्क सुविधाएं नाम, पता, संपर्क फोन, फैक्स, फोटो, गृह व्यापार पता, वेब पेज, वेब साइट पता, स्टोर जन्मदिन, वर्षगाँठ, नोट्स, व्यावसायिक वाणिज्यिक गैर-व्यावसायिक त्वरित कनेक्टिविटी के लिए संपर्क सूची में स्टोर व्यक्तिगत संबंध संपर्क जानकारी। किसी भी संपर्क और संबंधित संपर्क की डिजिटल आईडी फोन शीर्षक, फैक्स ऑफिस पेजर नंबर आदि हो सकती है। साधारण संपर्कों में एक नया संपर्क समूह जोड़ने, ई-मेल संपादित करने, एक नया समूह आयात-निर्यात करने और संपर्कों को हटाने जैसी सुविधाओं का उपयोग करें। , आदि।
Contact windows
Desktop – विंडोज डेस्कटॉप आइकॉन आपको इंस्टाल किए गए डेस्कटॉप तत्वों को देखने के लिए त्वरित निष्पादन शॉर्टकट के साथ स्थित सूचना, प्रोग्राम आइकन आदि प्रदर्शित करता है। जब भी हम या कंप्यूटर सॉफ़्टवेयर अनुरक्षक अतिरिक्त सॉफ़्टवेयर या प्रोग्राम स्थापित करते हैं। तो चलिए स्टार्ट मेन्यू में प्रोग्राम फोल्डर में कुछ शॉर्टकट आइकन इंस्टॉल करते हैं, शॉर्टकट देखना चाहते हैं और नोटिफिकेशन एरिया क्विक लॉन्च एरिया में कुछ शॉर्ट डिस्प्ले प्लेस और यहां तक कि कंप्यूटर के मुख्य डेस्कटॉप विंडो में भी प्रॉपर्टीज देखे।
Downloads – अपने सक्रिय विंडोज 7 मशीन कंप्यूटर में सभी डाउनलोड आइटम की सूची यहां देखें। अधिकांश कंप्यूटरों पर डिफ़ॉल्ट डाउनलोड सॉफ़्टवेयर, गेम, प्रोग्राम, पदार्थ, दस्तावेज़, चित्र और सिस्टम डिजिटल सूचना डाउनलोड फ़ोल्डर में संग्रहीत अन्य डाउनलोड हैं। यदि आपकी मशीन में अतिरिक्त डाउनलोडर प्रोग्राम स्थापित नहीं है। उदाहरण के लिए, डाउनलोड एक्सेलेरेटर या idm (इंटरनेट डाउनलोड मैनेजर) या यूट्यूब डाउनलोडर डेटा भी डिफ़ॉल्ट रूप से इस फ़ोल्डर में आइटम प्रदर्शित या डाउनलोड करता है।
Favorites – पसंदीदा आइटम समूह में पसंदीदा आइटम की सूची देखें। जैसे, पसंदीदा बार, माइक्रोसॉफ्ट वेबसाइट, एमएसएन वेबसाइट, विंडोज लाइव, और अन्य अपने पसंदीदा और बुकमार्क या लिंक किए गए वेबसाइट वेब पेज, त्वरित नेविगेशन के लिए सूची और बुकमार्क या पसंदीदा लिंक तक पहुंचने के लिए पसंदीदा फ़ोल्डर लंबी या मैन्युअल प्रक्रिया का पालन किए बिना वेब के बारे में जानकारी शामिल है, पृष्ठ या सीधे देखे जा सकते हैं।
Links – डेस्कटॉप डाउनलोड से संबंधित सक्रिय मशीन लिंक पर स्थापित विभिन्न लिंक प्रबंधित करें और कंप्यूटर में हाल की फ़ाइल उपरोक्त लिंक में एक त्वरित चाल के साथ आसानी से एक लिंक किए गए फ़ोल्डर में आवश्यक वस्तु को स्थानांतरित करें और चलाएं। इससे आपको डिफ़ॉल्ट रूप से लोकप्रिय विंडोज वेबसाइट लिंक मिलते हैं।
मेरे दस्तावेज़ – मेरे दस्तावेज़ डिफ़ॉल्ट डेटा और सूचना कंटेनर है। जिसमें आप डॉक्यूमेंट, इमेज, फाइल, फोल्डर, लेटर, फैक्स, ई-मेल, शीट, बजट, प्रेजेंटेशन, आरटीएफ वर्डपैड, नोटपैड, एमएस पेंट, एक्सेल, एमएस वर्ड, पावरपॉइंट फाइल, डिफॉल्ट स्टोरेज फाइल से जुड़ी डिजिटल जानकारी स्टोर करते हैं। और एक अन्य डिफ़ॉल्ट फ़ाइल स्वचालित रूप से, अधिकांश प्रोग्राम और एप्लिकेशन मेरे दस्तावेज़ फ़ोल्डर में स्टोर सहेजते समय स्थानांतरित किए बिना संबंधित एक्सटेंशन में मेरे दस्तावेज़ सहेजते हैं। और मेरे दस्तावेज़ चिह्न फ़ाइल को फ़ोल्डर में सहेजने और संग्रहीत करने के लिए ले जाते हैं।
My documents – मेरा संगीत फ़ोल्डर मेरे संगीत फ़ोल्डर में पसंदीदा गीतों क्लासिक हॉलीवुड और नए बॉलीवुड गीतों को संग्रहीत करने के लिए डिज़ाइन किया गया है। और अपने ख़ाली समय में अपना मनोरंजन करते हुए संगीत बजाते हुए सुनें। या मौजूदा संगीत आइटम को एक समूह के रूप में कॉपी और पेस्ट करें या उन्हें अलग-अलग फ़ोल्डर अलगाव में कॉपी करें प्रत्येक आइटम को पसंद से लॉन्च करें।
My photos – जेपीजी, जीआईएफ, बीएमपी, टीआईएफ, आदि के प्रारूप में अपनी विंडोज डिफॉल्ट स्टोरेज इमेज देखें। यहां तक कि आप मूवी रॉक स्पोर्ट्स एंटरटेनमेंट नेचर गॉड की वॉलपेपर इमेज बैकग्राउंड को स्टोर और कॉपी कर सकते हैं। और अन्य प्रकार के वॉलपेपर भी इस फोल्डर में स्टोर किए जा सकते हैं। और फोटो व्यूअर सॉफ्टवेयर के साथ देखा जा सकता है, इस इमेज को व्यूअर और इमेज एडिटिंग सॉफ्टवेयर में भी एडिट किया जा सकता है।
My videos – मेरे वीडियो एक अन्य प्रकार का आइकन फ़ोल्डर है। जिसमें विभिन्न प्रकार के मनोरंजन, सिनेमा, खेल, हॉलीवुड, बॉलीवुड, सिनेमा यहां तक कि कैमरा मोबाइल क्लिप्स डिफ़ॉल्ट स्टोर या शामिल हैं। जिसे आप अपने खाली समय में मूवी प्लेयर सॉफ्टवेयर में देख और खेल सकते हैं।
Saved games – सेव्ड गेम्स को सेव्ड गेम्स फोल्डर में प्रदर्शित करना या आप अपने पसंदीदा खाए गए गेम्स को कॉपी कर सकते हैं। जो कि एक नियमित प्ले एंटरटेनमेंट प्ले और स्टोर गेम है.
Search – इस फ़ोल्डर में खोज आइटम का पता लगाने के लिए एक खोज उपकरण के साथ त्वरित समय में आइटम फ़ाइल फ़ोल्डर डेटा और जानकारी संग्रहीत करें फ़ाइल फ़ोल्डर गेम वीडियो चित्र छवि और अन्य भंडारण डेटा और जानकारी को त्वरित समय में खोजने के लिए खोज उपकरण के साथ खोजें
Windows gadgets – गैजेट्स विभिन्न विंडोज कॉमन-यूज गैजेट्स का एक डिफॉल्ट कॉम्बिनेशन है। ये गैजेट विभिन्न उद्देश्यों के लिए काम करते हैं और उपयोग करते हैं, कुछ मुख्य विंडोज 7 गैजेट कैलेंडर, सीपीयू मीटर, मुद्रा, घड़ी, विंडोज मीडिया प्लेयर, पिक्चर पहेली, स्लाइड शो इत्यादि हैं। उन्हें विंडोज़ डेस्कटॉप पर एक क्लिक के साथ सक्षम करें और उन्हें खींचें उपयोग के अनुसार और विंडोज़ डेस्कटॉप के बाएँ-दाएँ ऊपर-नीचे केंद्र दिशा में ले जाएँ, जब यह ठीक से काम कर रहा हो, तो इसे वहाँ रखें, विंडोज़ 7 उन्हें डेस्कटॉप स्क्रीन क्षेत्र में ऐसे स्थान पर ड्रैग और होल्ड करें जो स्वचालित रूप से काम करता है।
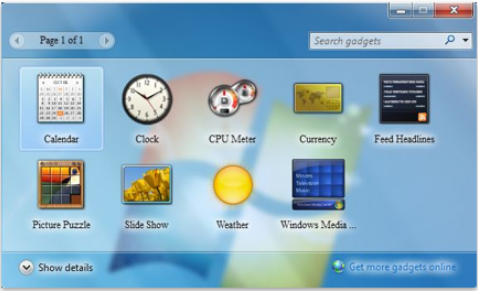
Explain different gadgets
Folder tree – सभी विंडोज 7 एलीमेंटर ड्राइव डेस्कटॉप डाउनलोड दस्तावेजों को फोल्डर3 फॉर्मेट में प्रदर्शित करें। जैसे, चित्र, संगीत, वीडियो, मेरा कंप्यूटर, स्थानीय हार्ड ड्राइव विभाजन, सी ड्राइव, डी ड्राइव, ई ड्राइव, एफ ड्राइव, और इसी तरह, सभी अंतर्निहित विभाजन स्थापित पेन ड्राइव, फ्लॉपी डिस्क, ज़िप डिस्क, वेब कैमरा लिंक , डीवीडी, सीडी रोम, आदि। सिस्टम तत्व विंडोज एक्सप्लोरर में फोल्डर ट्री ऑर्डर में प्रदर्शित होते हैं।
Folder tree personal items
Desktop – डेस्कटॉप आइकॉन फ़ोल्डर ट्री में ब्राउज़िंग में विंडोज़ डेस्कटॉप आइटम लोडेड प्रोग्राम और अन्य आइकन दृश्य प्रदर्शित करता है।
Downloads – यहां सभी फ़ोल्डर ट्री में डाउनलोड किए गए संगीत गीत वीडियो दस्तावेज़ प्रोग्राम और अन्य डाउनलोड की सूची देखें।
Documents – अधिकांश प्रोग्राम स्टोर में डिफ़ॉल्ट रूप से मेरे दस्तावेज़ फ़ोल्डर ट्री में विंडोज़ स्थापित प्रोग्राम स्रोत के डिफ़ॉल्ट स्थान के मेरे दस्तावेज़ फ़ोल्डर को प्रदर्शित देखे।
Music – फ़ोल्डर ट्री में हार्ड ड्राइव स्थान से संगीत सुनने के लिए संग्रहीत प्रदर्शित करें।
Images – इस फोल्डर में प्रीव्यू विंडोज डिफॉल्ट लोड और डाउनलोड फोल्डर ट्री इमेज की सेल्फ-कॉपी देखें।
Videos – वीडियो फोल्डर में वीडियो सॉन्ग चलाएं वीडियो फोल्डर ट्री मूवी देखें।
Computer – विंडोज फोल्डर ट्री में हार्ड ड्राइव पार्टीशन की सूची देखें फ्लॉपी ड्राइव जिप डिस्क वेब कैमरा और अन्य मेरा कंप्यूटर तत्व जानकारी प्रदर्शित करें।
Network – स्थानीय क्षेत्र नेटवर्क क्लाइंट की साझा करने योग्य सर्वर सूची की प्रदर्शन सूची, सभी नेटवर्क क्लाइंट को केवल एक ही स्थान पर देखें नाम मेरा कंप्यूटर, ओपन क्लाइंट शेयर ड्राइव कॉपी पेस्ट साझा करने योग्य नेटवर्क में डेटा और जानकारी हटाएं।
Right-click on windows 7 desktop item/menu
View – विंडोज 7 डेस्कटॉप आइटम डेस्कटॉप पर अलग-अलग रेंडर किए गए दृश्यों में प्रदर्शित होते हैं। आम तौर पर, व्यू विंडोज आइकन व्यू ऑर्डर का एक अलग विकल्प प्रदान करता है।
Large icons – इस विकल्प में विंडोज 7 आइकन को बड़े या अधिकतम ऑर्डर आकार में प्रदर्शित करें। जब आप इन विकल्पों को एक बड़े आइकन दृश्य में बदलते हैं। तो यह विंडोज़ डेस्कटॉप के आकार को अधिकतम करता है, या बनाए गए आइकन नियमित रूप से एक्सेस किए जाते हैं। या विंडोज उपयोगकर्ताओं द्वारा उपयोग किया जाता है, याद रखें कि आप बड़े आइकन का उपयोग करते हैं। जब इस डिस्प्ले आइकन को केवल तभी देखने के लिए जब आपके पास अधिकतम आकार का कंप्यूटर एलसीडी/एलईडी स्क्रीन रिज़ॉल्यूशन मौजूद आउटपुट डिवाइस हो या आपके व्यक्तिगत या व्यावसायिक कंप्यूटर से जुड़ा हो, बड़ा आइकन तुरंत कंप्यूटर के आकार या पिक्सेल रिज़ॉल्यूशन आकार को बढ़ाता है। जो विंडोज में एक विंडोज यूजर द्वारा एक्सेस किए गए डिफॉल्ट आइकॉन को बड़ा कर देता है।
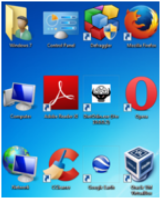
Medium icons – विंडोज 7 डेस्कटॉप आइकॉन को मीडियम व्यू में डिस्प्ले करें। यह एक डिफ़ॉल्ट सिस्टम आइकन डिस्प्ले है। यहाँ विंडोज़ 7 ऑपरेटिंग सिस्टम परिभाषित दृश्य हम अधिकांश विंडोज़ 7 आइकॉन को मीडियम आइकॉन व्यू में देखते हैं, मीडियम आइकॉन व्यू विंडोज़ डेस्कटॉप स्क्रीन पर अधिक एप्लीकेशन शॉर्टकट्स रखता है। यहां आप उन्हें व्यवस्थित कर सकते हैं, केवल यदि आप मध्यम आइकन दृश्य का उपयोग करते हैं। यह कैसे काम करता है, जब आपको कंप्यूटर डेस्कटॉप स्क्रीन पर कई और विंडोज-आधारित बिल्ट-इन आइकन प्रदर्शित करने की आवश्यकता होती है. तो कंप्यूटर डेस्कटॉप पर राइट-क्लिक करें अब व्यू के उप-मेनू में विंडोज के लिए शीर्ष – मीडियम आइकन पर व्यू विकल्प चुनें। डिस्प्ले विंडोज 7 ऑपरेटिंग सिस्टम में डू सिलेक्ट करें।
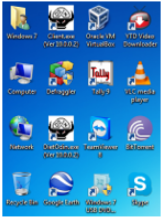
Small icons – मध्यम चिह्न दृश्यों के दृश्य को आवश्यकतानुसार छोटे चिह्न डेस्कटॉप चिह्न दृश्य में बदलें। यदि आपके डेस्कटॉप पर एक या अधिक आइकन रहते हैं। इसलिए उन्हें डेस्कटॉप पर एक साथ सभी आइकन प्रदर्शित करने के लिए छोटे आइकन दृश्य पर सेट करें। याद रखें कि, विंडोज़ ऑपरेटिंग सिस्टम में कई और ऐप्स इंस्टॉल होने पर उपयोगकर्ताओं को हमेशा छोटे दृश्य तक पहुंच प्राप्त होती है। तो विंडोज़ 10 ऑपरेटिंग सिस्टम में, एक ही स्थान पर एकाधिक कंप्यूटर डेस्कटॉप आइकन व्यवस्थित या पूर्वावलोकन करने के लिए कंप्यूटर डेस्कटॉप की एक बड़ी स्क्रीन में एक छोटा आइकन दृश्य दिखाई देता है।