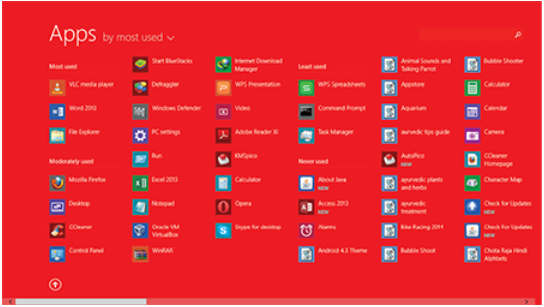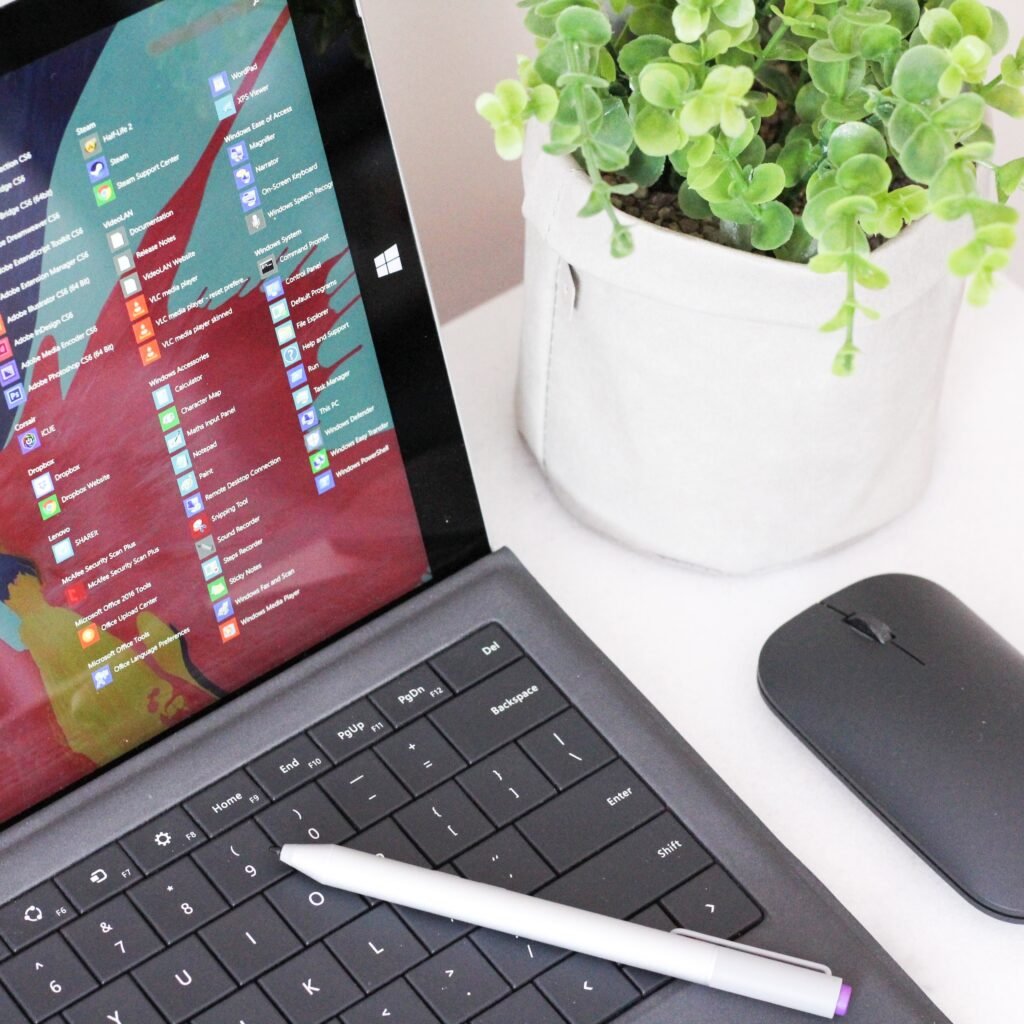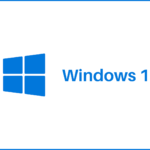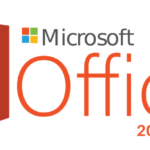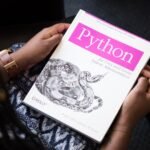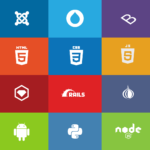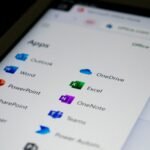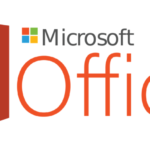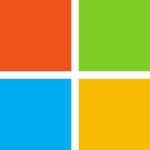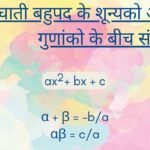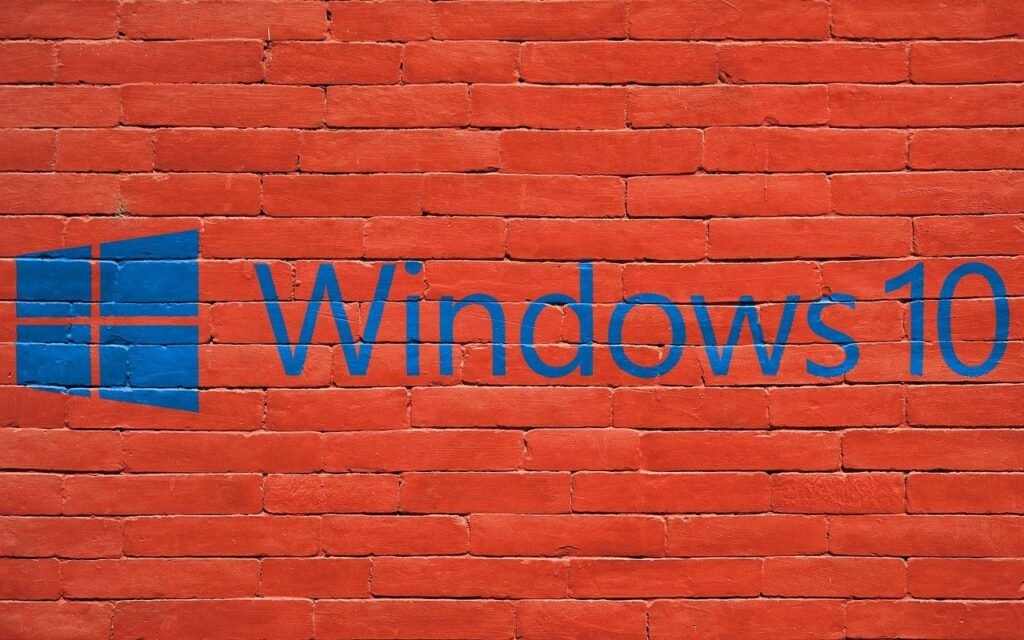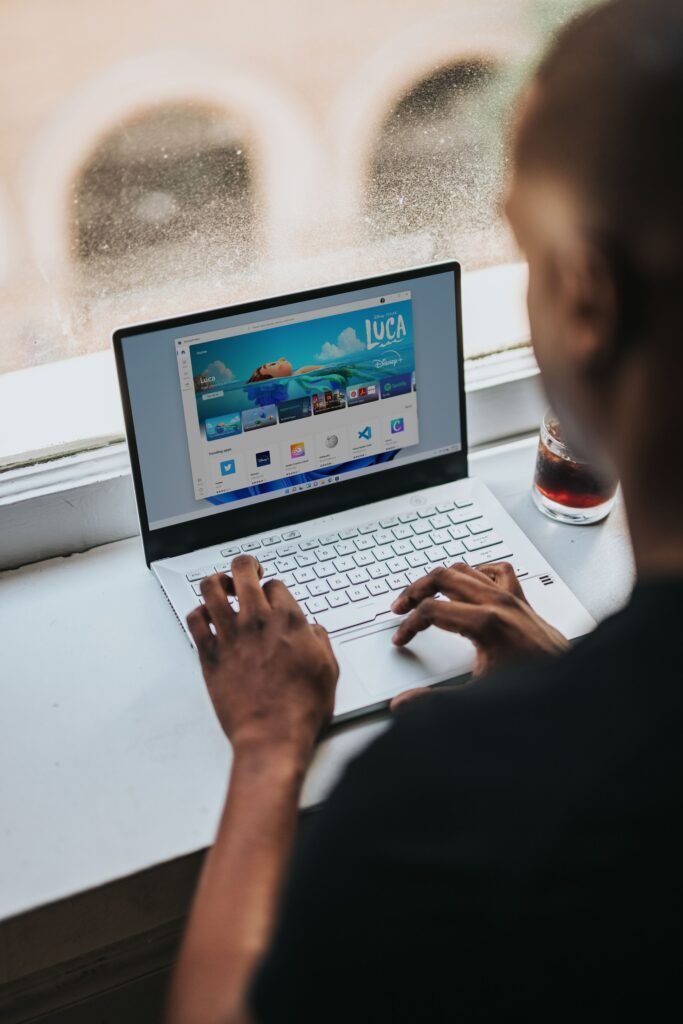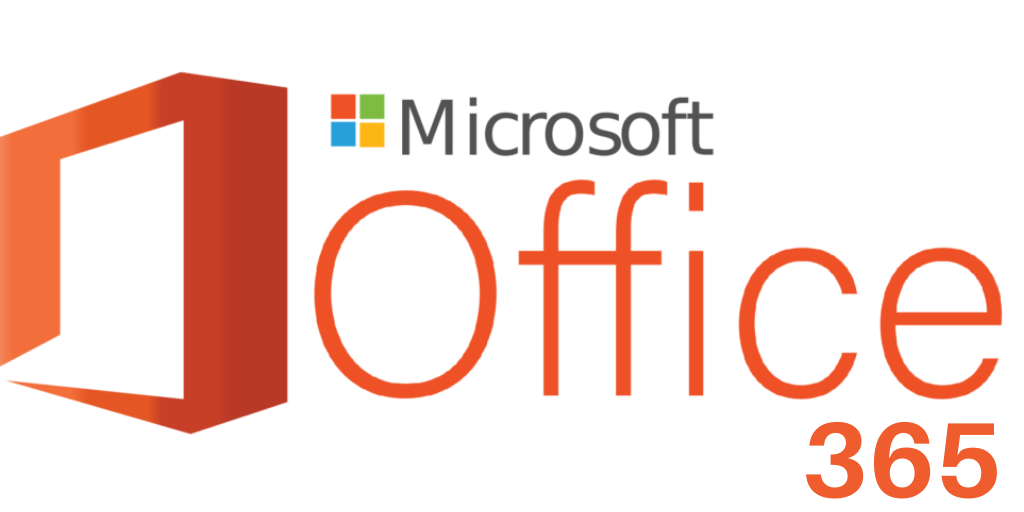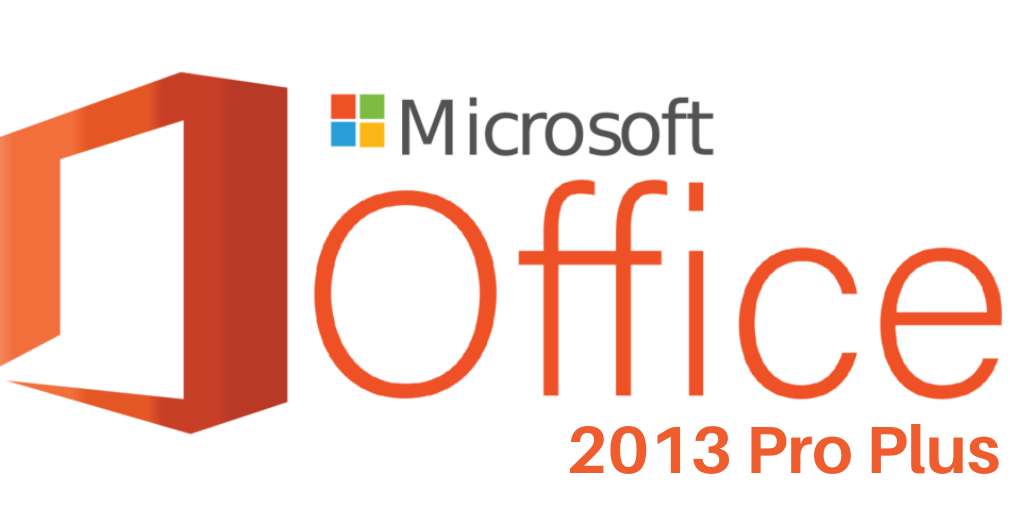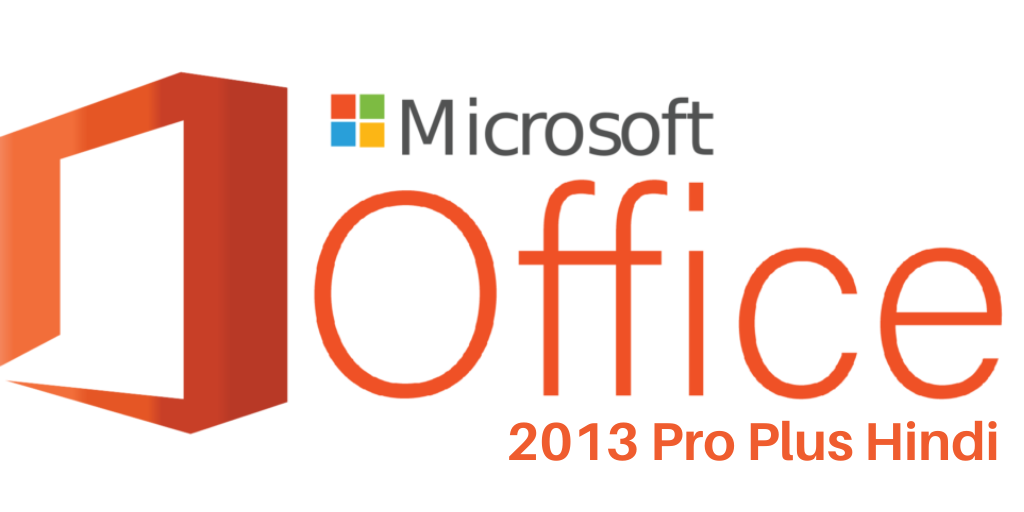Introduction to Microsoft Windows 8.1
- माइक्रोसॉफ्ट विंडोज 8.
- अबाउट विंडोज 8.
- स्पेसिफिकेशन फॉर विंडोज 8.
- सेटअप ऑफ़ विंडोज 8.
- फर्स्ट लुक ऑफ़ विंडोज 8.
- चार्म बार, स्टार्ट स्क्रीन.
About Microsoft windows 8.1 – माइक्रोसॉफ्ट विंडोज 8.1 ऑपरेटिंग सिस्टम पूरी तरह से नया डिजाइन टच स्क्रीन विंडोज ऑपरेटिंग सिस्टम है। जहां इसे माइक्रोसॉफ्ट कंपनी डेवलपर द्वारा टच और नॉन-टच सेंसिटिव टूल्स, सेलफोन, टैबलेट, डेस्कटॉप, लैपटॉप और अन्य इलेक्ट्रॉनिक उपकरणों के लिए डिजाइन किया गया है। जहां माइक्रोसॉफ्ट कंपनी ने मल्टीटच फीचर्स के साथ विंडोज 8.1 ऑपरेटिंग सिस्टम लॉन्च किया है, वहीं विंडोज 8.1 ऑपरेटिंग सिस्टम में नए माइक्रोसॉफ्ट एप्स कलेक्शन ने नए स्टोर को विभिन्न कैटेगरी के एप्लिकेशन ग्रुप फीचर्स मुहैया कराए हैं। जबकि विंडोज 8 ऑपरेटिंग सिस्टम का उपयोग करने का बड़ा फायदा यह है कि, आपको विंडोज 8.1 में एक नया एप्लिकेशन संग्रह, मुफ्त विंडोज 8.1 स्टोर ऐप, नया वाणिज्यिक और गैर-व्यावसायिक एप्लिकेशन संग्रह, उपयोग में आसान, मजबूत, उपयोगकर्ता के अनुकूल और आसान मिलेगा उपयोग करने के लिए। आपको कई नए विंडोज़ ऐप संग्रह मिलने के दौरान उपलब्ध होगा। यहां माइक्रोसॉफ्ट कंपनी ने बिना स्टार्ट मेन्यू के स्टार्ट स्क्रीन वाला पहला विंडोज 8 ऑपरेटिंग सिस्टम लॉन्च किया है। जहां विंडोज 8.1 ऑपरेटिंग सिस्टम में पिछले विंडोज ऑपरेटिंग सिस्टम की तरह स्टार्ट मेन्यू का विकल्प नहीं है। जहां माइक्रोसॉफ्ट विंडोज डेवलपर टीम ने आधिकारिक तौर पर विंडोज 8.1 ऑपरेटिंग सिस्टम के लिए नए विंडोज मेट्रो स्टाइल एप्स कलेक्शन के साथ विंडोज 8 लॉन्च किया है। लेकिन विंडोज 10 ऑपरेटिंग सिस्टम में विंडोज डेवलपर टीम द्वारा स्टार्ट मेन्यू को एक नए रूप में फिर से इस्तेमाल किया गया है। कई ग्राहकों की प्रतिक्रिया से अब Microsoft डेवलपर द्वारा नए विंडोज़ 10 ऑपरेटिंग सिस्टम के साथ एक नया स्टार्ट मेनू विकसित किया गया है। अगर आप अभी विंडोज 11 ऑपरेटिंग सिस्टम का इस्तेमाल करते हैं। तो आपको विंडोज टास्कबार के बीच में विंडोज 11 में स्टार्ट मेन्यू पूरी तरह से नए रूप में प्रदर्शित होता है। जहां कुछ ऐप्स पहले से ही विंडोज 8.1 में उपयोग किए जा रहे हैं, और कुछ नवीनतम 8.1 ऐप्स पहले से मौजूद हैं माइक्रोसॉफ्ट विंडोज 8 मेल, हेल्थ एंड फिटनेस, अलार्म, कैलेंडर, गेम्स, फूड, मैप्स, पीपल, रीडर, ट्रैवल, विंडोज 8.1 स्टोर्स, में ये एप्स उपलब्ध हैं। आपसे। यहां आपको इन अनुप्रयोगों का उपयोग करने के लिए एक माइक्रोसॉफ्ट व्यवस्थापक उपयोगकर्ता खाता उपयोगकर्ता लॉगिन की आवश्यकता है।
Features of windows 8.1
विंडोज में जोड़े गए नए फीचर्स 8 ऑपरेटिंग सिस्टम को नीचे टेबल में समझाया गया है!
| नई विंडो 8 मेट्रो-शैली एप्लिकेशन संग्रह. | ऑल-न्यू टच स्क्रीन सपोर्ट एप्लिकेशन. | यहां आप टाइल इंस्टॉल या डिफ़ॉल्ट ऐप्स की व्यवस्था कर सकते हैं. |
| यहाँ आप विंडो में कई टैब दृश्य और स्क्रीन देखते हैं. | जहां आप स्क्रीन ऐप्स, मेनू या कंट्रोल को ड्रैग और ड्रॉप कर सकते हैं. | नई टास्क मैनेजर कण्ट्रोल है. |
| जहां सर्च डायलॉग और रणनीति पूरी तरह से बदल जाती है. | सभी नए एप्लीकेशन इंटरफेस है. | उन्नत नई विंडोज़ 8.1 स्टोर ऐप्स. |
| बहुत तेज क्विक बूटिंग ऑपरेटिंग सिस्टम है. | जहाँ विंडोज़ से जुड़े टूल्स को आसानी से सिंक्रनाइज़ किया जा सकता है. | विशाल नए एप्लिकेशन संग्रह है. |
| अपडेट किया गया नया इंटरनेट एक्सप्लोरर संस्करण है. | नया लॉगिन और नया स्क्रीन संग्रह लॉक करें. | जहां आप कई नए ऐप्स को व्यवस्थित और विभाजित कर सकते हैं. |
| जहां आप पिक्चर पासवर्ड, स्क्रीन पासवर्ड, फेस रिकग्निशन पासवर्ड आदि सेट करते हैं. | बहुत जल्दी सर्च विंडो में सर्च परिणाम है. | बेहतर नई विंडो एक्सप्लोरर एप्लिकेशन है. |
| समूह एप्लिकेशन का नया संग्रह है. | उन्नत रंगीन निजीकृत स्क्रीन सुविधाएँ है. | नवीनतम और बेहतर विंडोज़ डिफेंडर बिल्ट-इन एंटीवायरस सॉफ़्टवेयर है. |
| कण्ट्रोल पैनल, इसके नियंत्रण और सुविधाओं के नए रूप है. | जहां नई विंडो 8.1 विश्वसनीय, लचीली और उन्नत सेवाएं प्रदान करती है. | नई विंडो 8.1 उच्चतर ग्राफिक्स का समर्थन करती है. |
| जहां नया बेहतर शेल एप्लीकेशन है. | उन्नत नेटवर्किंग स्तर नियंत्रण में सुधार करता है. | यहां तक कि यह सभी प्रकार के आधुनिक हार्डवेयर समर्थन का समर्थन करता है. |
All versions of the window 8 operating system
- माइक्रोसॉफ्ट विंडोज 8 होम संस्करण।
- माइक्रोसॉफ्ट विंडोज 8 एजुकेशनल एडिशन।
- माइक्रोसॉफ्ट विंडोज 8 प्रोफेशनल एडिशन।
- माइक्रोसॉफ्ट विंडोज 8 एंटरप्राइजेज एडिशन।
- माइक्रोसॉफ्ट विंडोज 8 अल्टीमेट एडिशन।
- माइक्रोसॉफ्ट विंडोज 8.1 प्रो संस्करण।
Hardware installation specification for windows 8.
- कम से कम एक डुअल-कोर प्रोसेसर (3 गीगाहर्ट्ज़ (गीगाहर्ट्ज़) की सिफारिश की जाती है)।
- कम से कम 1 गीगाबाइट रैम होना चाहिए (2 जीबी अनुशंसित)।
- हार्ड डिस्क में कम से कम 20 गीगाबाइट स्थान (अनुशंसित 80 जीबी या अधिक) संग्रहण स्थान होना चाहिए।
- 1 डेस्कटॉप, लैपटॉप, बूट करने योग्य सीडी-रोम या डीवीडी-रोम, यूएसबी बूट करने योग्य पेन ड्राइव बनाया जाना चाहिए।
How to start window 8.1 setup.
- बायोस मेन्यू एंटर करने के लिए सबसे पहले आपको कंप्यूटर में Del, F2, F10, F12, की को प्रेस करना होगा। यहां आपके सिस्टम में वर्तमान बायोस संस्करण के आधार पर सिस्टम बायोस भिन्न हो सकता है।
- सबसे पहले सिस्टम बूट डिवाइस सीडी/डीवीडी रॉम ड्राइव का चयन करें, यदि बूट पहला डिवाइस यूएसबी है, तो मैन्युअल रूप से पहले बूट डिवाइस यूएसबी का चयन करें।
- अब सीडी/डीवीडी को सीडी/डीवीडी ड्राइव यूएसबी रोम यूएसबी आदि में डालें, जिससे आप सिस्टम में विंडोज 8 ऑपरेटिंग सिस्टम स्थापित करने जा रहे हैं।
- अब सीडी/डीवीडी से विंडोज इंस्टालेशन के लिए कोई भी विंडोज कीबोर्ड की दबाएं……. जारी रखें पर क्लिक करें और ऑपरेटिंग सिस्टम इंस्टॉलेशन प्रक्रिया और विंडोज सेटअप में बाद के सभी निर्देशों का बिल्कुल पालन करें।
The Installation process of the windows 8.1 operating system
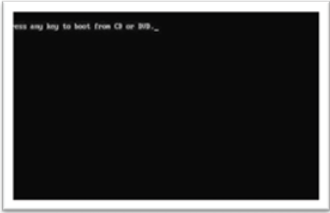
Press any key to continue – यहां आपको सबसे पहले अपने डेस्कटॉप, लैपटॉप, सिस्टम के BIOS सेटअप बूट करने योग्य डिवाइस बूट अनुक्रम को कॉन्फ़िगर करना होगा। जहां यह डीवीडी डिस्क या यूएसबी पेन ड्राइव या कोई अन्य ऑनलाइन सेटअप स्रोत हो सकता है। उचित बूट डिवाइस प्लगइन बूट करने योग्य डिवाइस को सेट करने के बाद, आप थोड़ी देर प्रतीक्षा करते हैं, और कुछ सेकंड के अंतराल के बाद, आपको कंसोल विंडो में प्रदर्शित विंडोज 8 इंस्टॉलेशन संदेश दिखाई देता है। अब आप जारी रखने के लिए कोई भी कीबोर्ड कुंजी दबाएं। अब आप किसी भी कीबोर्ड की को मैन्युअल रूप से दबा सकते हैं, लेकिन अधिकांश उपयोगकर्ता एंटर कुंजी को दबाना पसंद करते हैं। अब आपके सिस्टम में विंडोज 8 इंस्टालेशन प्रक्रिया शुरू हो गई है। और आप तब तक इंतजार करेंगे जब तक आप इंस्टॉलेशन डायलॉग प्रक्रिया में अगला विंडोज 8 इंस्टॉलेशन डायलॉग नहीं देखते।
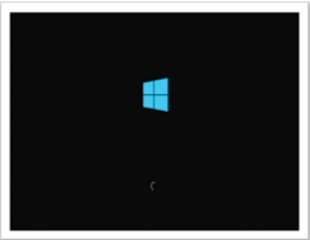
Starting windows – विंडोज़ 8 इंस्टॉलेशन प्रक्रिया डायलॉग शुरू करें, जहाँ यह आपको इंगित करता है कि, विंडोज़ 8 की स्थापना अब शुरू हो गई है। और अब आप बस प्रतीक्षा करें और तब तक देखें जब तक कि आप विंडोज़ इंस्टॉलेशन में अगला स्क्रीन डायलॉग अपने आप न देखे। यहां धीमी गति में, आप विंडोज 8 को नए स्टार्ट स्क्रीन लोगो को चमकते हुए देख सकते हैं। जबकि यह लोगो छोटे से बड़े आकार में सिकुड़ता है और ऊपर उठता रहता है, नीचे की ओर एक गोलाकार प्रक्रिया पट्टी एक गोलाकार दिशा में जारी रहती है। यहां इसका मतलब है कि, विंडोज 8 इंस्टॉलेशन मोड में है, और आप तब तक प्रतीक्षा करें। जब तक अगला इंस्टॉलेशन डायलॉग इसे ठीक से कॉन्फ़िगर करने के लिए जल्द ही प्रकट नहीं होता है और हम अगले डायलॉग पर आगे बढ़ेंगे।
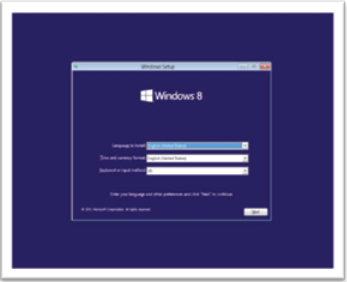
Location – यहां आप डिफ़ॉल्ट रूप से अपनी डिफ़ॉल्ट विंडोज 8 स्थापना भाषा अंग्रेजी (संयुक्त राज्य) का चयन करें। लेकिन यहां आपको अपने क्षेत्र के अनुसार समय और मुद्रा प्रारूप को अनुकूलित करने का विकल्प भी मिलता है। यहां तक कि आप अपनी जरूरत के हिसाब से कीबोर्ड और इनपुट प्रोसेस को भी चुन सकते हैं। जहां आपका सिस्टम स्वचालित रूप से जानता है कि आपका कीबोर्ड किस प्रारूप में है, अब आप जारी रखने के लिए अगले बटन पर क्लिक करें। जहां इन कॉन्फ़िगरेशन के साथ दुनिया भर में डिफ़ॉल्ट विंडो स्थापित हैं। लेकिन यहां यूजर्स को इसे क्षेत्रीय, राष्ट्रीय, अंतरराष्ट्रीय कीबोर्ड सेटिंग्स के साथ कभी भी बदलना पड़ सकता है। यहां तक कि उपयोगकर्ता विंडोज 8 इंस्टॉलेशन मोड के दौरान कभी भी इन ड्रॉप-डाउन सेटिंग्स को संशोधित और कॉन्फ़िगर करने में सक्षम हैं।
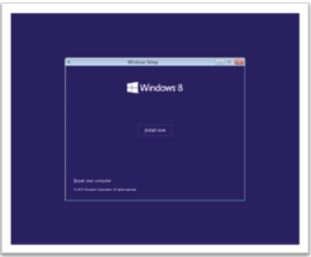
Install now – अभी इंस्टॉल करें विकल्प विंडोज 8 की स्थापना की प्रक्रिया शुरू करता है। जहां आप क्लिक करते हैं, और तब तक प्रतीक्षा करें। जब तक आपको अगली विंडोज 8 इंस्टॉलेशन डायलॉग स्क्रीन पर दिखाई नहीं देता है। अब आप जारी रखने के लिए अगला क्लिक करें। इस डायलॉग में जहां आप विंडोज 8 इंस्टालेशन प्रक्रिया को जारी रखने के लिए इंस्टाल नाउ विकल्प पर क्लिक करते हैं। जहां यह विकल्प अंत में विंडोज 8 इंस्टॉलेशन चरण शुरू करता है।
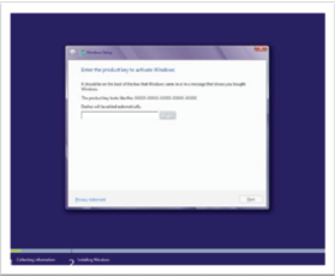
Product key – यहां विंडोज 8 उत्पाद कुंजी खरीदने या डाउनलोड करने के बाद, आप सक्रियण के लिए सक्रिय विंडोज 8 ऑपरेटिंग सिस्टम संस्करण दर्ज करते हैं। यहां आपको यह याद रखना होगा कि विंडोज 8 उत्पाद कुंजी दर्ज किए बिना, आप सेटअप प्रक्रिया में अगली डायलॉग स्क्रीन विंडो पर नहीं जा सकते। जहां आप बड़े रिक्त टेक्स्ट बॉक्स में वर्तमान विंडोज 8 उत्पाद की 25 वर्णों की अल्फ़ान्यूमेरिक कुंजी को मैन्युअल रूप से दर्ज करते हैं। जहां यह आपके मौजूदा विंडोज 8 वर्जन को ऑनलाइन और ऑफलाइन एक्टिवेट करता है। आप सभी नई अपडेट सुविधाओं और कार्यों और विंडोज 8 वेबसाइट से लाइव इंस्टॉलेशन प्रक्रिया में मिलने वाली विंडोज सुविधाओं को भी डाउनलोड कर सकते हैं। जहां आपको आपके द्वारा खरीदे गए मूल विंडोज डीवीडी लेबल के पीछे विंडोज 8 लाइसेंस कुंजी मिलती है। आप परीक्षण के लिए आधिकारिक माइक्रोसॉफ्ट वेबसाइट से कुछ बीटा संस्करण भी डाउनलोड कर सकते हैं। अब आप विंडोज 8 ऑपरेटिंग सिस्टम की स्थापना के लिए आगे बढ़ सकते हैं।
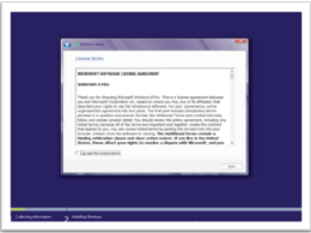
License term – लाइसेंस अवधि संवाद विंडो आपको माइक्रोसॉफ्ट कंपनी द्वारा अपने विंडोज 8 उपयोगकर्ताओं के लिए बनाई गई सख्त विंडोज उपयोग नीति के बारे में संकेत देती है। जहां EULA (एंड-यूजर लाइसेंस एग्रीमेंट) लागू है, आप इसके द्वारा विंडोज 8 ऑपरेटिंग सिस्टम उत्पाद का उपयोग करने से पहले माइक्रोसॉफ्ट कंपनी द्वारा बनाए गए सभी नियमों, निर्देशों और शर्तों का पूरी तरह से पालन करते हैं। अब जब आप लाइसेंस की शर्तों को स्वीकार करते हैं, तो चेकबॉक्स पर क्लिक करें, जारी रखने के लिए अगला क्लिक करें। जहाँ आप माइक्रोसॉफ्ट कंपनी लाइसेंस अनुबंध और स्थिति के विस्तृत दृश्य और पढ़ने के लिए लंबवत स्क्रॉलबार का उपयोग करते हैं। जब उपयोगकर्ता विंडोज 8 ऑपरेटिंग सिस्टम सॉफ्टवेयर उत्पाद के लिए तैयार होता है।
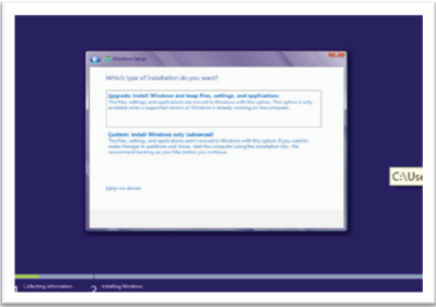
Installation type – यहां अगर आपने अपने सिस्टम में विंडोज 7 ऑपरेटिंग सिस्टम का वर्जन पहले ही इंस्टॉल कर लिया है। और आप विंडोज 7 ऑपरेटिंग सिस्टम को नए विंडोज 8 ऑपरेटिंग सिस्टम में अपग्रेड करना चाहते हैं। तो आप अपग्रेड नए विंडोज 8 संस्करण के साथ एक पुराने संस्करण को स्थापित करना चुन सकते हैं। अब आप इसे अपग्रेड करें पर क्लिक करें यह विकल्प आपके वर्तमान में स्थापित विंडोज 7 के आपके वर्तमान संस्करण को पूरी तरह से अपग्रेड कर देगा। यहां तक कि यह सभी फाइलों और निर्देशिका संरचना को भी रखता है। यदि आप कस्टम स्थापित विंडोज 8 संस्करण का चयन करते हैं। तो यह C:/> रूट ड्राइव और सभी विंडोज 7 इंस्टॉलेशन से सभी फाइलों और निर्देशिकाओं को हटा देता है। अब विंडोज इंस्टालेशन फ्रेश इंस्टॉलेशन और विंडोज 8 के लिए एक नई फाइल और डायरेक्टरी स्ट्रक्चर बनाया जाएगा। अब सेटअप स्टेप को जारी रखने के लिए नेक्स्ट बटन पर क्लिक करें।
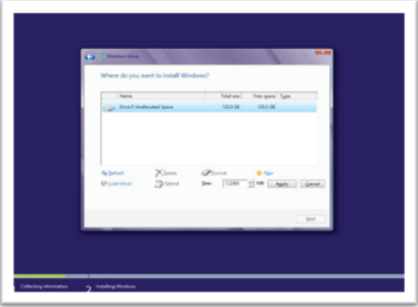
Partition information – यहां आप विभाजन विंडोज में उपलब्ध कुल हार्ड डिस्क स्थान देख सकते हैं। जहां आप किसी भी हार्ड ड्राइव पार्टीशन को सेलेक्ट कर सकते हैं, और ड्राइव ऑप्शन एडवांस न्यू ऑप्शन पर क्लिक कर सकते हैं। अब आप क्लिक करें, और समान रूप से, वर्तमान हार्ड ड्राइव को दो भागों में विभाजित करें। जहाँ आप पार्टिशन विंडो में कम से कम तीन और अधिक डिस्क पार्टिशन बना सकते हैं। भले ही आप अधिक अतिरिक्त विंडोज 8 विभाजन बनाना चाहते हैं। विंडोज 8 इंस्टाल करने के लिए आप डेस्कटॉप पर माई कंप्यूटर आइकॉन पर राइट क्लिक करें और मैनेज ऑप्शन को चुनें। फिर आप डिस्क प्रबंधन का चयन करें और जितनी जरूरत हो उतने शेष विभाजन बनाएं। अब आप इंस्टॉलेशन प्रक्रिया को जारी रखने के लिए नेक्स्ट बटन पर क्लिक करेंगे।
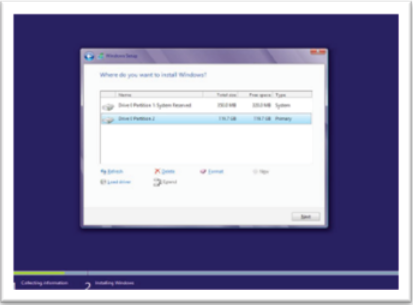
Created partition – बनाया गया विभाजन विकल्प अगली विंडो में दिखाई देता है। यदि आप एक या अधिक विंडोज 8 विभाजन बनाते हैं। अब कोई भी पार्टिशन चुनें जहां आप उन्हें देखते हैं। जहां हर कोई विंडोज 8 इंस्टालेशन फाइल्स और फोल्डर रखना चाहता है।
Partition windows option
Refresh – यदि कोई त्रुटि होती है, तो सभी बनाए गए विंडोज़ हार्ड ड्राइव विभाजन तालिका को ताज़ा कर सकते हैं। अब विंडोज हार्ड ड्राइव पार्टीशन बनाने के बाद रिफ्रेश पर क्लिक करें।
Delete – यहां आप मौजूदा पार्टीशन टेबल पार्टीशन को हटा सकते हैं। आप नव निर्मित विभाजनों को संपादित और हटा भी सकते हैं, और नए विभाजन आकार बना सकते हैं।
Format – मौजूदा और नए बनाए गए हार्ड ड्राइव विभाजन के सभी पूर्ण सूचना भंडार को मिटाने और हार्ड ड्राइव विभाजन में नए ट्रैक सेक्टर क्लस्टर बनाने के लिए प्रारूप विकल्प का उपयोग किया जाता है। नए विंडोज इंस्टॉलेशन के लिए हमेशा अपनी सी ड्राइव को फॉर्मेट करें।
New – यहां आप मौजूदा हार्ड ड्राइव के लिए एक नया पार्टीशन नंबर बना सकते हैं। जहां आप हार्ड ड्राइव लोकेशन का चयन कर सकते हैं। नया विभाजन विभाजन आकार पर क्लिक करें। अब एक नए विभाजन पर क्लिक करें, शेष नई विभाजन निर्माण प्रक्रिया के लिए वही प्रक्रिया लागू करें।
Load driver – जहां आप हार्ड ड्राइव पार्टीशन के ड्राइवर को लोड कर सकते हैं। और ड्राइवर से जुड़ी अन्य जानकारी दे सकते हैं।
Extend – यहाँ आप सक्रिय विभाजन का विस्तार करके नव निर्मित विभाजन आकार का विस्तार कर सकते हैं।
Installation partition – यहां आप विंडोज 8 हार्ड ड्राइव विभाजन तालिका में बनाए गए मौजूदा विभाजनों में से एक का चयन कर सकते हैं। डिफ़ॉल्ट रूप से, यह स्वैप मेमोरी क्षेत्र के लिए 350-मेगाबाइट विभाजन बनाता है। यहां विंडोज 7 ऑपरेटिंग सिस्टम में स्वैप मेमोरी का साइज 100 मेगाबाइट है। लेकिन विंडोज 8 में 350 मेगाबाइट का एक विभाजन विंडोज 8 इंस्टॉलेशन फाइलों के लिए पहले विभाजन के नीचे चयन करता है। अब आप सेटअप प्रक्रिया को जारी रखने के लिए नेक्स्ट बटन पर क्लिक करेंगे।

Installation begin – अब विंडोज 8 इंस्टॉलेशन फाइल और डायरेक्टरी को डिफॉल्ट सी हार्ड ड्राइव पार्टीशन में कॉपी किया जाना शुरू हो गया है। जहां यह विंडोज 8 वर्जन में विंडोज 8 फीचर इंस्टॉल करने के बाद फाइल को कॉपी करना शुरू कर देता है। यहाँ अद्यतन स्थापित करने के लिए माइक्रोसॉफ्ट विंडोज 8 वेबसाइट से नया अद्यतन विंडोज 8 नई रिलीज़ जोड़ें। यहां आपका मौजूदा ब्रॉडबैंड इंटरनेट कनेक्शन जुड़ा होना चाहिए और उसकी गति तेज होनी चाहिए। जहां फिनिशिंग सेटअप डायलॉग विंडोज 8 फाइल और जानकारी को हार्ड ड्राइव लोकेशन पर सही तरीके से सेट करता है। अब आप केवल 30-35 मिनट प्रतीक्षा करें और विंडोज 8 स्थापना प्रक्रिया देखें। यहां यह विंडोज इंस्टॉलेशन समय आपके कंप्यूटर हार्डवेयर कॉन्फ़िगरेशन पर कम या ज्यादा निर्भर करता है।
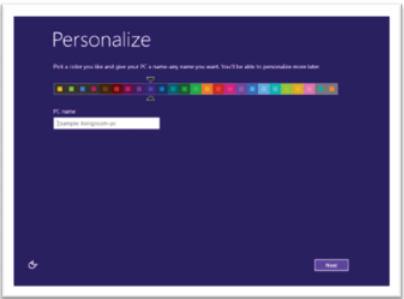
Personalization – वैयक्तिकरण विंडो में आप विंडोज 8 मेट्रो शैली ऐप्स के लिए पृष्ठभूमि का रंग चुन सकते हैं। जहां निजीकरण विंडो डायलॉग द्वारा प्रस्तुत रंगों की एक श्रृंखला है। यहां आप मेट्रो-स्टाइल ऐप्स के पीछे वांछित रंग चुनने के लिए स्वतंत्र हैं। यहाँ आप रंग पसंद स्लाइडर को शुरू से अंत तक खींच भी सकते हैं। आप अपना निजीकरण रंग भी चुनते हैं और इसे उस पर छोड़ देते हैं। अब यहां आप पर्सनल कंप्यूटर का नाम टाइप कर सकते हैं, यह नेटवर्किंग में इस्तेमाल होने वाले कंप्यूटर का नाम जोड़े, जो इस नाम को LAN या WAN नेटवर्क डिजाइन मोड में इस्तेमाल करता है। यह ऑनलाइन नेटवर्किंग में आपके कंप्यूटर सिस्टम की पहचान भी दिखाता है। इसलिए, यदि कभी समान नाम की टक्कर नहीं होती है, तो यहां हमेशा पीसी का नाम उपयोगकर्ता नाम से अलग होना चाहिए। अब आप डायलॉग जारी रखने के लिए नेक्स्ट बटन पर क्लिक करें।
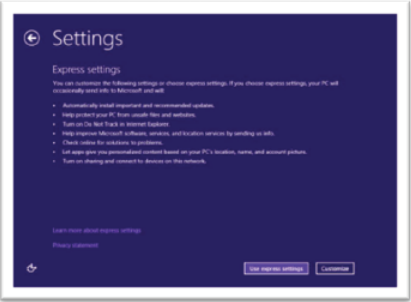
Setting – यहां आप एक्सप्रेस सेटिंग का उपयोग या कस्टमाइज़ करना चुनते हैं। यहां अगर आप इंटरनेट के जरिए जुड़े हैं। तो आप एक्सप्रेस सेटिंग का उपयोग करना चुनते हैं, और जारी रखते हैं। अन्यथा, आप एक अनुकूलित विकल्प चुन सकते हैं। यह आपको माइक्रोसॉफ्ट विंडोज 8 ऑनलाइन अकाउंट के साथ साइन अप करने में सक्षम बनाता है एक माइक्रोसॉफ्ट यूजर ई-मेल अकाउंट और पासवर्ड के साथ साइन इन करें। जहां आप माइक्रोसॉफ्ट लाइव ई-मेल विवरण दर्ज कर सकते हैं, और माइक्रोसॉफ्ट कंपनी ऑनलाइन खाते में साइन इन कर सकते हैं। यहां यदि आप एक्सप्रेस सेटिंग्स चुनते हैं, तो लॉगिन खाते के लिए उपयोगकर्ता नाम और पासवर्ड दर्ज करें। याद रखें, यहां ऑनलाइन उपयोगकर्ता खाता सामान्य विंडोज उपयोगकर्ता खाते की तुलना में विंडोज उपयोगकर्ता को अधिक विशेषाधिकार और नियंत्रण की अनुमति देता है।
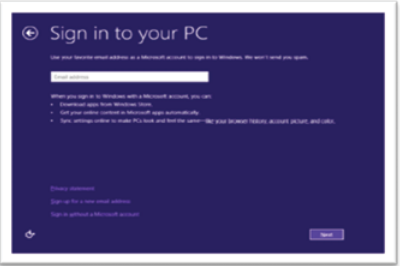
Sign into live microsoft account – यहां आप अपने ऑनलाइन खाते का ई-मेल पता और अन्य प्रासंगिक जानकारी दर्ज करें, और जारी रखें। जारी रखने के लिए अगला बटन दबाएं माइक्रोसॉफ्ट एमएसएन, हॉटमेल, जीमेल, गूगल, या याहू ऑनलाइन ई-मेल खाता सेवा पर आपके द्वारा बनाए गए लाइव खाते में लॉग इन करें। जहां ये खाते उपयोगकर्ताओं को वर्तमान विंडोज 8 ऑपरेटिंग सिस्टम रूट और निर्देशिका फ़ाइल संरचना को अपने उपयोगकर्ताओं द्वारा आवश्यक होने पर अद्यतन रखने में मदद करते हैं। लेकिन यहां आप एक ई-मेल खाते में एक लाइव माइक्रोसॉफ्ट साइन-इन दर्ज करते हैं।
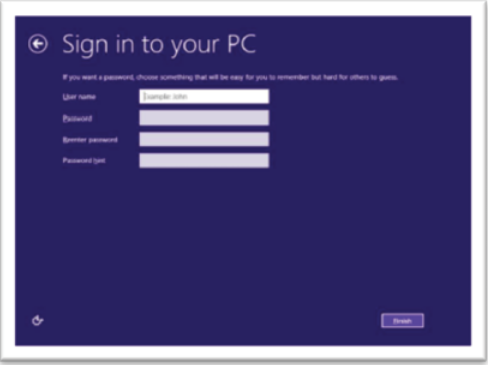
Sign into your pc – यहां आप एक एकल उपयोगकर्ता खाता बनाते हैं, और आप एक उपयोगकर्ता नाम प्रकार पासवर्ड दर्ज करते हैं। और आप पासवर्ड प्रतिबंध नीति का पालन करें। आपके द्वारा यहां प्रदान किया गया पासवर्ड अल्फ़ान्यूमेरिक प्रतीकों के संग्रह का एक सख्त और जटिल संयोजन होना चाहिए और आपको कभी भी अपना व्यक्तिगत पासवर्ड किसी अज्ञात उपयोगकर्ता के साथ साझा नहीं करना चाहिए। जहां आप पासवर्ड हिंट टाइप करते हैं, अगर आप पासवर्ड हिंट भूल जाते हैं, तो यह पासवर्ड भूलने के बारे में आपके विचारों को इंगित करता है। अब आपके द्वारा बनाए गए विंडोज 8 यूजर अकाउंट में लॉग इन करने के लिए नेक्स्ट बटन पर क्लिक करें और माइक्रोसॉफ्ट आर्काइव से नए इंस्टॉल किए गए विंडोज 8 फीचर्स को एक्सेस करें। यहां आपको सिंगल यूजर अकाउंट बनाना होगा और यह एक एडमिनिस्ट्रेटर अकाउंट होगा। अब यहां आप यूजर अकाउंट का नाम भरें, वही पासवर्ड डालें, पासवर्ड डालें और विंडोज 8 इंस्टॉलेशन प्रक्रिया के विभिन्न चरणों का सही ढंग से पालन करें।
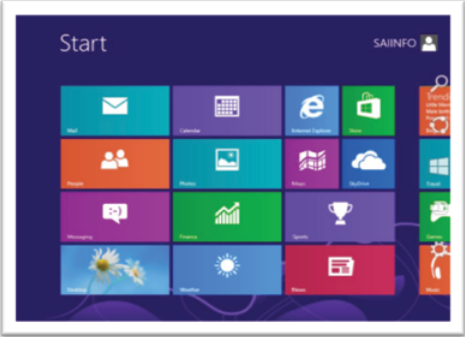
First look of windows 8 – आपके सिस्टम में डिफ़ॉल्ट रूप से, जब आप विंडोज़ 8 इंस्टालेशन पूरा करते हैं, तो आपको स्टार्ट स्क्रीन के बजाय मेट्रो स्टाइल में सभी विंडोज 8 ऐप प्रदर्शित होते हैं। यहां आप विंडोज 8 डेस्कटॉप पर जाने के लिए विंडोज टास्कबार स्टार्ट स्क्रीन पर क्लिक करें। जब आप एक नया विंडोज 8 इंस्टॉलेशन करते हैं, तो आप केवल सक्रिय विंडोज 8 डेस्कटॉप स्क्रीन पर प्रदर्शित एक रीसायकल बिन आइकन देखते हैं। यहां आप क्लिक करें, और सिस्टम से मैन्युअल रूप से अन्य एप्लिकेशन के डेस्कटॉप शॉर्टकट चालू करें। विंडोज 8 ऑपरेटिंग सिस्टम में, आप डेस्कटॉप स्टार्ट स्क्रीन पर अन्य मेट्रो-स्टाइल ऐप फीचर का उपयोग कर सकते हैं। सभी विंडोज़ मैनुअल और सिस्टम डिफॉल्ट इंस्टॉल किए गए विंडोज़ ऐप मेट्रो-स्टाइल स्टार्ट स्क्रीन में स्टैक के रूप में प्रदर्शित होते हैं। आप अपनी आवश्यकता के अनुसार कोई भी विंडोज 8 एप्लिकेशन चला सकते हैं। याद रखें, यहां विंडोज 8 ऑपरेटिंग सिस्टम बिना डिफॉल्ट स्टार्ट मेन्यू के इंस्टाल है। यहां यह डिफ़ॉल्ट रूप से विंडोज़ 8 मेट्रो स्टाइल स्टार्ट स्क्रीन प्रदर्शित करता है। जहां आप उपलब्ध विंडोज 8 मेट्रो स्टाइल ऐप्स और सुविधाओं के बीच बाएं से दाएं स्थानांतरित करने के लिए माउस पॉइंटर स्लाइडर का उपयोग करते हैं। अब आपका विंडोज 8 इंस्टॉलेशन सफल हो गया है, और आप अपने विंडोज 8 इंस्टॉलेशन को पूरा करके इसकी सभी सुविधाओं का आनंद ले सकते हैं।
Windows 8 desktop.
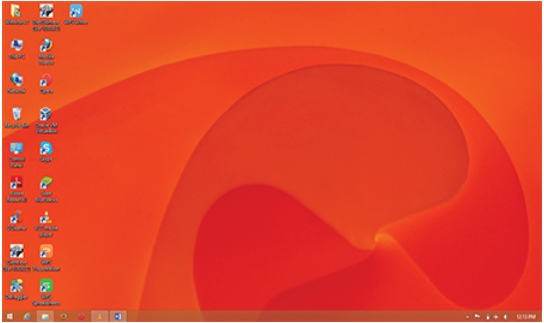
Windows 8.1 function control.

Search – विंडोज 8.1 में खोज विकल्प आपको खोज उपकरण के साथ विंडोज 8.1 में वांछित फ़ाइलें, डेटा और ऑब्जेक्ट खोजने में सक्षम बनाता है। जहां आप अधिसूचना क्षेत्र के दाहिने निचले कोने पर विंडोज़ माउस कर्सर ले जाते हैं। जहां यह विंडोज़ 8.1 के सिस्टम में विंडोज़ टास्कबार में दिखाई देता है। जब आप सर्च ऑप्शन पर क्लिक करेंगे। तो यह आपको खोज शब्द के बारे में जानकारी टाइप करने के लिए एक रिक्त टेक्स्ट बॉक्स विकल्प दिखाता है। यहां तक कि यह आपको कई सर्च लोकेशन दिखाएगा, इससे आपको कई सर्च लोकेशन ऑप्शन मिलते हैं। और ये सेटिंग्स, एवरीवेयर, फाइल्स, वेब इमेज, वेब वीडियो हैं। अब आप उनमें से किसी एक का चयन करें, और विंडोज 8.1 ऑपरेटिंग सिस्टम में तत्वों को खोजने की प्रक्रिया शुरू करें।
Share – विंडोज 8.1 ऑपरेटिंग सिस्टम विकल्प में शेयर विकल्प आपको माइक्रोसॉफ्ट आउटलुक एक्सप्रेस के साथ मौजूदा ई-मेल ऑब्जेक्ट्स का डेटा और जानकारी साझा करने की अनुमति देता है। जब आप किसी विंडोज ऑब्जेक्ट पर क्लिक करते हैं। और साझा वर्तमान ऑब्जेक्ट को माइक्रोसॉफ्ट आउटलुक सॉफ़्टवेयर के साथ संसाधित करना चुनें। तो ये विकल्प काम करते हैं। याद रखें, इन कार्यों को लागू करने से पहले आपको अपनी आउटलुक 2016 खाता सेटिंग्स को मैन्युअल रूप से कॉन्फ़िगर करना चाहिए। फिर आप अंतिम हिस्से के लिए शेष विवरण अन्य प्राप्तकर्ताओं को जोड़ सकते हैं।
Start – प्रारंभ विकल्प आपको विंडोज मेट्रो शैली ऐप चयन स्क्रीन विंडो पर ले जाने में सक्षम बनाता है। जब आप विंडोज़ 8.1 ऑपरेटिंग कीबोर्ड पर स्टार्ट या विंडोज़ की दबाते हैं। तो विंडोज़ 8.1 में मेट्रो स्टाइल ऐप में सभी स्वचालित रूप से या मैन्युअल रूप से विंडोज़ 8.1 एप्लिकेशन सॉफ़्टवेयर, सिस्टम यूटिलिटीज, एडमिनिस्ट्रेटर टूल्स और कई अन्य एक्सेस सेटिंग्स शामिल हैं। अंत में, यह आपको मेट्रो-शैली के ऐप्स में खोज टूल भी प्रदान करता है, जिसकी चर्चा हमने पहले विंडोज 8 में की थी।
Devices – स्टार्ट सिलेक्शन विंडो में डिवाइस विकल्प आपको मीडिया ऑब्जेक्ट्स को चलाने के लिए डिवाइस का चयन करने में सक्षम बनाता है। इसमें विंडोज 8.1 में डेस्कटॉप प्रिंटेड लोकेशन से प्रिंटेड ऑब्जेक्ट फाइलों के बारे में जानकारी शामिल है। अंत में, सिंगल पीसी, डुप्लीकेट, एक्सपैंड या सेकेंड स्क्रीन मोड के साथ प्रोजेक्ट करंट विंडोज डेस्कटॉप स्क्रीन विकल्प हैं। अब आप विंडोज 8.1 में दिए गए श्रेणी विकल्प के साथ वर्तमान डिस्प्ले को रखने के लिए वांछित का चयन करें।
Settings – विंडोज 8.1 में सेटिंग का विकल्प सिलेक्शन स्ट्रिप है। जिससे आप विंडोज डेस्कटॉप, कंट्रोल पैनल, पर्सनलाइजेशन, पीसी इंफॉर्मेशन को कॉन्फिगर या एक्सेस कर सकते हैं। यहां आपको विंडोज 8.1 ऑपरेटिंग सिस्टम में अपनी जरूरत के अनुसार विंडोज 8.1 वाई-फाई सेटिंग्स, साउंड वॉल्यूम, विंडोज ब्राइटनेस, नोटिफिकेशन, पावर और कीबोर्ड सेटिंग्स को कॉन्फ़िगर या कस्टमाइज़ करने के लिए व्यू को कॉन्फ़िगर या कस्टमाइज़ करना होगा। याद रखें, यह कुछ अतिरिक्त उन्नत परिवर्तन पीसी सेटिंग विकल्पों की अनुमति देता है। यह आपको अपनी आवश्यकताओं के आधार पर विंडोज़ को अनुकूलित करने की स्वतंत्रता देता है।
Windows 8.1 Metro style apps
Windows 8.1 start screen – विंडोज 8.1 स्टार्ट स्क्रीन – विंडोज 8.1 स्टार्ट स्क्रीन पिछले विंडोज 8 ऑपरेटिंग सिस्टम से अलग है। जहां विंडोज 8.1 स्टार्ट स्क्रीन विंडो विंडोज यूजर्स विंडोज डेस्कटॉप, ई-मेल, कैलेंडर, फोटोज, गेम्स, विंडो स्टोर, रीडिंग लिस्ट, स्काई ड्राइव, वेदर, कैमरा, म्यूजिक, स्काइप, मैप्स, ट्रैवल सहित सभी संबंधित विंडोज और एप्स टास्क प्राप्त कर सकते हैं। या करने की अनुमति देता है। और विंडोज के बाकी तत्वों को विंडोज 8.1 स्टार्ट स्क्रीन से एक्सेस करना आसान है। जहां इस प्रकार की स्टार्ट स्क्रीन विंडोज उपयोगकर्ताओं को सभी विंडोज 8 सूचना कार्यों और कार्यों को एक ही स्थान पर प्राप्त करने में सक्षम बनाती है। यहां आप अपने क्लाइंट्स से ऑनलाइन मिल सकते हैं, नया पुराना अपना ई-मेल चेक कर सकते हैं, कैलेंडर के साथ एक नया बिजनेस अपॉइंटमेंट बना सकते हैं, लाइव वर्ल्ड शेयर स्टॉक की कीमतें देख सकते हैं, विंडोज 8.1 ऐप स्टोर से नया जब चाहें ऐप इंस्टॉल कर सकते हैं, एक मैप देख सकते हैं। दुनिया, नवीनतम समाचार ऑनलाइन खोजें, इंटरनेट एक्सप्लोरर के साथ www संसाधन ब्राउज़ करें, अपनी मौजूदा माइक्रोसॉफ्ट वेबसाइट को नए विंडोज के साथ ऑनलाइन सहेजें आप अपडेटेड हेल्प + टिप्स से सीधे अपडेट कर सकते हैं, यहां तक कि पिछले विंडोज में आपको जो मिलता था, उतना ही उतना ही क्लासिक-शैली का प्रारंभ मेनू। विंडोज 8.1 स्टार्ट स्क्रीन में लॉक स्क्रीन आपको विंडोज स्क्रीन को नियंत्रित करने, खाते से साइन आउट करने, खाते की तस्वीर बदलने की अनुमति देती है। यहां तक कि साइन इन करें, विंडोज 8.1 में साइन आउट करें, जिसमें उपलब्ध उपयोगकर्ता खातों के बीच उपयोगकर्ता सुविधाओं को स्विच करना शामिल है। इस नियंत्रण के साथ विंडोज़ 8.1 पावर विकल्प सेटिंग। उदाहरण के लिए, आप विंडोज 8.1 में प्रत्येक खोज विकल्प के साथ शटडाउन, रीस्टार्ट, स्लीप, विकल्प का चयन कर सकते हैं।
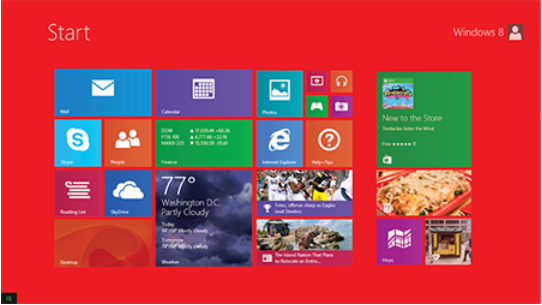
Windows 8.1 installed application/system/and all software.
Windows 8.1 apps – विंडोज़ 8.1 ऐप्स फ़ीचर विंडोज़ उपयोगकर्ताओं को डिफ़ॉल्ट रूप से ऐप मेट्रो स्टाइल व्यू में सभी विंडोज़ डिफ़ॉल्ट और मैन्युअल रूप से इंस्टॉल किए गए विंडोज़ एप्लिकेशन सॉफ़्टवेयर को सूचीबद्ध करने की अनुमति देता है। यह सभी स्थापित विंडोज़ 8.1 ऐप को एक-एक करके प्रत्येक विंडोज़ ऐप स्टैक के रूप में दिखाता है। जब आप विंडोज़ की स्टार्ट स्क्रीन पर क्लिक करते हैं। तो सभी ऐप्स प्रदर्शित होते हैं। यह आपको तुरंत स्टार्ट स्क्रीन पर ले जाता है। अब यहां आप डाउन ऐरो कीज पर क्लिक करके इंस्टाल किए गए विंडोज एप्स को देखें। विंडोज 8.1 स्टार्ट स्क्रीन के बाएं निचले कोने पर, आइकन डिस्प्ले देखें। आप बस उस पर क्लिक करें, यहां तक कि इसे अपनी अंगुली से दाएं से बाएं घुमाएं, इंस्टॉल किए गए विंडोज़ ऐप्स देखने के लिए इसे स्लाइड करें। हर बार जब आप कोई विंडोज़ 8.1 सॉफ़्टवेयर ऐप ऑनलाइन इंस्टॉल कर रहे होते हैं, तो वह ऑफ़लाइन होता है, ये सभी ऐप श्रेणी में सूचीबद्ध होते हैं। आप सभी विंडोज 8.1 ऐप देखते हैं, आप इन सभी विंडोज 8.1 ऐप को अलग-अलग कैटेगरी के व्यूज में देख सकते हैं। यह आपको नाम से सभी विंडोज 8.1 ऐप्स को देखने, या व्यवस्थित करने की अनुमति देता है, तिथि के अनुसार स्थापित, सबसे अधिक उपयोग किया जाता है, या श्रेणी दृश्य। डिफ़ॉल्ट रूप से, इन ऐप्स को विंडोज 8.1 में श्रेणी दृश्य द्वारा व्यवस्थित किया जाता है।