अगर आप नीचे दिए गए सभी स्टेप्स को पूरी तरह से क्रमबद्ध तरीके से फॉलो करते हैं। तो आप खुद एक डेस्कटॉप कंप्यूटर बना पाएंगे।
तो चलिए इसे सही तरीके से करने के लिए आगे बढ़ते हैं।
Pc assembly and its operation।
To assemble or build a personal computer, you must have the following hardware components or parts of a personal computer, or desktop computer.
- 1 पर्सनल कंप्यूटर कैबिनेट केस।
- 1 एसएमपीएस यूनिट/या मुख्य बिजली आपूर्ति।
- 1 माइक्रोप्रोसेसर और सीपीयू।
- 1 4 या 8 गीगाबाइट की प्राथमिक मेमोरी रैम।
- 2 या 3 SATA केबल।
- 1 नवीनतम आधुनिक 11वीं पीढ़ी का नया डेस्कटॉप मदर बोर्ड।
- 1 नवीनतम माइक्रोप्रोसेसर सीपीयू।
- सीपीयू कैबिनेट फ्रंट और रियर हीट आउट फैन।
- सेकेंडरी डेटा स्टोरेज के लिए 1 हार्ड डिस्क SATA/HDD।
- बढ़ते शिकंजा के लिए सीपीयू कैबिनेट, मदरबोर्ड, एसएमपीएस, बाहरी, आंतरिक डिवाइस घटक।
- पावर टूल्स / स्क्रू ड्राइवर सेट।
- 1 कीबोर्ड डिवाइस।
- 1 माउस इनपुट डिवाइस।
- 1 सीआरटी/एलसीडी/टीएफटी/प्लाज्मा, आउटपुट डिवाइस मॉनिटर।
- प्रिंटर (आवश्यक नहीं)।
- 1 बूट करने योग्य विंडोज, लिनक्स, मैक, एंड्रॉइड ऑपरेटिंग सिस्टम, डीवीडी या बूट करने योग्य पेन ड्राइव होना चाहिए। पीसी असेंबली के सभी चरणों को पूरा करने के बाद, आपको ग्राफिकल सिस्टम वातावरण के लिए ऑपरेटिंग सिस्टम और एप्लिकेशन को मैन्युअल रूप से इंस्टॉल करना होगा।
Assembly PC Various Parts – पीसी को असेंबल करना कच्चे कंप्यूटर हार्डवेयर घटक उपकरण पर आधारित कंप्यूटर के डिजाइन / निर्माण को संदर्भित करता है। जहां पीसी असेंबलिंग में कंप्यूटर कैबिनेट में विभिन्न घटक स्थानों पर दिए गए स्थान पर सभी आवश्यक कंप्यूटर घटकों को उचित स्थान पर स्थापित करना शामिल है। यहां पीसी इंस्टॉलेशन प्रक्रिया में एक माइक्रोप्रोसेसर (सीपीयू), एसएमपीएस (मुख्य बिजली आपूर्ति), रैम (प्राथमिक मेमोरी), सेकेंडरी स्टोरेज (एसएटीए / एचडीडी स्टोरेज), ग्राफिक्स कार्ड (बेहतर गेमिंग पर्यावरण के लिए जीपीयू), बायोस, हीटसिंक, फ्रंट शामिल हैं। और पीछे के पंखे, घटकों की उचित स्थापना सहित। जो सभी पीसी घटक भागों को असेंबल करने की श्रेणी में एक अन्य घटक के समान है।
Open Computer Cabinet Case – जहां पीसी असेंबलिंग प्रक्रिया में आप सबसे पहले कंप्यूटर कैबिनेट/केस खरीदते हैं। और सभी आवश्यक कंप्यूटर मदरबोर्ड और अन्य हार्डवेयर घटक उपकरणों को छेद वाले स्थानों में स्क्रूड्राइवर्स के साथ ठीक से लगाया जाता है। मैन्युअल रूप से उन्हें सही ढंग से तब तक स्क्रू करें जब तक कि वे कैबिनेट स्क्रू बॉटम पोजीशन में अच्छी तरह से फिट न हो जाएं। यहां याद रखें, यदि आपके पास कंप्यूटर हार्डवेयर घटकों को असेंबल करने का सही कौशल है। तो आप जानते हैं कि इसे ठीक से कैसे करना है। लेकिन अगर आपके पास पीसी असेंबलिंग का कोई कौशल या विशेषज्ञता नहीं है। इसलिए इसे तब तक न आजमाएं जब तक कि कोई आपको कंप्यूटर असेंबलिंग स्टेप्स के बारे में न बताए।
These are the steps involved during PC desktop cabinet installation.
• किसी भी कंपनी का कोई भी कंप्यूटर 1 नया कैबिनेट/केस खरीदें।
• अब इसमें कंप्यूटर मदरबोर्ड लगाने के लिए बाएँ, दाएँ, कैबिनेट के सामने के कवर को खोलें। अब उचित हार्ड डिस्क, ऑप्टिकल ड्राइव, मदरबोर्ड, एसएमपीएस, और अन्य हार्डवेयर/मीडिया उपकरणों को स्थापित करने के लिए चुनें।
• यहां आप कंप्यूटर कैबिनेट केस में दिए गए सभी स्क्रू पोजीशन को सही ढंग से देख सकते हैं।
• अब यहाँ कंप्यूटर कैबिनेट में, सभी कंप्यूटर परिधीय उपकरण कंप्यूटर मामलों में ठीक से स्थापित होने के लिए तैयार हैं।
SMPS Installation – एसएमपीएस मुख्य बिजली आपूर्ति उपकरण है. जो एक डेस्कटॉप कंप्यूटर को बिजली की आपूर्ति करता है। जहां यह बिजली के साथ कंप्यूटर कैबिनेट केस पर कंप्यूटर एसएमपीएस के सभी आवश्यक हार्डवेयर घटकों को स्थापित और आपूर्ति करता है। अधिकांश वर्तमान समय में आप एसएमपीएस को सीपीयू कैबिनेट में पहले से ही स्थापित कर लेते हैं। लेकिन यहां हम इसे मैन्युअल रूप से करेंगे। सबसे पहले आप Ac 230 वाट SMPS बिजली की आपूर्ति खरीदें। अब इसे मौजूदा कैबिनेट में एसएमपीएस की जगह स्क्रू से चारों तरफ से अच्छी तरह से माउंट करें। इसे तब तक कसें जब तक यह फिट न हो जाए। अब आप अलग-अलग मदरबोर्ड घटकों पर व्यक्तिगत एसएमपीएस बिजली आपूर्ति कनेक्टर आपूर्ति को मैन्युअल रूप से प्लग कर सकते हैं। जहां एसएमपीएस में 24 पिन एटीएक्स कनेक्टर को एटीएक्स कनेक्टर में प्लग करें। इसके साथ ही 4 पिन सीपीयू पावर कनेक्टर इंस्टॉल करें। यहां तक कि आप एक अतिरिक्त 4 पिन एचडीडी, ऑप्टिकल डिवाइस पावर कनेक्टर स्थापित कर सकते हैं, अन्य सभी एसएमपीएस कनेक्टर उचित स्थान पर जोड़े जा सकते हैं।
Steps Involved During Power Supply (SMPS) Installation.
• सबसे पहले आप कैबिनेट केस कवर को खोलें।
• यहां आप बिजली की आपूर्ति को सही जगह पर एसएमपीएस स्क्रू माउंट होल पोजीशन के साथ उचित होल अलाइन होल मार्जिन पोजीशन में रखते हैं।
• अब एसएमपीएस को तब तक ठीक से स्क्रू करें जब तक कि वह कैबिनेट में फिट न हो जाए।
• अब आप सभी एसएमपीएस बिजली आपूर्ति कनेक्टरों को मदरबोर्ड कनेक्टर के साथ मैन्युअल रूप से स्थापित कर सकते हैं।
• अब आप पावर बटन को चालू करने के लिए एसएमपीएस पावर केबल को मुख्य बिजली आपूर्ति (घर/कार्यालय) में प्लग कर सकते हैं।
• अब आप कंप्यूटर चालू करें और डेस्कटॉप पर डिस्प्ले देखें, अगर सब कुछ ठीक है, तो इसका मतलब है कि आपकी एसएमपीएस स्थापना प्रक्रिया सही है।
Microprocessor (CPU) Installation – माइक्रोप्रोसेसर सीपीयू कंप्यूटर प्रोसेसिंग में मुख्य डेटा और सूचना प्रसंस्करण घटक है। जहां माइक्रोप्रोसेसर कंप्यूटर प्रोसेसिंग और कैलकुलेशन से संबंधित सभी काम करता है। यहां तक कि कंप्यूटर के सभी नियमित कार्य जो सीपीयू द्वारा ही किए जाते हैं। इसके लिए हम कह सकते हैं कि यह मुख्य कंप्यूटर घटक है। यहां सीपीयू स्थापित करने से पहले, सीपीयू और मदरबोर्ड को इलेक्ट्रोस्टैटिक डिस्चार्ज से बचाने के लिए सावधान रहें, और किसी भी माइक्रोप्रोसेसर इलेक्ट्रॉनिक क्षति को रोकने के लिए अपने हाथ की कलाई पर एक पट्टा पहनें।
Microprocessor installation process.
• सबसे पहले, आप एक नई पीढ़ी की Intel/AMD कंपनी का नया माइक्रोप्रोसेसर ख़रीदें।
• माइक्रोप्रोसेसर कवर को हटा दें।
• अब आप सीपीयू सॉकेट में मदरबोर्ड पर माइक्रोप्रोसेसर के स्थान को ध्यान से देखें।
• आजकल कंपनी सभी आधुनिक मदरबोर्ड के लिए ZIF (ज़ीरो इंसर्शन फोर्स) मदरबोर्ड सीपीयू सॉकेट बनाती है।
• सीपीयू को जीआईएफ सीपीयू सॉकेट में अलाइनमेंट नॉच के साथ ठीक से रखें।
• अब सीपीयू लोड लीवर रिटेंशन टैब को ठीक से नीचे करें, और इसे ठीक से इंस्टॉल करें।
• अब माइक्रोप्रोसेसर पर थोड़ी मात्रा में थर्मल कंपाउंड लगाएं, इसे माइक्रोप्रोसेसर के चारों ओर अच्छी तरह फैलाएं। जहां यह आपके सीपीयू को ठंडा रखता है, या लंबे/भारी कर्तव्यों के दौरान माइक्रोप्रोसेसर तापमान ताप स्तर को बनाए रखता है।
Heat Sink Installation – माइक्रोप्रोसेसर सीपीयू इंस्टॉलेशन के बाद अब हीट सिंक या सीपीयू फैन इंस्टॉलेशन का समय है। यहां आपको खरीदे गए माइक्रोप्रोसेसर के साथ एक नया हीट सिंक फैन मिलता है, या पहले से ही प्रोसेसर के साथ ठीक से पेंच होता है। अब हीट सिंक फैन पावर कनेक्टर को अपने कंप्यूटर मदरबोर्ड कनेक्टर से कनेक्ट करें। यहां आप इसके सभी कनेक्शन पॉइंट और लोकेशन को ठीक से देखें और उन्हें मदरबोर्ड पर लगे फैन कनेक्टर से कनेक्ट करें। फिर कंप्यूटर शुरू करें और माइक्रोप्रोसेसर पर सीपीयू या हीटसिंक की स्थापना की जांच या पुष्टि करने के लिए इसका परीक्षण करें।
Heat sink/fan installation process.
• यहां आप हीट सिंक फैन कवर खोलें।
• माइक्रोप्रोसेसर फैन को माइक्रोप्रोसेसर या सीपीयू लोकेशन पर ठीक से माउंट करें।
• साथ ही, माइक्रोप्रोसेसर के स्थान पर सभी तरफ से पेंच को ठीक करें।
• अब हीट सिंक/फैन कनेक्टर को मदरबोर्ड हीट सिंक कनेक्टर से ठीक से कनेक्ट करें।
• जांचें कि क्या हीट सिंक पंखा बिजली के साथ चल रहा है। यदि ठीक से काम कर रहा है, तो इसका मतलब है कि सीपीयू हीट सिंक इंस्टॉलेशन सफल रहा।
Memory/RAM Installation – रैम आपके सिस्टम में संग्रहीत डेटा और सूचना का प्राथमिक भंडारण है, जिससे रैंडम एक्सेस मेमोरी की स्थापना अनिवार्य हो जाती है। जब कंप्यूटर को स्विच ऑन मोड में चालू किया जाता है। तो यहाँ RAM कंप्यूटर के प्रदर्शन और सिस्टम प्राइमरी डेटा स्टोरेज और रिट्रीवल में महत्वपूर्ण भूमिका निभाती है। इसलिए, हम कह सकते हैं कि RAM डेटा और सूचनाओं को अस्थायी रूप से संग्रहीत करता है। जहां इसका मतलब यह है कि, जब बिजली की आपूर्ति बंद हो जाती है, तो यह उसमें संग्रहीत सभी सूचनाओं को छोड़ देता है या हटा देता है।
Steps are involved during RAM installation.
• अपनी आवश्यकता के अनुसार DDR3 या DDR4 आधुनिक संस्करण RAM मॉड्यूल खरीदें। यहां आपको पहले से सुनिश्चित करना चाहिए कि आपका वर्तमान मदरबोर्ड किस रैम मॉडल का समर्थन करता है, और इसे सही ढंग से खोलें और इसे सही तरीके से स्थापित करें।
• अब इसे मौजूदा मदर बोर्ड राम स्लॉट के अनुसार डिम रैम मॉड्यूल स्लॉट के अनुसार ठीक से रखें। और दिए गए रैम मॉड्यूल स्लॉट में, रैम स्लॉट की जांच करें और इसे सही ढंग से फिट करें।
• अब बमुश्किल रैम मॉड्यूल को Dimm स्लॉट में दबाएं। जब तक कि यह अपने आप को मदरबोर्ड स्लॉट में ठीक से लॉक नहीं कर लेता।
• मदरबोर्ड रैम डिम स्लॉट में रैम मॉड्यूल को ठीक से स्थापित करें।
• कंप्यूटर चालू करें और देखें कि RAM बायोस में स्थापित है, यह RAM डिम स्लॉट पर नहीं दिख रहा है या दिखाई नहीं दे रहा है। आप इस प्रक्रिया को अंत में भी कर सकते हैं।
Motherboard Installation – कंप्यूटर मामलों में मदरबोर्ड सबसे आम या महत्वपूर्ण हार्डवेयर घटक है। जो सभी कंप्यूटर प्रोसेसिंग, सिस्टम लॉजिक्स कनेक्टिविटी और हार्डवेयर-सॉफ्टवेयर गतिविधियों का संचालन और संचालन करता है। कुछ सामान्य मदरबोर्ड को दो भागों में बांटा गया है। और इन्हें नॉर्थब्रिज और साउथब्रिज के नाम से जाना जाता है, जिसके दोनों तरफ अलग-अलग मदरबोर्ड कंपोनेंट्स एक साथ काम करते हैं। और उपयोगकर्ता के इनपुट अनुरोध के आधार पर एकल सफल आउटपुट उत्पन्न करें। यहां आपको हमेशा यह याद रखना होगा कि, कंप्यूटर मदरबोर्ड साउथ और नॉर्थ ब्रिज के साथ कुछ सूचनाओं का संचार या आदान-प्रदान करते समय प्रत्येक घटक वांछित सूचना और सूचना सामग्री के आदान-प्रदान के दौरान एक साथ काम करता है।
Steps of the Computer Motherboard Installation Process.
• यहां आप वर्तमान में नवीनतम पीढ़ी के कंप्यूटर मदरबोर्ड श्रेणी का कोई भी मदरबोर्ड खरीद सकते हैं।
• अब आप कैबिनेट केस खोलें और मदरबोर्ड और कैबिनेट के स्क्रू होल को ठीक से माउंट करें।
• अब सभी साइड कैबिनेट होल को मदरबोर्ड होल से अच्छी तरह मिला लें।
• अब किसी भी पावर ग्राउंडिंग के नीचे मदरबोर्ड इंस्टालेशन पर प्लास्टिक या पेपर कवर लगाएं। यह आपके वर्तमान इंस्टॉलेशन मदरबोर्ड में ग्राउंडिंग को रोकेगा।
• अब मदरबोर्ड को कंप्यूटर कैबिनेट में ठीक से रखें और सभी कैबिनेट और मदरबोर्ड के छेदों को एक ही उचित स्थिति में संरेखित करें।
• अब आप सभी मदरबोर्ड स्क्रू को स्क्रूड्राइवर से तब तक स्क्रू कर सकते हैं जब तक कि वे पूरी तरह से कस न जाएं। और स्क्रू फिटिंग की जांच के लिए बोर्ड को हिला या खींच सकते हैं।
• यदि आपने सभी मदरबोर्ड स्क्रू को ठीक से स्थापित या कस दिया है। तो आपके कैबिनेट में मदरबोर्ड की स्थापना सफल रही।
Hard Disk Installation – यहां हार्ड डिस्क कंप्यूटर पर एक लोकप्रिय और महत्वपूर्ण सेकेंडरी स्टोरेज फिक्स्ड मीडिया डिवाइस है। जहां आप एक फाइल, फोल्डर, इमेज, ग्राफिक, टेक्स्ट, ऑडियो, वीडियो, मल्टीमीडिया ऑब्जेक्ट, प्रोग्राम, प्रोजेक्ट, और किसी भी सेकेंडरी कंप्यूटर डेटा और इंफॉर्मेशन को इंस्टॉल की गई हार्ड डिस्क में स्टोर करने के आदी हैं। ताकि कोई भी सॉफ्टवेयर एप्लिकेशन इलेक्ट्रॉनिक रूप से व्यवहार की जाने वाली वस्तु की कल्पना कर सके। यहां तक कि हार्ड डिस्क भी स्थायी प्रकृति की सभी सूचनाओं को संग्रहीत करती है। जहां यह तब तक की जानकारी स्टोर करता है। जब तक हम इस जानकारी को इसके संग्रहण स्थान से मैन्युअल रूप से हटा या साफ़ नहीं करते।
Hard Disk Installation Process.
• यहां आप अपनी पसंद की किसी अन्य कंपनी की कोई भी SATA/SCSI/वेस्टर्न डिजिटल हार्ड डिस्क खरीद सकते हैं।
• अब आप हार्ड डिस्क को कंप्यूटर कैबिनेट में ठीक से इंस्टॉल कर लें। अब आप कैबिनेट केस में खाली स्लॉट स्थिति देखें, और हार्ड डिस्क HDD में स्क्रू इंस्टॉल करें।
• अब आप हार्ड डिस्क को स्थापित करने के लिए सभी स्क्रू को सही स्थिति में रख सकते हैं, और इसे सभी तरफ से उचित टाइट हार्ड डिस्क से संरेखित करने के लिए स्क्रू कर सकते हैं। यदि हार्ड डिस्क इंस्टॉलेशन यहां उचित नहीं है, तो यह आपकी हार्ड डिस्क के साथ-साथ मदरबोर्ड घटकों को नष्ट या क्षतिग्रस्त कर सकता है।
• अब SATA और पावर केबल को बिजली की आपूर्ति से ठीक से कनेक्ट करें और HDD और कंप्यूटर मदरबोर्ड घटकों के बीच डेटा और जानकारी ले जाने के लिए।
• अब आपके पर्सनल कंप्यूटर में स्थापित हार्ड डिस्क सफल रही।
Optical Drive/DVD ROM Installation – ऑप्टिकल ड्राइव में फ्लॉपी ड्राइव, सीडी ड्राइव, डीवीडी रोम ड्राइव, और कॉम्बो ड्राइव, आपके पर्सनल कंप्यूटर में हार्डवेयर डिवाइस इंस्टॉलेशन शामिल है। जहां आप अपनी खरीद कैबिनेट आकार मिनी या टावर कैबिनेट के अनुसार एक या अधिक ऑप्टिकल ड्राइव स्थापित कर सकते हैं। यह एक टॉवर और मिनी-टॉवर कंप्यूटर कैबिनेट भी हो सकता है, टॉवर कैबिनेट में आपको अतिरिक्त ऑप्टिकल ड्राइव और एचडीडी घटकों को स्थापित करने के लिए कई अतिरिक्त स्लॉट मुफ्त मिलते हैं। आजकल कंपनी ने फ्लॉपी और ज़िप ड्राइव का उत्पादन बंद कर दिया है, और उन्हें पेन ड्राइव या फ्लैश / मेमोरी कार्ड की तुलना में अधिक क्षमता के साथ बदल दिया है, आज के परिवेश में ऑप्टिकल ड्राइव भी अप्रचलित हैं। लेकिन यह अभी भी मल्टीमीडिया और वीडियो एडिटिंग के लिए एक महत्वपूर्ण डिवाइस है। जहां इनका उपयोग सीडी, डीवीडी पढ़ने और लिखने के लिए किया जाता है।
The following steps are involved during optical drive installation.
• यहां आप डीवीडी रोम, जिप ड्राइव, फ्लॉपी ड्राइव खरीद सकते हैं। और इसे ओपन करें।
• अब आप ऑप्टिकल डिवाइस को दिए गए स्लॉट के अंदर कंप्यूटर कैबिनेट में रखें।
• फिर भी आप ऑप्टिकल डिवाइस को कैबिनेट स्लॉट में ठीक से रखें, और कैबिनेट के छेद के अनुसार सभी साइड स्क्रू को संरेखित या कस लें।
• जहां आप स्क्रूड्राइवर से स्क्रू को तब तक कस सकते हैं, जब तक कि वह अच्छी तरह से फिट न हो जाए।
• अब अपने कंप्यूटर पर ऑप्टिकल डिवाइस परीक्षण शुरू करें। यदि मौजूदा स्थापित ऑप्टिकल डिवाइस सही ढंग से काम करता है, तो इसका मतलब है कि इसकी स्थापना सही है, अन्यथा, आप उसी प्रक्रिया को दोहराते हैं।
SATA Cable Installation – SATA केबल आकार में छोटे होते हैं, और अन्य पुराने IDE केबलों की तुलना में अधिक डेटा और जानकारी को तेज़ी से ले जाते हैं। जहां आजकल कई कंपनी निर्माता केवल ऑप्टिकल डिवाइस, HDD डिवाइस और अन्य स्टोरेज मीडिया के लिए SATA केबल का निर्माण करते हैं। यहां आप SATA केबल खरीद सकते हैं. जो अतिरिक्त हार्ड डिस्क, ऑप्टिकल डिवाइस, ज़िप डिस्क और अन्य प्रकार के SATA पोर्ट अटैचिंग डिवाइस को कनेक्ट करती हैं। जिनका उपयोग सेकेंडरी स्टोरेज डिवाइस पर जानकारी को स्टोर और शेयर करने के लिए किया जाता है।
Installation of SATA cables.
• यहाँ अगर सब कुछ हार्डवेयर ठीक से कंप्यूटर के मामलों में पेंच है। तो अब कंप्यूटर केबल स्थापित करने का समय आ गया है।
• एक SATA केबल को एक तरफ से HDD ड्राइव में और उसी प्लग के दूसरी तरफ SATA पोर्ट स्लॉट में स्थित मदरबोर्ड में प्लग करें।
• अब आप कंप्यूटर में SATA केबल इंस्टालेशन के बाद जांच सकते हैं कि SATA इंस्टालेशन को छोड़कर सब कुछ ठीक है या नहीं।
• अब सेकेंडरी डिवाइस इंस्टालेशन की पुष्टि के लिए हार्ड डिस्क, ऑप्टिकल ड्राइव, ओपन एचडीडी फाइल फोल्डर, ओपन ऑप्टिकल ड्राइव कंटेंट, चेक आदि कंप्यूटर में शुरू करें।

Rear Fan Installation – कंप्यूटर तापमान स्तर को नियंत्रित करने वाला रियर फैन है। जब कंप्यूटर लंबे समय तक काम कर रहा हो। तो मदरबोर्ड के घटक अपने आप गर्म हो जाते हैं, और कंप्यूटर के मामलों में निकलने वाली गर्मी पूरे कैबिनेट में फैल जाती है। इसलिए, यह आपके मदरबोर्ड और कंप्यूटर हार्डवेयर घटकों के लिए हानिकारक हो सकता है। या आपके कंप्यूटर मदरबोर्ड के अन्य घटक ज़्यादा गरम होने पर अपने आप जल सकते हैं। तो, आपको यहां केवल एक कैबिनेट रियर पंखा स्थापित करना है। जहां कैबिनेट के रियर पंखे एक या दो या अधिक मात्रा में कंप्यूटर में हो सकते हैं। यहां तक कि ये हीट फैन भी कंप्यूटर कैबिनेट कंपोनेंट से हीट निकालते हैं और कंप्यूटर के लगातार चलने के दौरान सीपीयू कूलिंग लेवल को बनाए रखते हैं। अंत में, यहां बताया गया है कि अगर कैबिनेट के पंखे ठीक से काम नहीं कर रहे हैं तो क्या करें। यह मौजूदा कंप्यूटर हार्डवेयर घटकों, कंप्यूटर कैबिनेट के महत्वपूर्ण हार्डवेयर घटकों को नुकसान पहुंचा सकता है या जला भी सकता है।
Cabinet rear fan installation process.
• दिए गए रियर फैन खाली फैन ब्लॉक के अनुसार कैबिनेट रियर फैन खरीदें।
• अब आप कैबिनेट रियर फैन और कैबिनेट माउंटिंग होल की स्थिति को ठीक से पेंच कर सकते हैं।
• अब आप बस उन्हें उचित स्थिति में तब तक स्क्रू करें जब तक कि वह कस न जाए या ठीक से पेंच न हो जाए।

Screw installation – जहां पेंच हार्डवेयर घटकों को पकड़ने के लिए पूरी तरह से ठीक से बंधा हुआ है। यहां कंप्यूटर घटकों में मदरबोर्ड, ऑप्टिकल ड्राइव, एचडीडी ड्राइव, एसएमपीएस, कंप्यूटर अतिरिक्त कार्ड स्लॉट इत्यादि जैसे हार्डवेयर ऑब्जेक्ट शामिल हैं। जहां प्रत्येक स्क्रू को एक विशिष्ट उद्देश्य के लिए डिज़ाइन किया गया है। इसका मतलब है, आप सभी घटकों को एक अलग स्क्रू वाले देखते हैं। जब आप किसी कैबिनेट कंपनी से कंप्यूटर खरीदते हैं, तो वे आपको एक मुफ्त स्क्रू बैग प्रदान करते हैं जिसमें विभिन्न स्क्रू का संग्रह होता है। यहां तक कि आप पेंच का सटीक स्तर भी चुनते हैं। जो कंप्यूटर केस में फिट होने के लिए जरूरी है।

Screw Driver Set – स्क्रूड्राइवर विभिन्न स्क्रू ड्राइव टूल के सुपरसेट टूल का एक संग्रह है। जब आप उनमें से किसी एक को चुनते हैं, तो स्क्रू टॉप को भी देखें और तय करें कि उस पर कौन सा स्क्रूड्राइवर फिट किया गया है। अब आप दिए गए स्क्रू को उसके ओरिएंटेशन लोकेशन पर ठीक से कस सकते हैं।

Cable installation in computer.
Connect 24 Pin ATX Connector – यहां आप 24 पिन एटीएक्स पावर कनेक्टर को मदरबोर्ड पर स्थित 24 पिन पावर कनेक्टर के साथ स्थापित कर सकते हैं। यहां आपको मदरबोर्ड पर रखे एटीएक्स 24 पावर कनेक्टर में 20 पिन कनेक्टर के साथ कुछ मदरबोर्ड सॉकेट या स्लॉट मिलते हैं। लेकिन आजकल ज्यादातर मदरबोर्ड डिजाइनर 24 पिन एटीएक्स कनेक्टर के साथ नए मदरबोर्ड डिजाइन करते हैं। यहां आप 24 पिन एटीएक्स पावर कनेक्टर को 24 पिन एटीएक्स सॉकेट में स्थित मदरबोर्ड में जोर से या जोर से धक्का देते हैं। यहां आप पावर कनेक्टर लीवर को एडजस्ट कर सकते हैं, और इसे अंतिम रूप दे सकते हैं। अब आप कंप्यूटर मदरबोर्ड चेक करने की प्रक्रिया शुरू करते हैं, अगर सब कुछ ठीक है, इसका मतलब है कि आपके मदरबोर्ड में 24 पिन एटीएक्स कनेक्टर की स्थापना ठीक से की गई है।
Molex Power Connector – एक 4 पिन मोलेक्स पावर कनेक्टर है, जिसका उपयोग ऑप्टिकल और बाहरी एचडीडी मीडिया को जोड़ने के लिए किया जाता है। जहां आप अपने एचडीडी, डीवीडी रोम, 4 पिन मोलेक्स को उपलब्ध पावर सॉकेट में बहुत कम या बिना किसी बल के प्लग करते हैं। यहां आप मशीन/या कंप्यूटर शुरू करते हैं, और प्रदर्शन उपकरणों की जांच करते हैं। यदि सब ठीक है, तो इसका मतलब है कि पावर मोलेक्स की स्थापना उचित है, अन्यथा, आप इसे पुन: कॉन्फ़िगर करते हैं।
Connect data cables (STA/PATA) – जहां डेटा केबल कंप्यूटर मदरबोर्ड और अन्य उपकरणों के बीच डेटा और जानकारी ले जाते हैं, और डिजिटल डेटा और जुड़े हार्डवेयर घटकों के बीच जानकारी मूव करते है। यहाँ पाटा (समानांतर उन्नत प्रौद्योगिकी अनुलग्नक) केबल है। पेंटियम 3 प्रकार के कंप्यूटरों में प्रयुक्त, यह प्लगइन मास्टर पर हार्डवेयर घटकों के अटैचमेंट और मदरबोर्ड पर स्लेव आईडी स्लॉट को बदल देता है। यहां पाटा केबल दो तरह की कैटेगरी में आती है, 40 पिन, और 80 पिन बेहतर उपलब्धता के हिसाब से इनका इस्तेमाल करते हैं। यहां तक कि SATA (सीरियल एडवांस्ड टेक्नोलॉजी अटैचमेंट) SATA केबल का उपयोग आज के कंप्यूटरों में छोटे, मोटे और भारी कनेक्टेड कंप्यूटिंग डिवाइसों के बीच डेटा संचारित करने के लिए किया जाता है।
Connect USB cables – कुछ मदरबोर्ड डिजाइनर कंप्यूटर मदरबोर्ड में दो या दो से अधिक यूएसबी कनेक्टर बनाते हैं। डिफ़ॉल्ट रूप से, दो या अधिक USB 3.0 संस्करण मदरबोर्ड के रियर पैनल में स्थित होते हैं, कुछ मदरबोर्ड पर लगे होते हैं और कम से कम दो USB कंप्यूटर कैबिनेट केस के फ्रंट पैनल पर स्थित होते हैं। यहां तक कि अगर आप सक्रिय मशीन में एक अतिरिक्त यूएसबी चाहते हैं. तो यूएसबी केबल कार्ड प्लग करें। या यूएसबी स्लॉट के साथ दो या दो से अधिक केबल मेनबोर्ड पर यूएसबी जैक प्रदर्शित करते हैं।
Connect audio cable – आजकल सभी डिज़ाइन के मदरबोर्ड एक इनबिल्ट ऑडियो डिवाइस चिपसेट सुविधा से लैस हैं। लेकिन पुराने दिनों में, कंप्यूटर के विकास के समय में प्रत्येक मदरबोर्ड पर साउंड कार्ड को मैन्युअल रूप से स्थापित करने की आवश्यकता होती थी। जहां साउंड कार्ड ध्वनि उत्पन्न करता है, और आप सभी ऑडियो केबलों को उचित ऑडियो केबल बिंदु पर ठीक से प्लग इन करते हैं।
Connect the 4 Pin CPU Connector – 4 पिन 12-वोल्ट पावर कनेक्टर को विशेष रूप से माइक्रोप्रोसेसर को बिजली की आपूर्ति के लिए डिज़ाइन किया गया है। जहां यह 4 पिन पावर कनेक्टर को मदरबोर्ड पर स्थित 4 पिन सीपीयू पावर सॉकेट में प्लग करता है। यहां सीपीयू 4 पिन सीपीयू पावर कनेक्टर द्वारा उत्पन्न सभी बिजली की खपत करता है।
Install rear panel cable.
Keyboard Installation – किसी भी कंप्यूटर इलेक्ट्रॉनिक्स एप्लिकेशन सॉफ़्टवेयर में इनपुट के लिए अल्फ़ान्यूमेरिक और टेक्स्ट का उपयोग करने के लिए एक कीबोर्ड एक लोकप्रिय इनपुट डिवाइस है। जहां आप मैन्युअल रूप से कीबोर्ड को कंप्यूटर मदरबोर्ड के रियर पैनल से कनेक्ट करते हैं। कीबोर्ड के लिए डिफ़ॉल्ट रंग सेट बैंगनी प्लगइन 6 पिन कीबोर्ड कनेक्टर है, और अब अपने कंप्यूटर में कीबोर्ड इंस्टॉलेशन की जांच करना शुरू करें और कोई भी कुंजी टाइप करें। यहां, यदि कीबोर्ड में सब कुछ ठीक से इनपुट है, तो इसका मतलब है कि कंप्यूटर सिस्टम में कीबोर्ड की स्थापना उचित क्रम में है।
Mouse Installation – माउस एक बहुत ही आवश्यक इनपुट पॉइंटिंग डिवाइस है। जो एक कंप्यूटर उपयोगकर्ता को कंप्यूटर निर्देश, विंडो, डायलॉग, को नियंत्रित करने और मौजूदा खुली हुई विंडो को संचालित करने में सक्षम बनाता है। माउस PS/2 पोर्ट के लिए डिफ़ॉल्ट रंग सेट हरा है, माउस को माउस के पीछे 6 पिन माउस केबल में मैन्युअल रूप से स्थापित करें।
ऑप्टिकल ड्राइव/डीवीडी रॉम, माउस की स्थापना स्थिति की जांच करें, कंप्यूटर प्रारंभ करें। आप माउस की गति के बाएँ, दाएँ और स्क्रॉल बार बटनों की जाँच भी कर सकते हैं, और माउस स्थापना की स्थापना प्रक्रिया को अंतिम रूप दे सकते हैं।
LCD Installation – एक पर्सनल कंप्यूटर में एलसीडी मॉनिटर इंस्टॉलेशन में दो अलग-अलग पोर्ट इंस्टॉल करना शामिल है। यहां एक पावर कोड है जो मॉनिटर में प्लग करता है और बिजली की आपूर्ति के रूप में कार्य करता है, दूसरा वीजीए केबल है, जिसे एलसीडी वीजीए कनेक्टर और मदरबोर्ड रियर कनेक्टर के बीच प्लग किया जाता है। जहां ये दोनों पोर्ट सही तरीके से इंस्टाल हो गए हैं, और अब आप कंप्यूटर को स्टार्ट करते हैं, यहां आपको कंप्यूटर स्क्रीन या डेस्कटॉप विंडो का डिस्प्ले रेजोल्यूशन दिखाई देता है, और एलसीडी इंस्टॉलेशन के चरण को अंतिम रूप देता है।
Printer Installation – प्रिंटर एक लोकप्रिय आउटपुट डिवाइस है। जो मैन्युअल रूप से एक या आधुनिक कंप्यूटर से जुड़े होते हैं। जहां अगर आप एक सक्रिय कंप्यूटर के साथ एक प्रिंटर स्थापित करना चाहते हैं। तो आप एक नया प्रिंटर खरीदें, प्रिंटर खोलें, एलपीटी में केबल को मौजूदा मदरबोर्ड पर प्रिंटर एलपीटी/यूएसबी पोर्ट में स्थापित करें, या प्रिंटर निर्माता द्वारा यूएसबी रीयर पैनल पोर्ट में स्थापित प्रिंटर सॉफ़्टवेयर स्थापित करें। यहां आप प्रिंटर हार्डवेयर-सॉफ़्टवेयर निर्देशों का ठीक से पालन करते हैं और प्रिंटर इंस्टॉलेशन के सफल होने तक प्रतीक्षा करते हैं। अंत में, आप प्रिंट परीक्षण पृष्ठ प्रिंटर प्रक्रिया की स्थापना की पुष्टि करते हैं। सत्यापित करें कि आपके प्रिंटर की हार्डवेयर स्थापना प्रक्रिया सफल रही।
Scanner Installation – स्कैनर एक अन्य आवश्यक इनपुट हार्डवेयर डिवाइस है। जिसका उपयोग दस्तावेज़, ग्राफिक्स, सामग्री, चित्र, चित्र और अन्य पेपर इलेक्ट्रॉनिक्स दस्तावेज़ सामग्री को स्कैन करने के लिए किया जाता है। जहां आप स्कैनर केबल को रियर कैबिनेट पैनल में प्लग करते हैं। अब किसी भी इलेक्ट्रॉनिक सामग्री को स्कैन करने के साथ-साथ स्कैनर संस्करण ड्राइवर स्थापित करें और स्कैनर स्थापना प्रक्रिया को जांचें और अंतिम रूप दें।
Detach Different Parts of PC – पीसी को अलग करें विभिन्न भागों के विकल्प में एक-एक करके सभी कंप्यूटर हार्डवेयर भागों को मैन्युअल रूप से अलग करने की प्रक्रिया शामिल है। लेकिन यहां आपके पास कंप्यूटर हार्डवेयर को ठीक से डिस्सेबल करने का कौशल होना चाहिए, अन्यथा, यह गंभीर रूप से सिस्टम को उचित बूटिंग फ़ंक्शन नहीं करने का कारण बनेगा। यहां मैं विस्तार से बताऊंगा कि कैसे पीसी घटक को चरण दर चरण अलग किया जाता है।
How to dis-assemble pc parts step by step personal computer.
- सबसे पहले, आपको मुख्य बिजली आपूर्ति से सभी कंप्यूटर पावर प्लग को डिस्कनेक्ट करना होगा।
- अब एलसीडी/एलईडी मॉनिटर तारों को ठीक से अलग कर लें, अर्थात् पावर केबल और वीजीए केबल जो कि कैबिनेट से जुड़ा है।
- यहां आपको कैबिनेट के बैक पैनल पर कई कैबिनेट पोर्ट दिखाई देते हैं। यहां आप मैन्युअल रूप से माउस, कीबोर्ड, वीजीए पोर्ट, ऑडियो जैक, एचडीएमआई पोर्ट, गेम्स, प्रिंटर, यूएसबी पोर्ट, ईथरनेट पोर्ट, वीडियो और अन्य सभी पोर्ट को अनप्लग कर सकते हैं।
- अब मदरबोर्ड पर कैबिनेट केस फ्रंट व्यू खोलें, सभी तरफ से मदरबोर्ड माउंटिंग होल स्क्रू को हटा दें।
- इस तरह आप SMPS मेन 24 पिन पावर कनेक्टर को अनप्लग कर देते हैं। यहां तक कि आप मैन्युअल रूप से मदरबोर्ड से 12-वोल्ट 4 पिन पावर कनेक्टर को डिस्कनेक्ट कर देते हैं।
- अब जब आप मदरबोर्ड को कंप्यूटर कैबिनेट से मुश्किल से बाहर निकालते हैं, तो आपने सभी स्थापित यूएसबी पोर्ट, एचडीएमआई कार्ड, ईथरनेट, या अन्य कार्ड केबल्स को अनइंस्टॉल कर दिया है, पावर पैनल कनेक्टर को अनप्लग कर दिया है, रैम या सीएमओएस बैटरी, सैटा और पाटा केबल्स को हटा दिया है। , या कनेक्टर, आदि हटा दिए जाते हैं।
- अंत में, उन सभी कनेक्टरों को हटा दें, जिन्हें आपने कंप्यूटर मदरबोर्ड से डिस्कनेक्ट किया था। अब कंप्यूटर हीट सिंक फैन को अनइंस्टॉल करने का समय आ गया है, यहां आप इसे ठीक से खोलें, अब आप माइक्रोप्रोसेसर को अपनी जगह से हटाने के लिए 90 डिग्री के कोण पर नीचे के माइक्रोप्रोसेसर चिप मूव रिटेंशन क्लिप एंगल को देखते हैं। यहां तक कि आप माइक्रोप्रोसेसर को ठीक से उसकी जगह पर लगा दें।
- अब आप देखते हैं कि आपके कंप्यूटर के सभी घटक मुख्य कंप्यूटर घटक से ठीक से अनप्लग या डिस्कनेक्ट हो गए हैं।
Startup Process (Booting) – बूटिंग प्रक्रिया में सिस्टम चरणों की एक लंबी श्रृंखला शामिल होती है। जो ऑपरेटिंग सिस्टम को सेकेंडरी मेमोरी से प्राइमरी मेमोरी (RAM) में लोड करने का काम करता है। जब आप START बटन दबाते हैं, तो BIOS START COMPUTER फ़ंक्शन सभी आंतरिक/बाहरी हार्डवेयर उपकरणों और घटकों की जांच करता है। यह बूट सेक्टर में बूट करने योग्य फाइलों की खोज शुरू करता है। जहां कंप्यूटर बूट करने योग्य निर्देश ROM को सेकेंडरी मेमोरी में स्टोर किया जाता है। जहां बूट सेक्टर बूट करने योग्य या बूट करने योग्य निर्देशों को लोड करता है, और संस्थापित ऑपरेटिंग सिस्टम को प्रारंभ करता है। अब यह एक मैनुअल पोस्ट (पावर-ऑन सेल्फ-टेस्ट) प्रोग्राम की प्रक्रिया शुरू करता है। जो सभी कंप्यूटर पेरिफेरल्स को चेक करता है। अगर सब कुछ सही हुआ है। फिर यह बूट निर्देश को रोम से राम में कॉपी करता है। अन्यथा, यदि कोई उपकरण लोड करने में विफल रहता है। तो यह कंसोल त्रुटि उत्पन्न करता है। यहां तक कि जब हम नियमित प्रक्रिया में कंप्यूटर को स्टार्ट और रीस्टार्ट करते हैं। तो यह कई बार एक पुनरावृत्त प्रक्रिया है।
What are Bios – बायोस को बेसिक इनपुट-आउटपुट कंप्यूटर सिस्टम के रूप में संक्षिप्त किया जाता है। जहां यह कंप्यूटर मदरबोर्ड निर्माताओं द्वारा कंप्यूटर पर स्थापित या लोड किया गया पहला कंप्यूटर प्रोग्राम है। जहां बायोस में सभी बूट करने योग्य निर्देश और कंप्यूटर प्रोग्राम कोड होते हैं। जो सामान्य बूटिंग और उचित कंप्यूटिंग फ़ंक्शन के लिए आवश्यक है। जहां प्रत्येक BIOS सभी कंप्यूटर घटकों और बाह्य उपकरणों के संचालन को नियंत्रित और समन्वयित करता है। जैसे, कीबोर्ड, माउस, प्रिंटर, स्कैनर, यूएसबी, आईआरक्यू, ईथरनेट, रैम, सीरियल और समानांतर कॉम पीएस / 2 पोर्ट, कंप्यूटर सुरक्षा सुविधाओं के घटक सामान्य बूटिंग कंप्यूटर सिस्टम के लिए आवश्यक विभिन्न विकल्पों और कई अन्य कार्यों को सक्षम और अक्षम करते हैं। जहां बायोस कंप्यूटर हार्डवेयर सॉफ्टवेयर है जो विंडोज ऑपरेशन को नियंत्रित और प्रबंधित करता है। यहां बायोस केवल रीड-ओनली मेमोरी (परमानेंट मेमोरी) में स्टोर होते हैं। और हर बार जब कंप्यूटर शुरू होता है, तो यह ऑपरेटिंग सिस्टम के बूट करने योग्य निर्देश को RAM से ROM में ले जाता है। याद रखें, BIOS हमेशा पहला प्रोग्राम होता है जो उस कंप्यूटर के मदरबोर्ड क्षेत्र में पहले से इंस्टॉल आता है। जब कंप्यूटर मदरबोर्ड कंपनी डिजाइन बनाती है। यहां आपके द्वारा उचित बायोस मेनू को कॉन्फ़िगर करने के बाद, अब विंडोज़ ऑपरेटिंग सिस्टम को बूट ग्राफिक रूप से gui ऑपरेटिंग सिस्टम वातावरण में स्थापित करने का समय है। जहां आप बायोस अपग्रेडेशन प्रक्रिया के बारे में विस्तृत जानकारी प्राप्त करने के बाद पुराने बायोस वर्जन को नए में अपडेट भी कर सकते हैं। लेकिन यहां अगर आपके पास कंप्यूटर हार्डवेयर टेक्नोलॉजी के बारे में कम स्किल है। तो आप इसे आजमाएं नहीं, नहीं तो यह आपके कंप्यूटर हार्डवेयर को स्थायी रूप से नुकसान पहुंचा सकता है। इसलिए, इन चरणों को लागू करने से पहले हमेशा सावधान रहें।
Bios Setup – बायोस सेटअप का मतलब है कि, आप बायोस स्क्रीन में प्रवेश कर सकते हैं। बायोस मेनू स्क्रीन तक पहुंचने के लिए आपके पास कई कीबोर्ड कुंजियां और विकल्प हैं। जहां कुछ कंप्यूटर आपको Del key दबाने की अनुमति देते हैं। जब आप कंप्यूटर को किसी लैपटॉप पर स्विच करते हैं। तो आप मैन्युअल रूप से F2, F10, TAB कुंजियों को दबाकर रखें। अब आप बायोस स्क्रीन विंडो देख सकते हैं, बायोस स्क्रीन कई बायोस स्क्रीन प्रदर्शित करती है। कंप्यूटर घटक जो ठीक से काम करने के लिए आवश्यक हैं। याद रखें, यदि आप एक नौसिखिया हैं, तो बायोस फ़ंक्शन और मेनू को न बदलें। अन्यथा, यह बूटिंग प्रक्रिया और अन्य बायोस सेवाओं को बाधित करता है, यहां तक कि इससे बायोस क्षति भी हो सकती है।



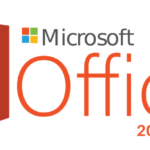


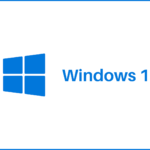































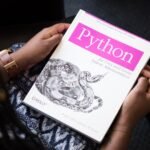

























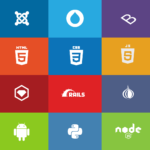

















































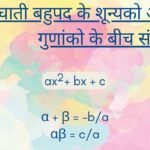








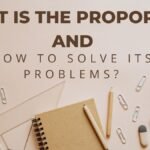

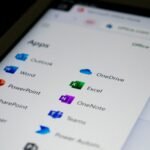























Thank you for your sharing. I am worried that I lack creative ideas. It is your article that makes me full of hope. Thank you. But, I have a question, can you help me?
I really like what you guys are usually up too. This type of clever work and exposure! Keep up the terrific works guys I’ve you guys to my blogroll.