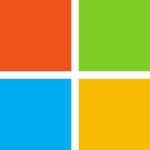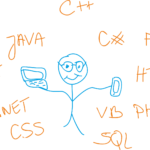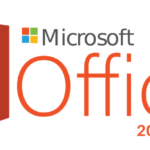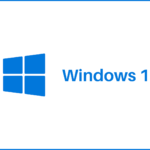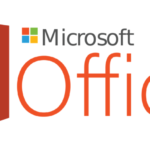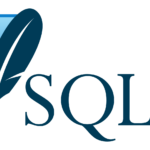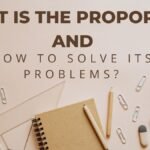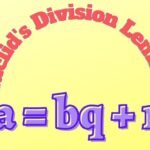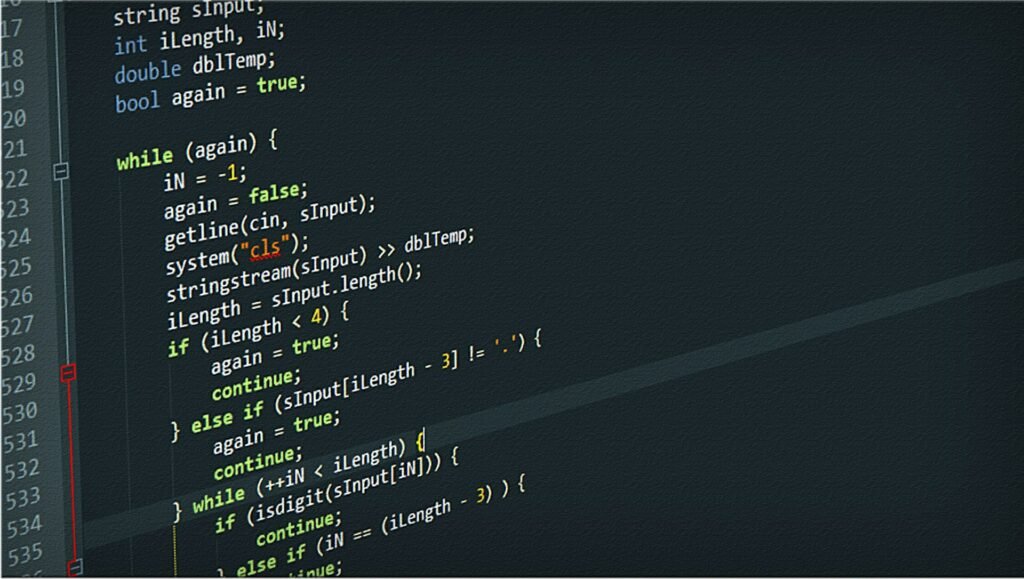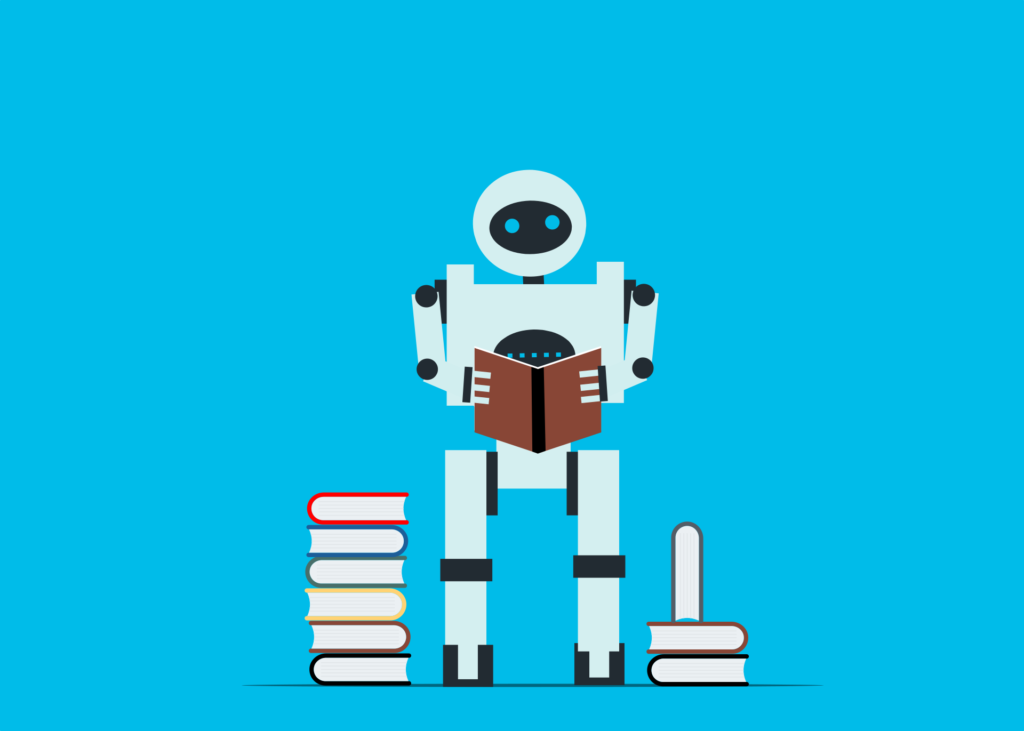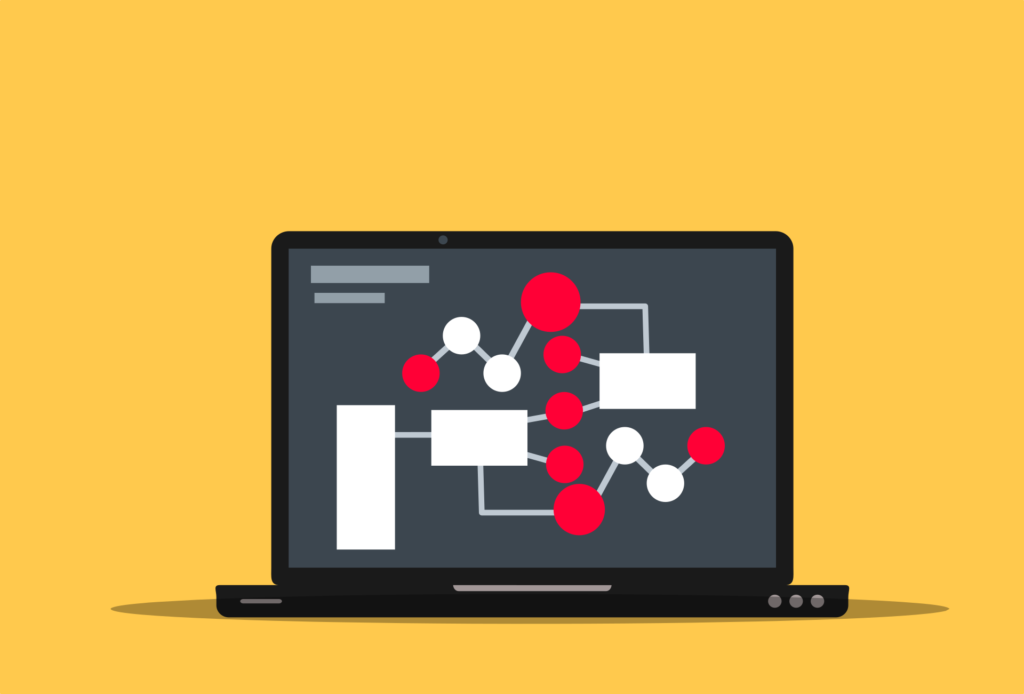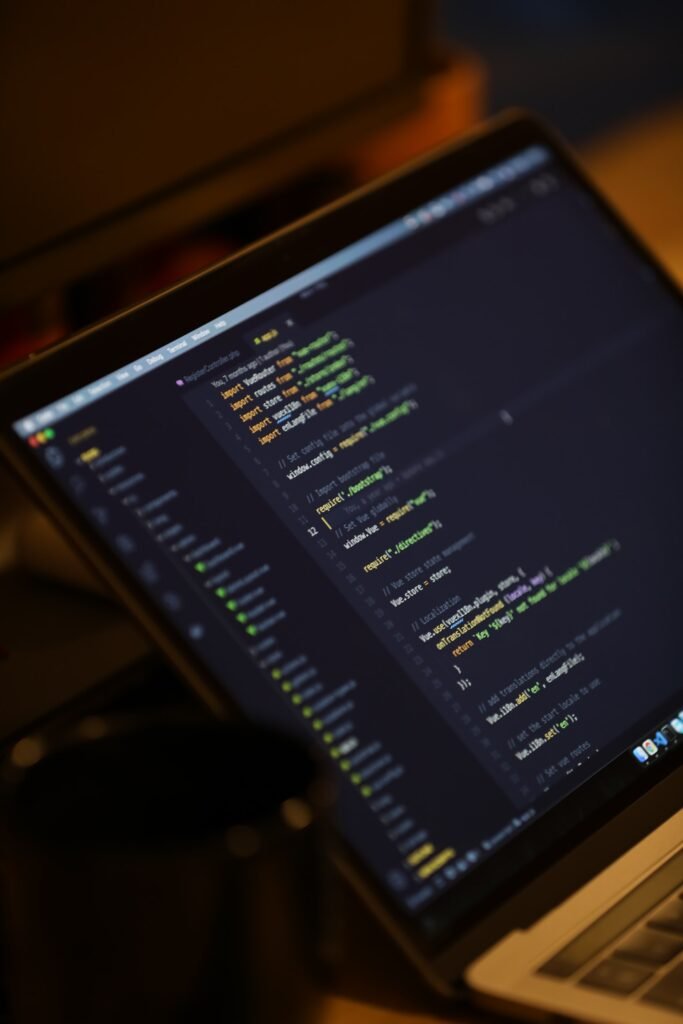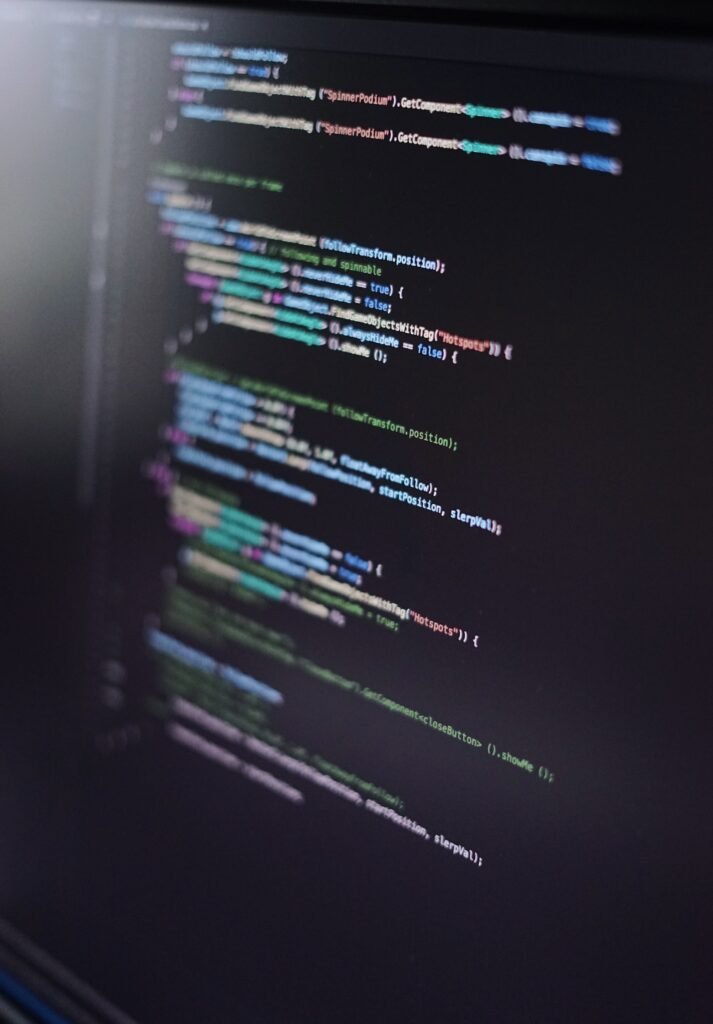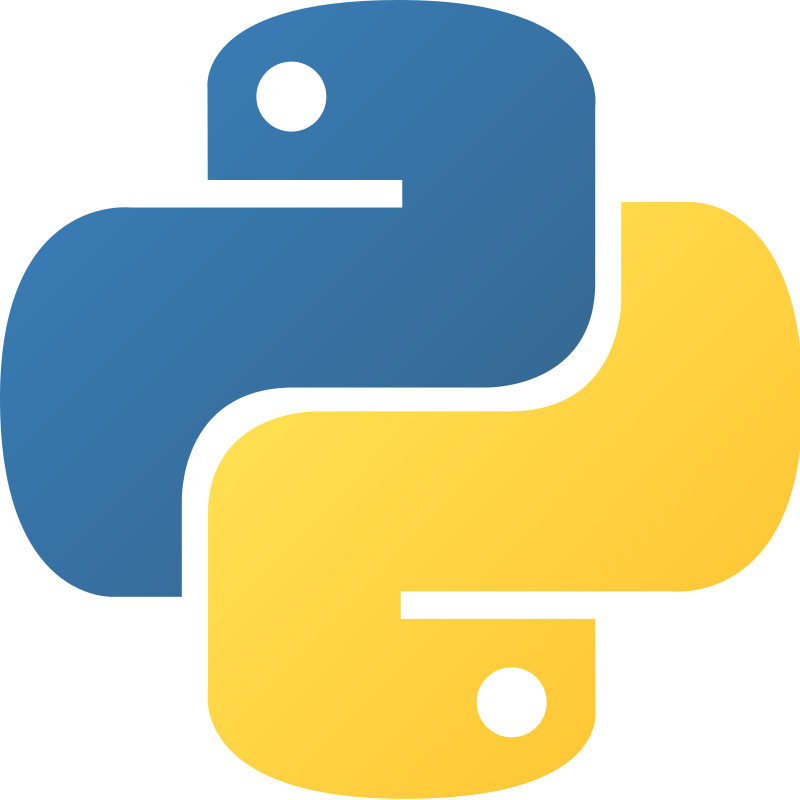If you want to learn the C programming language completely. So first you have to manually install C programming software in Windows, Linux, Mac, or Android operating system installed on your desktop, laptop, or computer or inbuilt programming compiler or interpreter built-in source code to successfully execute the C program Will have to do Here if you want to run all programs created in C programming without error, Programming error here refers to syntax error, logical error, or man-made manual and absent-minded error of the removal. So let us now manually install C programming software on our Windows computer. The Dialog of Steps given below gives you the complete graphical details of the installation of Dev C++ software in the Windows operating system.
Installation of C programming software in various operating systems.
• Install C language in Windows 7 and later operating system.
• Install C language in Unix operating system.
• Install C language in Linux operating system.
• Install C language in Mac OS.
Install C language in Windows operating system.
• Buy Turbo C, Dev C, Eclipse C, Netbeans C, GCC compiler, software from a C programming software company or download a free trial and free versions, or download open source C programming applications from the Internet.
• Run the downloaded C program software setup program file in Windows, and install all the required files and folders properly on your computer.
• Run the C program software from the cmd command prompt or start the graphical menu program application from Windows. Create a new project file and type c source code manually error-free code.
• Compile the C source code into the existing software, input the code, execute the required program output, and wait until the software or C compiler outputs.
Dev c++ – Dev C++ Free Download C is C++ program compile software. Anyone can directly download it from its official website. After download, you can install it graphically in your Windows operating system. Here you can manually configure the Dev C++ software environment as per the C programming requirement. And finally, in the code editor window, you can type C source code. and can run the program for testing, or manually edit the program source code until the final output is obtained.
Note – Here you can download Dev C++ software for Windows, Linux, and Mac from the given weblink – http://www.bloodshed.net
Install dev c in windows 7.
Step first – Double click on the downloaded Dev C++ software setup file icon on your computer. Start Dev C++ software manual installation. Here you select the default Dev C++ language English on your computer and click on the OK button to continue.
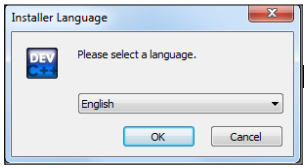
Step second – In the 2nd step read and understand Dev c++ software user license agreement carefully and click on the I agree button to continue with the setup step manually. Here every computer user abides by the terms and conditions in the Software License Agreement while using the Dev C++ Software.
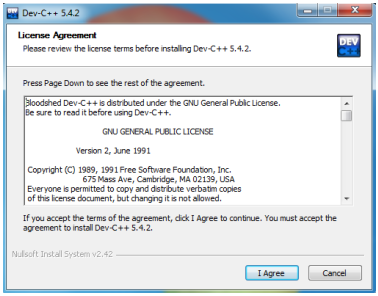
Step third – Choose Component Install with dev c++ software default installation. Here you don’t need any control with the default dev c++ installation setup. If yes then you click on the checkbox on or off button, if it is not required, click on uncheck checkbox button, and click on the Next button to continue programming dialog setup.
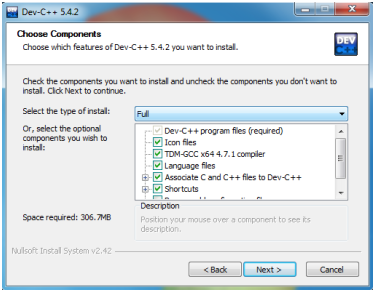
Step four – In step four you define the default storage directory of Dev C++ in your computer hard drive location. Here you can set it to the default location set by C:\Program Files\dev-cpp in your computer or change this location to the new location, if it is not required, you can leave it at the default.
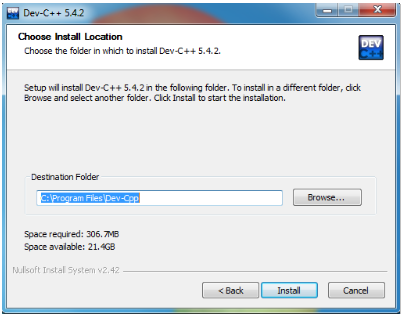
Step five – Here now you wait till install the dev c++ software. until all dev c++ files are completely copied to the c:\program files\dev-cpp location. until all software files are properly setup. Manually click on the Next button to get the next software setup dialog and continue with software installation.
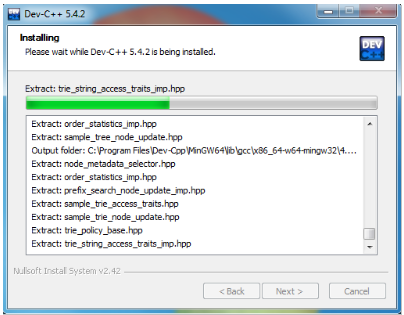
Step six – Click on Dev C++ Software Dialog Wizard Six Finish Dev C++ Installation/Setup Process Dev C++ Startup Window Display. Now write the desired C source code in the new project file.
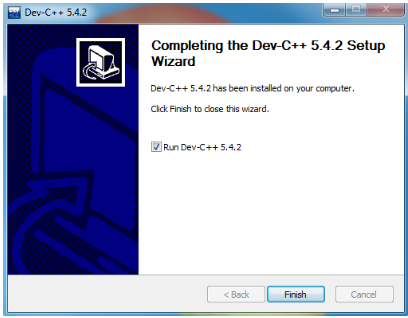
Create new project – Open the Dev C++ software. Click on the New option in the File menu. Select New Project File New Project Window Display same will appear below, Click on Console Application (MS-DOS Window). Select the C Project radio button and type the project name Click the OK button to continue with the project and write the C program source code.
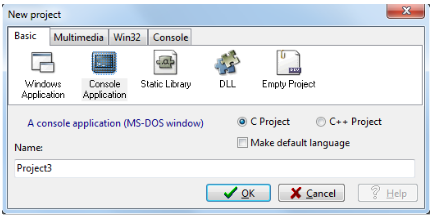
Startup windows of dev C software.
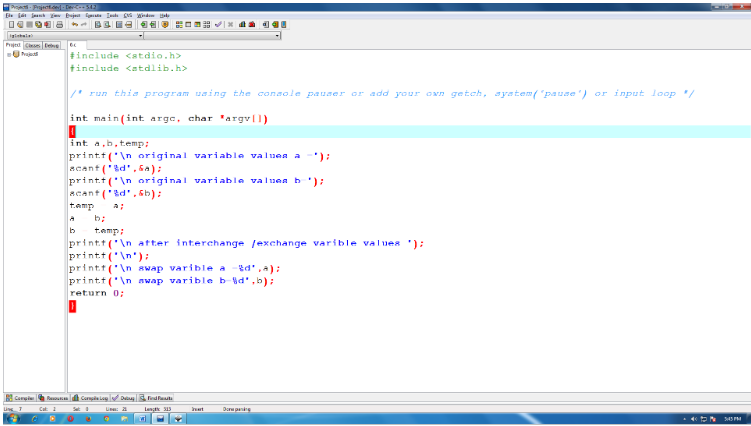
Output windows above program – Output window display in MS-DOS window. This window takes the input arguments from the programmer and generates the result/output as per the logic satisfied. Finally, a window similar to the one below is displayed.
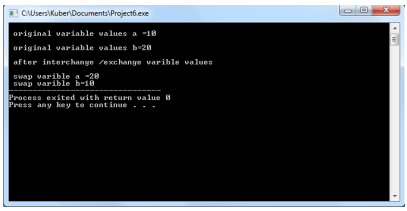
How to Compile or Run Dev C Programs.
• First click on the Execution menu.
• Select on Compile or press the F9 key (you must now wait until the program is fully compiled)
• Now after compilation, click on Execute menu. Select the Run option again or manually press the F10 button from the keyboard.
• Now enter manual input as per the program you created.
• In Dev C++ software the output will be produced as per your given logic program.
• If there is no error in the program you created in Dev C++ software. So you will get 100% accurate program output.
How to Manually Install Dev C++ Software in Ubuntu Linux.
• The First you click on Terminal, Root Terminal, or Console Window in dash home menu.
• You must login as the root user or superuser in the terminal window.
• Now in the terminal window, type sudo add-apt-repository ppa:ubuntu-toolchain -r /test, in front of you type command.
• Get sudo apt-get updates for existing Ubuntu Linux operating systems.
• Now type sudo apt-get install gcc-4.8, as an administrator user in Terminal Root Windows.
• sudo update-alternatives –install /usr/bin/gcc gcc /usr/bin/gcc-4.8 50, type the command.